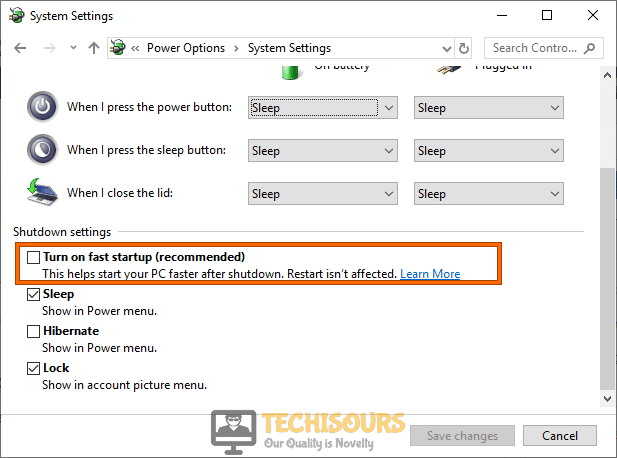Easily Fix Selected Boot Image did not Authenticate Error on Windows
The Selected Boot Image did not Authenticate error is most likely seen after you try to install an update on your computer, try to install a new Windows operating system, or generally install some new packages. This error is most common among HP Laptops and Computers but it can also sometimes arise on Kali Linux. Therefore, we have compiled fixes in this article for all people as well as specific computer owners.

After going through a lot of user feedback regarding the “Selected Boot Image did not Authenticate” error, we concluded that there must be a set of potential triggers behind its occurrence. Once we found those triggers, we made a list that has been included in this article as well. Make sure to give it a read before you move on towards fixing the Selected Boot Image did not Authenticate error.
What Causes the Selected Boot Image did not Authenticate Error on Windows?
After going through a lot of user feedback, we concluded that the below listed must be the primary set of triggers behind the error message’s appearance.
- Outdated Drivers: In some cases, some drivers might be outdated due to which the “Selected Boot Image did not Authenticate” error is being triggered. Therefore, we recommend that you try and update the outdated drivers and then check to see if doing so has fixed the issue.
- System Files: Some System files on your computer might have gotten misconfigured or they might not be installed properly due to which you are running into the Selected Boot Image did not Authenticate message while trying to boot up.
- PC Settings: The PC settings play an important role in configuring your system for the new update and if they aren’t set properly, the error message is seen while trying to install the update. Therefore, we recommend that you follow the guide below and check to see if reconfiguring some settings allows you to get past this message.
- Boot Type: There are a couple of different boot types that are being used in the computer and you can select one of them depending upon some of your other configurations. Therefore, we recommend that you try changing the Boot Type from the bios to fix the Selected Boot Image did not Authenticate error.
Now that you have been taken through almost all the important reasons, we suggest that you start following the instructions below and implementing them on your system.
Fixing the selected boot image did not authenticate Windows 10 issue:
Solution 1: Update Windows Drivers
Outdated drivers on a system can cause a lot of errors including this particular one too. To update drivers automatically follow these steps:
- On the search bar near the Start menu type “Check For Updates” and click to select it from the list of search results.
- Then click on “Check For Updates” in the right pane of the new window.
Check for updates - Windows will start searching for outdated drivers automatically and if found an automatic download will start to update the drivers.
- Once the drivers get updated now check to see whether the selected boot image did not authenticate USB drive error got resolved.
Solution 2: Check System Files Health
Corrupt system files can be very annoying, as they can give rise to various errors. At such times the System Files Checker tool becomes very handy. So to run an SFC scan on your system follow the steps below:
- On the search bar near the Start menu search for “Command Prompt”.
- From the list of search results right-click on “Command Prompt” to select “Run As Administrator”.
- Click on “YES” if prompted for any administrative privileges at this point.
Run Command Prompt - In the command prompt window type in the following command and hit “Enter”.
sfc /scannow
- Let the process complete and then see if the problem has been fixed.
Solution 3: Disable Your Encryption Tools
Some users said that disabling their encryption tools helped resolve the error better. To disable Windows File Encryption (EFS) on Windows 10 follow this procedure:
- On your keyboard press the “Window + R” keys together to open up a “Run” dialog box.
- On the new “Run” dialog box type in the following command and press “Enter”.
fsutil behavior set disableencryption 1
- This will disable EFS on your system, if you wish to enable it again in the future then you will have to use the following command:
fsutil behavior set disableencryption 0
Solution 4: Hard Reset Your PC
A hard reset helps reset all temporary configurations on a system and can also resolve this error. To hard reset your PC follow this procedure:
- Shutdown your computer completely as you would do normally from the “Start” menu.
- Then unplug the “AC Power Cord” from the case supply, and take out the battery if you are on a laptop.
Disconnect Power Cords - Next, hold down the “Power” button for around twenty to twenty-five seconds, this helps reset the hardware and discharge capacitors too.
- Now, power on your computer and press “F2” on the “Startup” screen.
- Then run the “Startup Test” to check for “Hardware Components”, restart your computer and let it boot into windows normally.
- Finally, proceed to check if it helped you overcome the selected boot image did not authenticate linux error.
Solution 5: Load Default BIOS Configuration
- Start with “Restarting” your PC as you would normally.
- As soon as your PC restarts press the “BIOS” key displayed on the monitor to enter the BIOS settings, usually, this key is “F10”.
- Inside the BIOS menu press the “F9” or “F5” key to bring up the “Load Default Options” prompt.
- Click on “YES” to confirm the default process.
Load Default Options - Once done “Restart” your computer and let it boot normally.
- Lastly, check to see if the error persists or not.
Solution 6: Switch To Legacy Boot In Your BIOS Settings
Switching to Legacy boot will bypass the OS and Hardware changes and directly proceed towards booting. Follow the steps below for switching to the legacy boot:
- Initially “Restart” your PC as you would do normally.
- As soon as your PC restarts press the “BIOS” key displayed on the monitor to enter the BIOS settings, usually, this key is “F10”.
- Inside BIOS choose the “System Configuration” menu using the “Arrow Keys” on the keyboard.
- Now, select the “Boot” option and hit “Enter”.
- Using the arrow keys on your keyboard move down to select “Legacy Support” and press “Enter”.
- If the option is “Disabled” choose to select “Enabled”.
- Next, select “Secure Boot Control” from the window, hit “Enter” and then disable “Secure Boot Control”.
Disable Secure Boot Control - Press “F10” to save and accept all the changes made.
- Now your computer will start with “Legacy Support Enabled” and “Secured Boot Disabled” and most probably selected boot image did not authenticate kali linux issue would’ve been resolved.
Solution 7: Disable Windows 10 Fast-Startup
Fast Startup is turned on by default in Windows 10 and it helps your PC start up faster after a shutdown but it might be the cause of the error sometimes. So, disabling a fast startup may help solve the error easily. Follow the steps below to disable fast startup:
- On your keyboard press the “Window + X” keys simultaneously and from the pop up menu click to select “Power Options”.
Select Power Options - In the “Power and Sleep” window click on the “Additional Power Settings” on the right side.
- In the new pop-up window proceed to the left and click on “Choose What the Power Buttons Do”.
- In the “System Settings” window proceed to the bottom to locate different “Shutdown Settings” and here uncheck the box in front of “Turn On Fast Startup (Recommended)”.
Disable Fast startup - Now save the changes made and close all windows and check if the error got eradicated now.
Solution 8: Use System Recovery To Repair Your Computer
Doing a repair on your computer can also help solve the error. To do so follow the procedure below:
- Turn “OFF” the computer initially, now wait for a few seconds, then turn “ON” the computer and immediately start pressing the “Esc” button repeatedly.
- Keep pressing until the “Startup” menu appears and when the startup menu appears press the “F11” button to get into the “Recovery” mode.
- Now click to select the “Troubleshoot” option.
Choose Troubleshoot - Inside the troubleshoot section choose “Advanced Options” and click on “Startup Repair”.
- Then follow the on-screen instructions to start the “Repair” process and wait until the process is completed.
- Then check to see if the selected boot image did not authenticate hp error got fixed or not.
Solution 9: Repair Windows Using the Automatic System Recovery
You can perform the automatic system recovery to repair windows and then check to see if it resolves the error. To do so follow the below-listed procedure:
- Inset the “Bootable USB/DVD” into your computer while it is still “ON”.
- Then “Restart” your PC as you would do normally.
- Press any key when the computer prompts you to boot from the “USB/DVD” and select your “Required Language”.
- Now, click on “Repair Your Computer” from the bottom left of the window.
- On the next screen click to select the “Troubleshoot” option and then click on the “Advanced” icon in the troubleshoot window.
- Next, click on “Automatic Repair” or “Startup Repair” and wait for the process to get completed.
Select Automatic Repair - Once done “Restart” your computer and see if the issue has been resolved now.
Solution 10: Install Fresh Windows
If the above-mentioned solutions above did not work for you then you can try installing fresh windows on your computer. For this purpose, you can use “RUFUS” to create a bootable USB drive to boot your windows. Also, the latest version of Windows 10 can be downloaded from the official Microsoft website.
- Once you create a “Bootable USB Drive” or you have a Windows installation DVD, insert it into your computer.
- Once the computer detects the drive “Restart” your PC as you would do normally.
- On the first startup, your computer will ask you to press a key in order to boot from the installation media. Press “Any Key” on the keyboard to “Continue”.
- Once Windows installation is accessed, select a “Language” and click on “Next”. In the next window click to select “Install Now”.
- Now the installation will ask you for a “Product Key” and it can be found on the back of the “DVD Pack”.
Note: You can also opt to “Skip” this step and enter your “Code” once the installation is complete. - In the next step click on “Custom” and “Install Windows Only (Advanced)”.
- Now in the following window, you will be shown all your “Partitions” and windows will ask you to select a partition for “Window Installation”. Here click on the “Appropriate Partition”.
- Then click to select “Next” to start “Windows Installation” while this may take a while so sit back patiently while the process gets completed.
- After a fresh Windows installation now check to see if the error has been resolved.
Solution 11: Run the Hardware Diagnostics
If none of the above solutions didn’t work for you then running the hardware diagnostics at this time might be a good idea. To do so follow the below-mentioned steps:
- Begin with “Restarting” your PC as you would do normally.
- As soon as your PC restarts press the “BIOS” key displayed on the monitor to enter the BIOS settings, usually, this key is “F10” or “F12”.
- Then select the “Boot To Utility Partition” or the “Diagnostics” option. Afterward, press the “Enter” button to start the process.
Select Diagnostics Option - Wait until the process gets completed and if faulty hardware is detected then you may need to get replacements or send the part for repairs.
Hopefully, the above-listed solutions will help you overcome the error completely but for any further assistance Contact Us here.