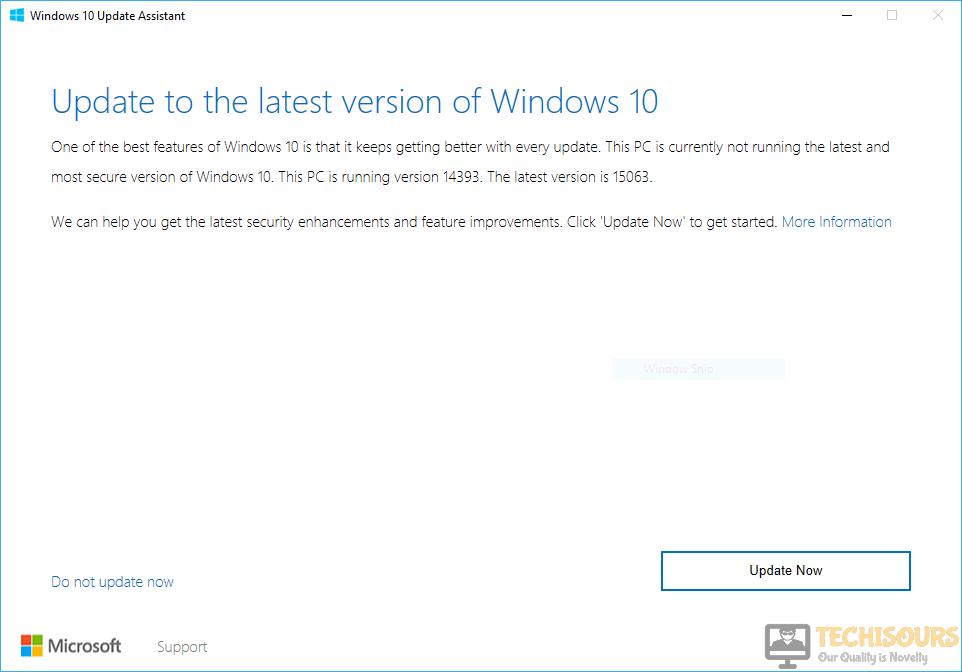Feature Update to Windows 10 Version 1703 Failed to Install [Fixed Completely]
A very common error message that states “Feature Update to Windows 10 version 1703 failed to install” is encountered by so many Windows users. The Feature Update to Windows 10 Failed to Install error message pops up when you try to upgrade your Windows to version 1703. It takes a long time to install and in the end, it shows a message stating that the installation has failed.

What causes Feature update to Windows 10 version 1703 to fail to install?
If the Feature Update fails to install there can be several reasons behind this error some of which are as follows:
- Your Third-party antivirus software may be blocking any feature of the update.
- This problem might occur due to an interface with something that should be uninstalled before the update.
- Insufficient disk space can be the reason behind this issue.
Pre Tips
Before going to any major solution, an excellent approach is to run basic windows update troubleshoot. Hence, to carry out this task, follow the steps given below:
- Click the search button in the taskbar. Tye and pen Troubleshoot Settings.
- On the left pane, click Windows Update.
- Click Run the Troubleshooter.
- Now click Try Troubleshooting as an administrator.
- Restart your computer and check if the problem is resolved.
If the problem is not resolved, read the rest of the article so that the issue is resolved completely.
What to do if you get the “Feature Update Failed to Install Error”?
Solution 1: Disable all Third-party antiviruses.
If you are having trouble updating your windows to version 1703, the reason might be that antivirus is blocking some features of the system. Third-party antiviruses are good to some extent but sometimes they create a problem by blocking some features of the update. So to resolve this error, turn-off your third party antiviruses and reboot the system to check if this problem is resolved.
Solution 2: Install Update in Clean Boot Mode
If you are still facing “feature update to Windows 10 version 1703 failed to install” problem, try to install the update in clean boot mode. To carry this task out, follow the steps given below:
- Click the search button in the taskbar. Type System Configuration and open it.
System Configuration - Click on the Services tab.
- Check the box parallel to Hide all Microsoft Servies.
- Now click Disable button.
Disable Services - Now go to the startup tab and click on the Device Manager link.
- Now in the startup tab of the task manager, Disable all the startup items.
Disable all startup applications - Click OK and restart your computer.
Solution 3: Run some commands
If you are still getting this error then try to run some commands to check and restore the health of your machine before starting the update. Follow the steps below to do this:
- In the taskbar, click the search button and type Command Prompt.
- Right-click the icon and click Run as Administrator.
Command Prompt - Type the following command one by one and hit enter key to execute them. After that reboot your computer.
Dism /Online /Cleanup-Image /CheckHealth Dism /Online /Cleanup-Image /ScanHealth Dism /Online /Cleanup-Image /RestoreHealth
Solution 4: Use Advance System Repair Tool
An advanced system repair tool helps you to find bugs in the PC which might cause this trouble and fix them. Follow the steps below to use the advanced system repair tool.
- Click here to download Advanced System Repair Tool.
- Now click the Scan button to scan for problems.
- Click the Fix button to repair all the bugs.
Solution 5: Use Windows 10 Upgrade Assistant
Using Windows 10 Upgrade Assistance to update your Windows is a good choice as you can follow the steps easily to run the update.
- Open Microsoft Support on your favorite browser.
- Click on the Update Now.
- Click on Windows10Upgrade.
- Click on Update Now.
Windows Upgrade Assistant - Click Next and then Restart your computer.
If you want further assistance, contact here.