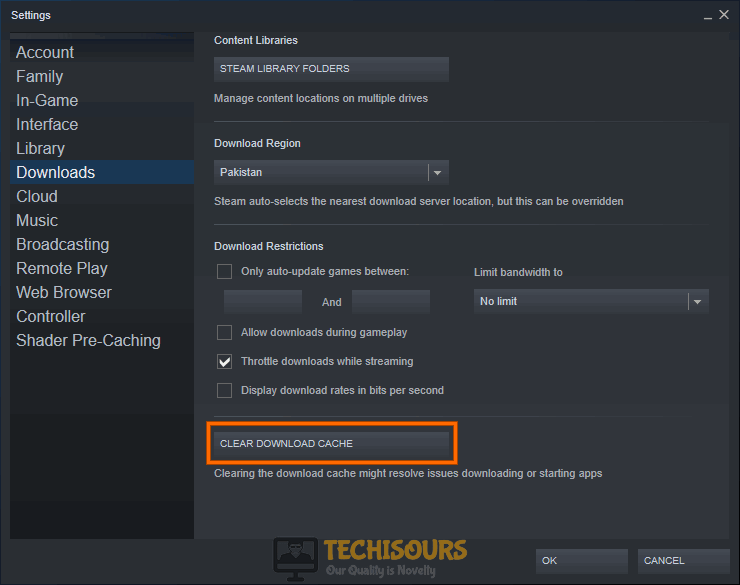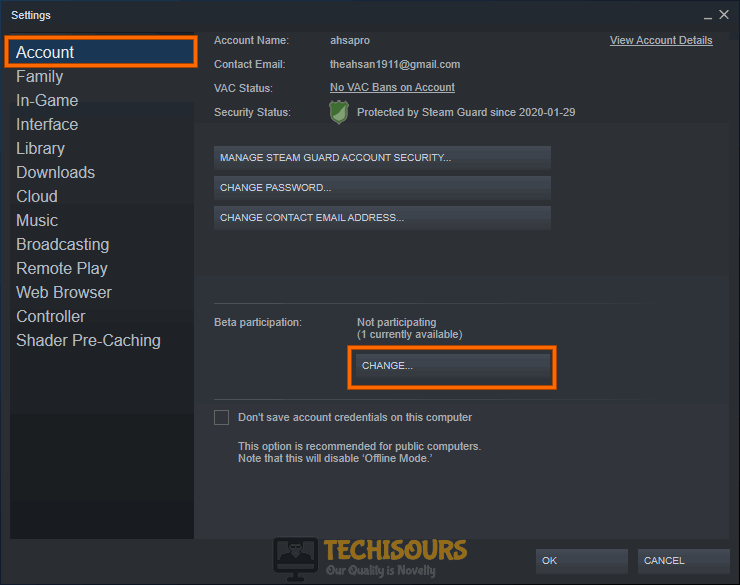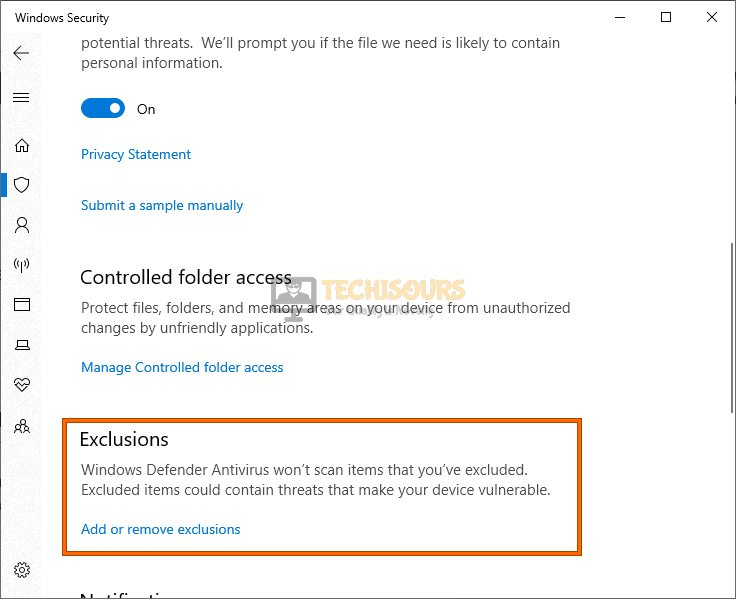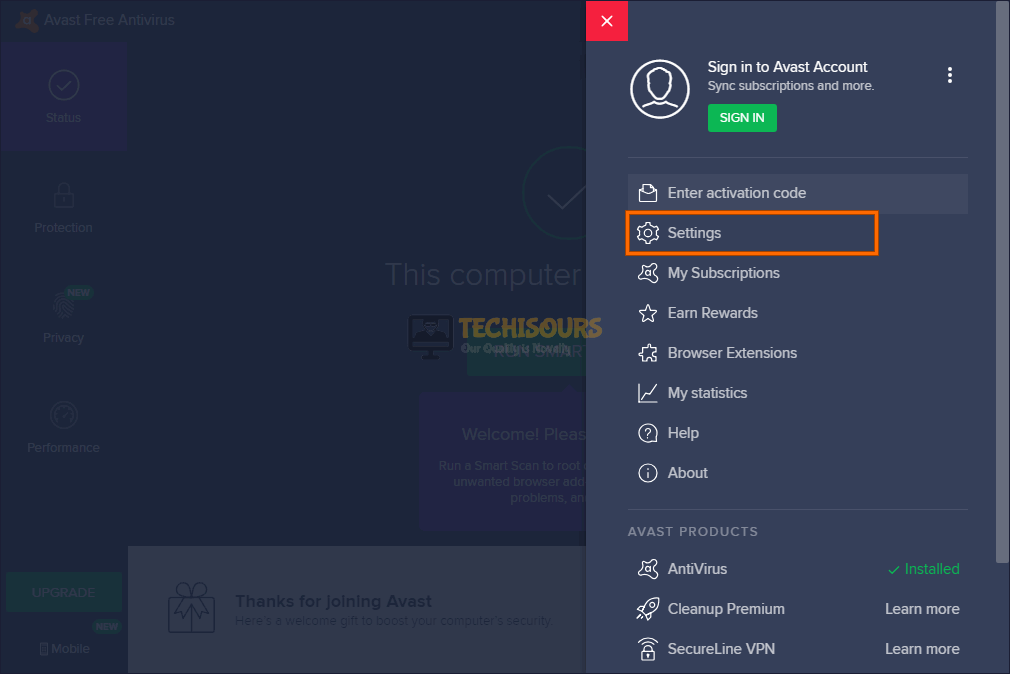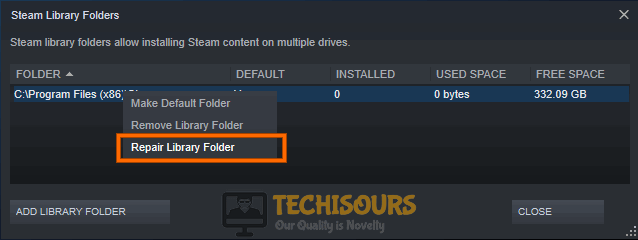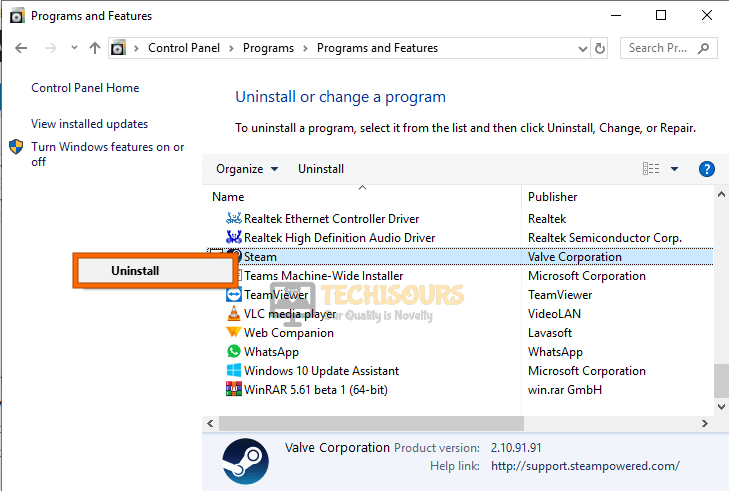Resolve the Steam Content File Locked Error [Complete Guide]
Steam being one of the most popular online gaming platforms for PC, obviously has a huge audience with a plethora of games in its library. However, users have been recently getting the ‘An Error Occurred while updating the game (Steam Content File Locked)’ Error while trying to update their games. This mostly occurs due to a failure while writing on the storage device.

In this article, we have compiled a comprehensive list of fixes, workarounds, and solutions that should help you fix this issue completely.
What Causes the Steam Content File Locked Error?
After sifting through some basic troubleshooting instructions, we came to the conclusion that the following are some of the most prominent reasons behind the occurrence of this issue.
- Corrupted Cache: If your Steam cache has been corrupted or mismanaged, it will lead to the content file locked error because this cache is used by Steam to determine a lot of things and speed things up, however, it can end up sabotaging the whole process if corrupted.
- Beta Version Error: If you have opted to use the Beta version of Steam, you might run into this issue because the beta version isn’t fully optimized to run well with all the games and it is mostly in the testing version.
- Firewall Blockage: In some situations, it is also possible that the Firewall or Antivirus that you have installed on your computer is preventing Steam from being able to read or write on the hard drive due to a false positive.
- Disk failure: It is also possible that a Storage Device or Disk failure is causing the Steam Content file locked error because the app is unable to properly access, read, and write on the storage device. A complete rehaul of the HDD cache can sometimes fix this issue.
- Damaged Library: If your Steam library has been damaged due to corruption, it can also cause the Steam content file locked error because the application is unable to properly identify and recognize the game files which prevents it from being able to update them.
- Malware: If malware or a virus has infested itself on your computer, it will prevent you from being able to properly run and use Steam because the virus often tends to manifest itself as another process or application and this prevents proper functionality from Steam’s side.
Now that you have been made familiar with most of the reasons behind this error, we can finally move on towards implementing the fixes.
Before we start:
- Take the power adapter of your computer out of the power socket and wait for it to shut it down completely.
Plugging out the power cable - Now wait for at least 5 minutes and when the waiting period is over, insert the power adapter of your PC back into the socket to restart it.
- Right-click on the Steam’s shortcut located on the desktop and select “Properties” from the pop-up menu.
- Navigate to the “Compatability” tab and click on the “Run this program as an administrator” button.
Run this program as an administrator
Fixing the Steam Content File Locked Error:
Solution 1: Clear Steam’s download cache
- Click on the “Steam” icon located at the top-right corner of the client’s home screen and select “Settings” from the drop-down menu.
Click Steam Settings - From the left pane, navigate to the “Downloads” tab and then click on the “Clear download cache” button.
Clear Download cache - After clearing the cache, reboot your computer and launch Steam to see if the steam content file locked issue persists.
Solution 2: Tweak Beta Participation Options
- Click on the “Steam” icon located on the top-right corner of the client’s home screen and select “Settings” from the drop-down menu.
Steam Settings - From the left pane, navigate to the “Accounts” tab and then click on the “Change” button located under the “Beta Participation” section.
Change Beta Participation - Now select “None – Opt-out of all beta programs” option from the drop-down list appeared on the screen.
Opt-out of Beta participation - Apply the changes and relaunch Steam to check whether the issue with the content files has been resolved.
Solution 3: Add Steam to your firewall’s exception
Windows Defender Firewall:
- Press “Win + R” keys simultaneously on the keyboard to open the run box and search for “Control panel”.
Open Control panel - Select “Large Icons” from the “View by” drop-down list located at the top-right corner of the screen and select “Windows Defender Firewall”.
Choose Windows Defender Firewall - Now locate and select “Allow an app or feature through Windows defender firewall” located at the left pane of the screen.
Allow an app through Windows Defender Firewall - Now click on the “Change Settings” button and then check both “Public” and “Private” boxes parallel to Steam and the faulty game.
Change Settings - Apply the settings.
Virus and threat protection:
- Press “Win + I” keys simultaneously on the keyboard to open System Settings and navigate to “Update and security” option.
Click Update and Security - From the left pane, select “Windows Security” and then click on the “Virus and threat protection” option located at the right side of the window.
Virus and threat protection - Now scroll down and click on the “Manage Settings” button located under the “Virus and threat protection” section.
Manage Settings - Now locate and click on the “Add or Remove Exclusions” option located under the “Exclusions” section.
Add or remove exclusions - Click on the “Add an Exclusion” button and then add the path of the Steam’s executable file to add it as an exception to the Windows firewall.
Add an Exclusion
Third-party antivirus (Avast Users):
- Launch the antivirus software and navigate to its “Settings”.
Opening Avast Settings - Now navigate to the “General” tab and then click on the “Exclusion” option.
- Now add the path to Steam’s executable file to add it as an exception to the anti-virus.
Solution 4: Verify the integrity of game files
- Click on the “^” icon located on the taskbar and right-click on your “Antivirus icon” placed in your system tray.
- Now click on “Avast Shield Control” and then select the “Disable Permanently” option from the pop-up menu.
Disable antivirus permanently - When the antivirus application is disabled successfully, launch Steam client and navigate to its “Library”.
- Now right-click on the game you are having trouble with, and select “Properties” from the pop-up menu.
- Navigate to the “Local files” tab and select “Verify Integrity of the Game Files”.
Verify Integrity of the Game Files
Solution 5: Modify the location of Steam and game files
- Click on the “Steam” icon located on the top-right corner of the client’s home screen and select “Settings” from the drop-down menu.
Choose Steam Settings - From the left pane, navigate to the “Downloads” tab and then choose “Steam Library Folders”.
Clicking the Steam library folder - Now click on the “Add library folder” option located at the lower-left corner of the wizard that appears on the screen.
Add library folder - Here, select a new path where you want Steam to be located in the future and close exit from the Steam client.
- Now navigate to the default location of Steam and copy the “UserData” and “SteamApp” folder to the new location that you have already chosen in step 4.
Note: After moving these folders, you can delete the older Steam folder from your PC. - Now launch Steam client again and log into your account to check if you encounter the steam content file locked error again.
If an error occurs while moving the Steam folder on your drive, then we recommend you to follow the steps indexed below.
- Close the Steam client and move to the folder where you relocated the Steam.
- Now copy the “SteamApps” folder to the desktop and uninstall Steam client from your computer.
- Now reinstall Steam in the new location and move the “SteamApps” folder into the new Steam directory.
- Now launch Steam again and check if you encounter the same problem with the content files again.
Solution 6: Reset Windows Sockets
- Click on the “Search” button located on the taskbar and type “cmd” in the text field.
- Now right-click on “Command Prompt” and select “Run as administrator”.
Run Command Prompt - Type the following command in the command prompt and hit Enter to reset Winsock immediately:
netsh winsock reset
- After resetting the Winsock, relaunch Steam and check whether you encounter the same error again.
Solution 7: Run a disk scan
- Click on the “Search” button located on the taskbar and type “cmd” in the text field.
- Now right-click on “Command Prompt” and select “Run as administrator”.
Run Command Prompt - Type the following command in the command prompt and hit Enter to run the complete disk scan.
chkdsk c: /f
- When the above command is executed successfully, relaunch Steam and see if the same error occurs again.
Solution 8: Run Steam in Compatability mode
- Right-click on the Steam’s shortcut located on the desktop and select “Properties” from the pop-up menu.
- Navigate to the “Compatability” tab and click on the “Run this program in compatibility mode for” button.
- Now choose a version of Windows that is older than the version installed on your PC and apply the settings.
Run Steam in compatibility mode - Now launch Steam and proceed to check if you encounter the “Content files locked” issue again.
Solution 9: Repair Steam library
- Click on the “Steam” icon located on the top-right corner of the client’s home screen and select “Settings” from the drop-down menu.
Choose Steam Settings - From the left pane, navigate to the “Downloads” tab and then choose “Steam Library Folders”.
Steam library folder - Now locate and right-click on the default library and select the “Repair Library folder”.
Choose Repair Library Folder - When the repair process is finished, relaunch Steam.
Solution 10: Modify the permissions for the Steam folder
- Right-click on the “Steam” folder, located on the following location, and select “Properties” from the pop-up menu.
C:\Program Files (x86)\Steam
- Under the “Security” tab, locate and click on the “Edit” button.
Click on the “Edit” button - Now select your account name and check the “Allow” located parallel to “Full Control”.
Grant Full Control - Now click on the “Apply” button to save the settings and check whether the “Content files locked” issue is resolved.
Solution 11: Disable unwanted background applications
- Press “Ctrl + Shift + Esc” keys simultaneously on the keyboard to open the “Task Manager” and navigate to the “Processes” tab.
- Here, select all the unwanted processes, one by one, that are running in the background and click on the “End Task” button to terminate them.
Ending unwanted background applications - After ending all the unwanted background applications, go to your Steam client and hopefully, the steam content file locked error would’ve been resolved.
Solution 12: Delete Steam’s downloading directory
- Press “Win + R” keys simultaneously on the keyboard to open the run box and search for the “MSConfig” command.
Typing in “Msconfig” - Navigate to the “Boot” tab and check the boxes parallel to both “Safe boot” and “Minimal”.
Select Safe mode - Apply the settings and reboot your computer to enter the safe mode.
- Now navigate to the following location and delete all the files related to the game that you are having trouble with. Note: These are the files that are being locked.
C:\Program Files (x86)\Steam\steamapps\downloading\
- After propagating these changes, reboot your computer back into the normal mode and launch Steam to proceed with the re-download or update of the faulty game.
Solution 13: Update your device drivers automatically
- Launch a browser on your computer and download Driver Easy from its official website.
- Now double-click on the downloaded executable file to open its installation wizard and follow the on-screen instructions to install the tool.
- When the tool is successfully installed on your PC, launch it and click on the “Scan Now” button to scan for all the outdated drivers installed on your system.
Click Scan now - When the scan is finished, click on the “Update All” button to update all the device drivers installed on your computer, altogether.
Update all drivers
Solution 14: Run a malware scan
- Launch a browser on your computer and download Malwarebytes from its official website.
- Now double-click on the downloaded executable file to open its installation wizard and follow the on-screen instructions to install the tool.
- When the tool is successfully installed on your PC, launch it and click on the “Scan” button to run a malware scan and fix all the issues on your system.
Scan for corrupted files - After cleaning your computer, launch Steam and see if the steam content file locked error persists.
Solution 15: Restore your PC
- Press “Win + R” keys simultaneously on the keyboard to open the run box and search for the “rstrui” command.
Typing in “rstrui” Command - Now, in the System Restore wizard, select a point that was created before the “Content files locked” error was triggered on your PC.
Selecting the Restore Point - Now click on the “Next” button and then select “Finish”.
- When the system is reverted back to an older stage, hopefully, you will not encounter this error again.
Solution 16: Reinstall Steam and the game
- Press “Win + R” keys simultaneously on the keyboard to open the run box and search for “appwiz.cpl”.
Typing in “Appwiz.cpl” in the Run box. - Now right-click on the faulty game and the Steam client one by one and select “Uninstall” from the pop-up menu to uninstall both applications from your computer.
Uninstall Steam - After uninstalling both applications from your PC, launch your favorite browser and navigate to the Steam’s official website to download its desktop client.
- Now double-click on the downloaded executable file to open its installation wizard and follow the on-screen instructions to install Steam on your computer.
- When Steam is successfully installed, launch the client and proceed to re-download the game you were having trouble with to check if you have now gotten rid of the steam content file locked issue.
Solution 17: Check for Windows updates
- Press “Win + I” keys simultaneously on the keyboard to open System Settings and navigate to “Update and security”.
Click Update and Security - Now select the “Windows Update” tab located on the left pane and then click on the “Check for updates” button located on the right side of the window.
Check for updates - After installing the necessary Windows updates, proceed to reboot your PC and launch Steam to check whether the “Content files locked” issue persists.
Solution 18: Contact Steam Support
Even after following every solution explained above, you encounter the same issue again, we recommend you to contact the Steam support to seek their help. The most efficient way is to submit your log and dump file as a token on their support website and wait for them to get back to you with a solution. You can find your log and dump files at the following locations.
C:\Program Files (x86)\Steam\logs C:\Program Files (x86)\Steam\dumps
Workaround:
- Launch a browser on your computer and download Minitool Partition Wizard from its official website.
- Now double-click on the downloaded executable file to open its installation wizard and follow the on-screen instructions to install the tool.
- When the tool is successfully installed on your PC, click the disk you want to test and then choose the “Surface Test” option from the left panel.
- Now click on the “Start Test” button to start the scanning procedure.
- When the scanning procedure is finished, it will show the results in the form of small squares. “Red squares” means bad sectors and the “Green Squares” means good sectors on your drive.
- If there are too many red squares then it means that they might be the main trigger behind the error you encountered.
- So, if this is the case, then you might proceed with formatting the disk or replacing it with a new one.
If you are still unable to fix this issue, you can contact us for any further assistance.