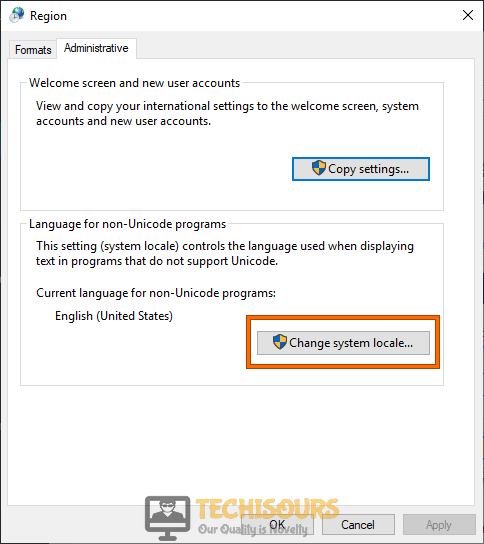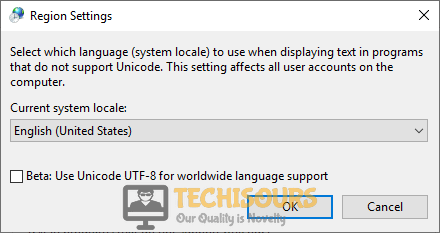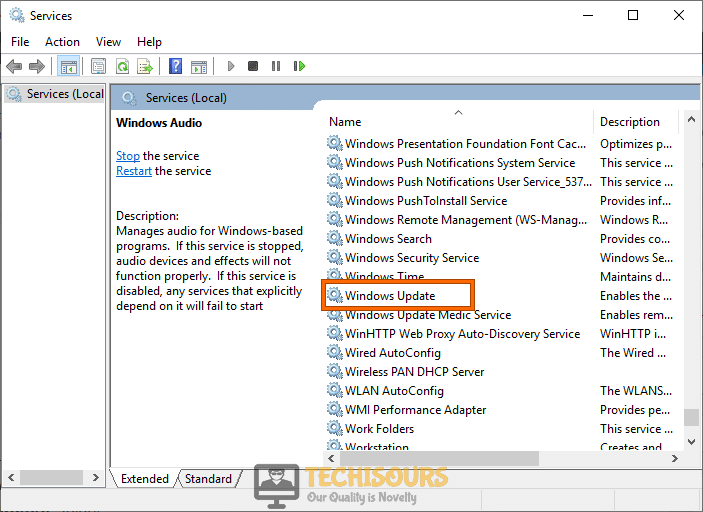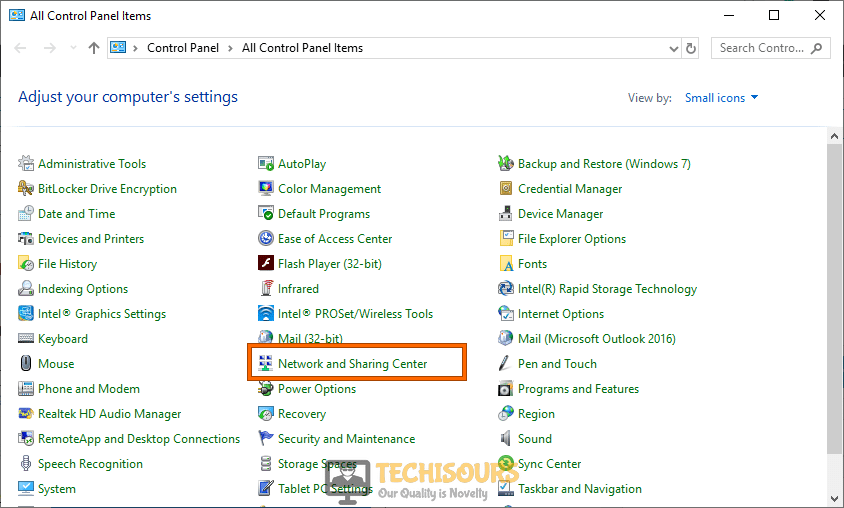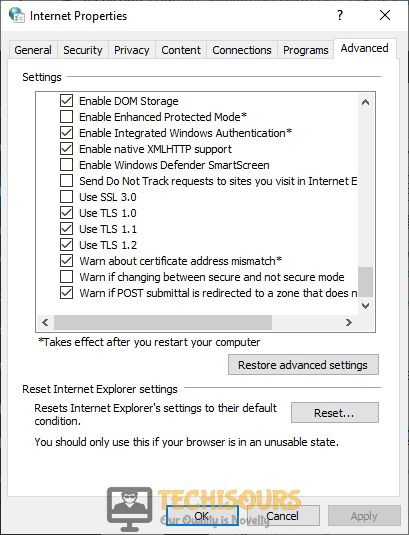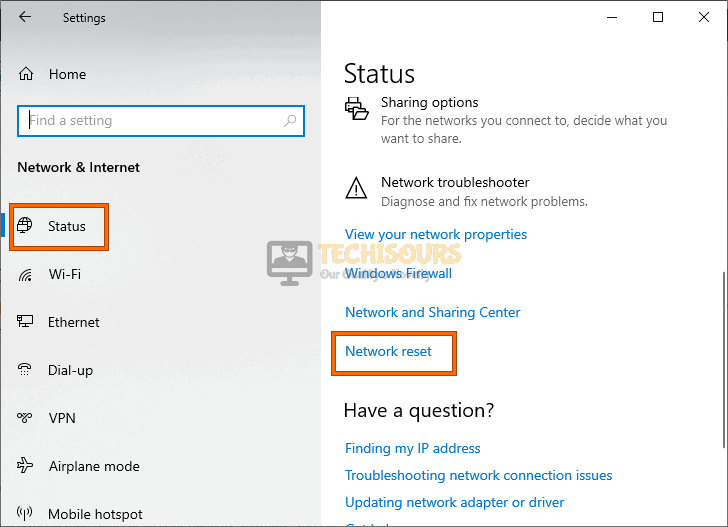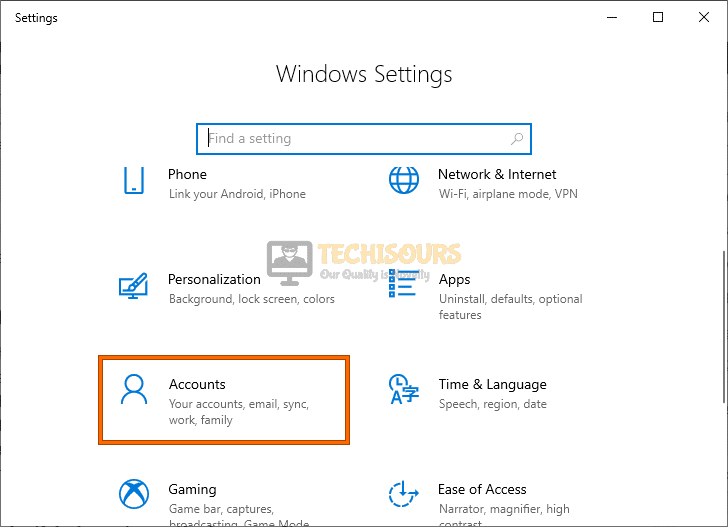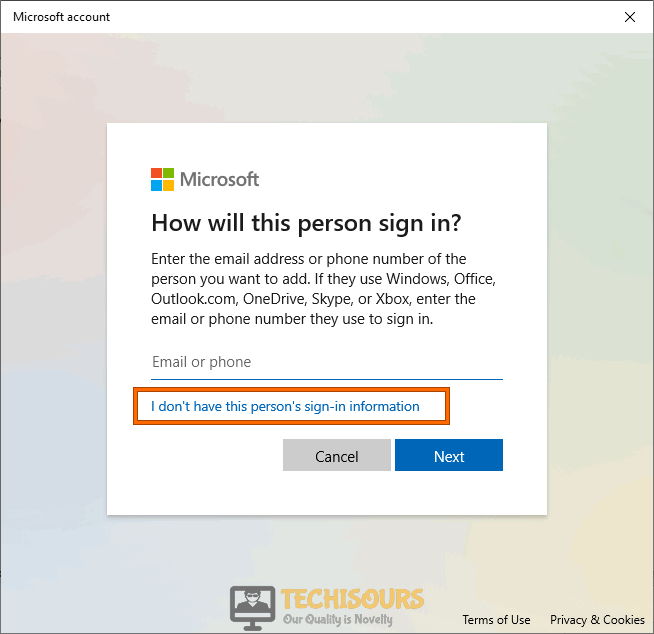Microsoft Store something happened on our End [Fixed Completely]
Microsoft Store contains a respectable collection of different apps, software, and games that a lot of people buy on their Windows Computers. However, we have gotten some complaints from users that are getting the Microsoft Store something happened on our end, try again later error while trying to launch the store. In this post, we have taken it upon ourselves to provide you with some solutions, fixes, and workarounds to completely fix this issue on your computer.
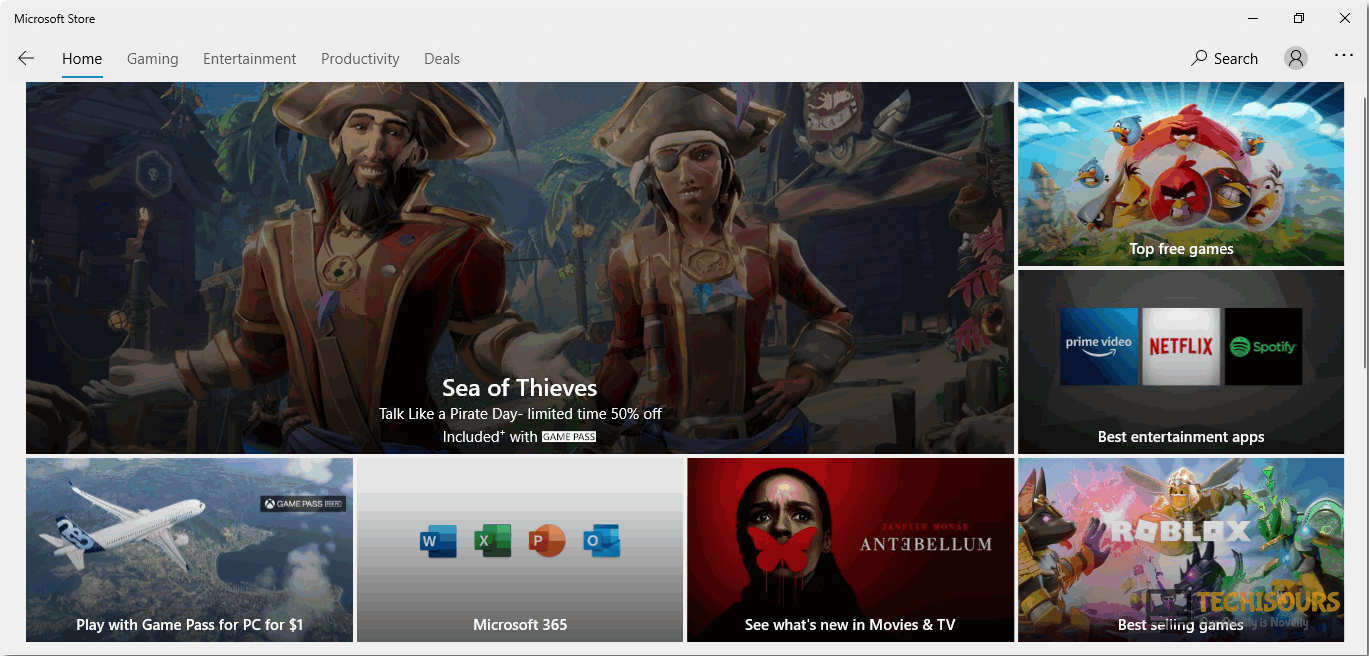
What Causes the Microsoft Store Something happened on our End Error?
After going through some basic troubleshooting practices, we concluded that the following were some of the most prominent reasons behind this error.
- Application Issue: Sometimes, the Microsoft Store application installed on your computer might have gotten glitched due to which you are running into this issue. Therefore, it is recommended to try and troubleshoot the application to see if there is any conflict with the application.
- Corrupted System Files: In some cases, it might be possible that some important system files on your computer have been corrupted due to which you are running into this issue while trying to launch Microsoft Store.
- Corrupted Cache: If the Microsoft Store cache has been corrupted, it will prevent the app from starting properly and you will get the “Something happened on our end. Try Again Later” error on your PC screen. Therefore, regenerating this cache might be a good idea if that is the case.
- Glitched Services: Certain services are responsible for retrieving the Microsoft Store data from their website and if these services have been glitched, the Store won’t load properly and you will get the ‘Something happened on our end’ error while trying to load the app.
- DNS Issue: It is possible that the DNS settings and the DNS record that you are using might have been improperly configured due to which the Microsoft Store Something happened on our end issue is being triggered.
- Account Issue: In some situations, it is also possible that the user account that you are using on your computer might have been corrupted due to which this error is being shown on your screen. Therefore, it is recommended to try and change the user account to fix this issue.
- Outdated OS: If you haven’t applied the latest operating system updates to your computer, you might run into this issue because the operating system has to be kept up to date in order to properly run the Microsoft Store on your computer.
Now that you have been made mostly familiar with the triggers behind this issue, we can finally move on towards fixing the something happened on our end error.
Before we start:
- First of all, reboot your computer and log in as an Administrator. Now open the Windows Store and try to sign out and then Sign In to your account.
- If the issue still persists, we recommend you to enter your correct “Date of Birth” in the Windows store settings.
- If the issue still persists, switch to a wired network by connecting your computer directly to the router using an Ethernet cable.
Choose Ethernet cable - Some users have reported that they encountered this issue because of an unseated RAM stick. So, reseat your RAM sticks into their slots properly.
- We also recommend you to connect to another network and see if you encounter the same issue.
Fixing the Something Happened on our End Error on Microsoft Store:
Solution 1: Run the Windows Store Apps Troubleshooter
- Press “Win + I” keys simultaneously on the keyboard to open the “Settings” and navigate to the “Update and Security” option.
Click Update and Security - Navigate to the “Troubleshoot” option from the left side and click on the “Run the troubleshooter” button associated with the “Windows Store Apps”.
Run the troubleshooter - When the troubleshooting process is completed, check whether you encounter the Microsoft store something happened on our end issue when you launch the windows store on your PC.
Solution 2: Reset Windows Store Application
- Click on the “Windows” icon located at the taskbar and choose “Run” from the pop-up menu.
Click on Run Option - In the run box, type the “wsreset.exe” command and hit the “Enter” key to reset the MS Store immediately.
Typing in “wsreset.exe” - Now patiently wait until the store is Reset and check whether the error has been resolved.
Solution 3: Check for corrupted system files
- Click on the “Search” button located on the taskbar and type in “cmd”.
- Right-click on the “Command Prompt” option and select “Run as administrator” from the pop-up menu.
Run Command Prompt - Type the following command in the prompt and hit the “Enter” key on the keyboard to execute it:
sfc/scannow DISM /Online /Cleanup-Image /RestoreHealth
- After the successful execution of the above command, check whether the issue with the Microsoft Store has been resolved.
Solution 4: Clear the LocalCache Folder
- Press “Win + E” keys simultaneously on the keyboard to open the file explorer and navigate to the following location.
C:\Users\Username\AppData\Local\Packages\Microsoft.WindowsStore_8wekyb3d8bbwe
- Here, go to the “LocalCache “ folder and delete all the elements present in that folder.
Clear the LocalCache Folder - After removing everything from the LocalCache folder, reboot your computer and check whether the Microsoft Store is back to normal now.
Solution 5: Modify the format for Windows 10 language and location
- Click on the “Windows” icon located on the taskbar and choose “Run” from the pop-up menu.
Click on Run Option - In the run box, type “Control Panel” and hit the “Enter” key to open the control panel wizard.
Typing in Control Panel - Now click on the “Change date, time, or number formats” located under the “Clock and Region” section.
Change date, time, or number formats - Under the “Format” tab, select “Match Windows display language” from the drop-down list parallel to “Formats “.
Tweak Format - Now navigate to the “Administrative” tab and click on the “Change system locale” button.
Change system locale - Now select “English (United States)” from the drop-down list associated with “Current system locale”.
Current system locale - Now press the “Win + I” keys simultaneously on the keyboard to open the “Settings” and navigate to the “Time and Language” option.
Time and Language - From the left pane, navigate to the “Time” tab and enable the toggle button, parallel to “Set time automatically” located on the right side of the screen.
Set Time Automatically
Solution 6: Restart Windows Update and Web Account Manager Services
- Click on the “Windows” icon located on the taskbar and choose “Run” from the pop-up menu.
Click on Run Option - In the run box, type “services.msc” and hit the “Enter” key to open the Services application.
Typing in “services.msc” - From the right-pane, double-click on the “Windows Update” service to open its properties.
Windows Update - Now click on the “Stop” button to stop the service immediately.
Stop Windows Update - Choose “Automatic” from the drop-down list parallel to “Startup Type” and click on the “Start” button to restart the service.
Start Windows Update - Now follow a similar procedure to restart the “Microsoft Store Install” and “Web Account Manager” services also.
- After restarting these services, check whether the Windows Store issue has been resolved.
Solution 7: Restart Windows Store Service
- Click on the “Search” button located on the taskbar and type in “cmd”.
- Right-click on the “Command Prompt” option and select “Run as administrator” from the pop-up menu.
Run Command Prompt - Type the following command in the prompt and hit the “Enter” key on the keyboard to restart Windows Store Service immediately.
sc config WSService start= demand
- After the successful execution of the above command, most probably this would’ve been resolved.
Solution 8: Tweak ‘Buy and Download Xbox Live Setting’ Settings
- Launch your favorite browser and click here to open the Xbox settings on your browser.
- From the left pane, navigate to the “Privacy and online safety” tab and check the “Only Free” radio button located parallel to the “Buy and Download” option.
- After applying the changes, close the browser and proceed to check if you have successfully resolved the error.
Solution 9: Clean boot your PC
- Click on the “Windows” icon located on the taskbar and choose “Run” from the pop-up menu.
Click on Run Option - In the run box, type “msconfig” and hit the “Enter” key to open the system configuration wizard.
Typing in “Msconfig” Command - Under the “Services” tab, check the box parallel to “Hide all Microsoft services” and then click on the “Disable all” button.
Hide all Microsoft services - Now proceed to the “Startup” tab and select the “Open the task manager” option.
Open Task Manager - Now select all the startup services one by one and click on the “Disable” button.
Disable all startup services
Solution 10: Restore your PC
- Click on the “Windows” icon located on the taskbar and choose “Run” from the pop-up menu.
Click on Run option - In the run box, type “rstrui” command and hit the “Enter” key to open the system restore wizard.
Typing in “rstrui” - In the system restore wizard, select a point that was created before you encountered this error message.
Selecting the Restore Point - Now click “Next” and then select “Finish” to immediately revert your system to an older stage.
Solution 11: Modify your DNS settings
- Click on the “Windows” icon located on the taskbar and choose “Run” from the pop-up menu.
Click on Run Option - In the run box, type “Control Panel” and hit the “Enter” key to open the control panel wizard.
Typing in Control Panel - Now select “Small icons” from the “View by” drop-down list located on the top-right corner of the screen and select “Network and Sharing Center”.
Open Network and Sharing Center - From the left pane, click on the “Change adapter settings” option.
Change adapter settings - Now right-click on your active network and select “Properties” from the pop-up menu.
- Now check the box parallel to “Internet Protocol Version 4 (TCP/IPv4)” and then click on the “Properties” button.
Internet Protocol Version 4 (TCP/IPv4) - Now select the box labeled as “Use the following DNS server addresses” and type “208.67.222.222” and “208.67.220.220” in the text fields parallel to “Preferred DNS server box” and “Alternate DNS server” respectively.
Use the following DNS server addresses - Now apply the changes and reboot your computer to see if you have successfully resolved the Microsoft store something happened on our end problem with the Windows Store.
Solution 12: Modify your connection type
- Click on the “Windows” icon located on the taskbar and choose “Run” from the pop-up menu.
Click on Run - In the run box, type the “inetcpl.cpl” command and hit the “Enter” key to open the Internet properties.
Typing “inetcpl.cpl” Command - Under the “Advanced” tab, uncheck the boxes parallel to “Use SSL 3.0”, “Use TLS 1.0”, and “Use TLS 1.1”.
- After unchecking the above boxes, check the box parallel to “Use TLS 1.2” and apply the settings.
Modify your connection type
Solution 13: Rename SoftwareDistribution folder
- Click on the “Search” button located on the taskbar and type in “cmd”.
- Right-click on the “Command Prompt” option and select “Run as administrator” from the pop-up menu.
Run Command Prompt - Type the following commands one by one in the command window and hit the “Enter” key on the keyboard to execute them:
net stop wuauserv net stop cryptSvc net stop bits net stop msiserver ren C:\Windows\SoftwareDistribution SoftwareDistribution.old ren C:\Windows\System32\catroot2 catroot2.old net start wuauserv net start cryptSvc net start bits net start msiserver
Solution 14: Reset your Network
- Press “Win + I” keys simultaneously on the keyboard to open the “Settings” and navigate to the “Network and Internet” option.
Choose Network and Internet - From the left pane, navigate to the “Status” tab and select the “Network Reset” option from the bottom of the screen.
Clicking Network Reset - Now click on the “Reset Now” button to reset your network immediately and see if the Windows Store is back to normal.
Reset PC
Solution 15: Use commands to fix this problem
- Click on the “Search” button located on the taskbar and type in “cmd”.
- Right-click on the “Command Prompt” option and select “Run as administrator” from the pop-up menu.
Run Command Prompt - Type the following commands one by one in the prompt and hit the “Enter” key on the keyboard to execute them:
SC config wuauserv start= auto SC config bits start= auto SC config cryptsvc start= auto SC config trustedinstaller start= auto
Solution 16: Disable third-party antivirus and VPN
Third-party antivirus applications, without any doubt, are very essential to keep your system safe from the traffic coming from the internet. Although they protect your PC from viruses and threats but, they might be the reason to block certain services and features of your windows computer. So, we recommend you to disable all the Antiviruses and VPNs installed on your computer and check if it resolves the issue.
Solution 17: Update Windows Store application
- Click on the “Windows” icon located on the taskbar and choose “Run” from the pop-up menu.
Click on Run Option - In the run box, type “ms-windows–store:” and hit the “Enter” key to reset the MS Store immediately.
Typing in “ms-windows-store:” - Click on the “Three-dot” icon located at the top-right corner of the screen and select “Downloads and Updates”.
Downloads and Updates - Now click on the “Get updates” button located on the top-right corner of the screen to download and install the latest version of the MS Windows Store.
Install updates
Solution 18: Re-register Microsoft Store
- Click on the “Windows” icon located on the taskbar and choose “Windows Powershell (Admin)” from the pop-up menu.
Windows Powershell (Admin) - Type the following command in the prompt and hit the “Enter” key on the keyboard to execute it.
Get-AppXPackage -AllUsers | Foreach {Add-AppxPackage -DisableDevelopmentMode -Register “$($_.InstallLocation)\AppXManifest.xml”} - After the successful execution of the above command, reboot your computer and see whether the microsoft store something happened on our end issue persists.
Solution 19: Create a new user Account
- Press “Win + I” keys simultaneously on the keyboard to open the system settings and navigate to the “Accounts” option.
Clicking Accounts - From the left pane, click on “Family and other users” and choose “Add someone else to this PC” from the right side of the window.
Add someone else to this PC - Now click on “I don’t have this person’s sign-in information” option.
Click on Option - Now choose “Add a user without a Microsoft account” option.
Add a user - Set the username and password of your own choice.
Fill the credentials - Select the “Change account type” and choose the “Administrator” once the account is created.
- Now log into the newly created account and hopefully, the issue with the Windows Store would be resolved by now.
Solution 20: Check for Windows Updates
- Press “Win + I” keys simultaneously on the keyboard to open the “Settings” and navigate to “Update and Security”.
Clicking Update and Security - Navigate to “Windows Update” from the left side and click on the “Check for Updates” button located on the right side of the window.
Check for updates - Now install the update if it is available and after updating the windows, hopefully, you would’ve resolved the Microsoft store something happened on our end issue.
Workaround:
Numerous users have reported that they encountered this error because their Windows Store was having trouble creating a cache at the following location.
C:\ProgramData\Microsoft\Windows\WindowsApps
So, they set the owner to “Administrator” and the permissions to “Administrator Full control” of the WindowsApps folder.
Hopefully, the error might have gone by now but if you need further assistance, contact here.