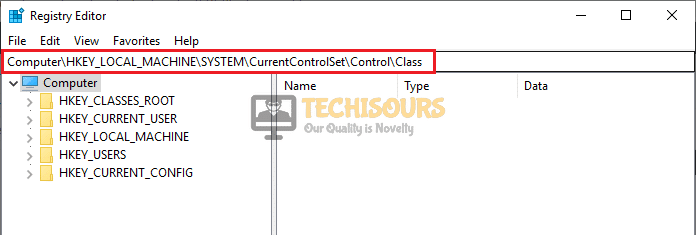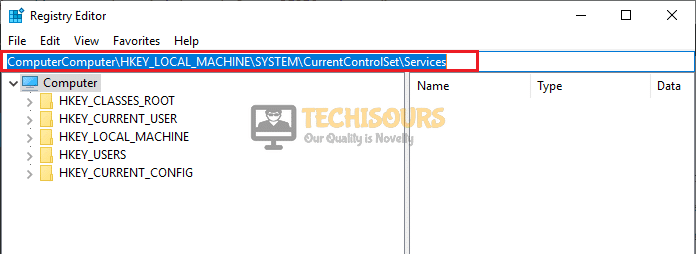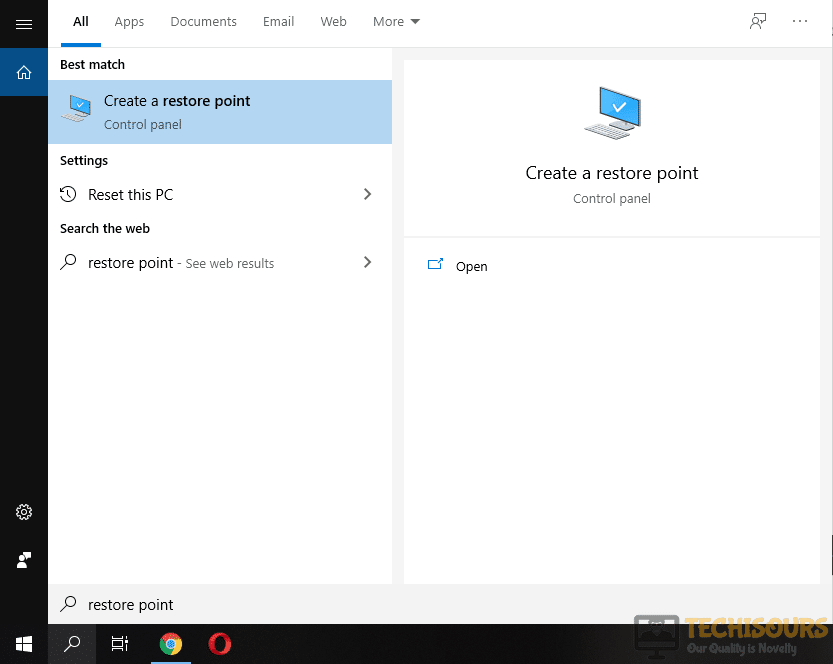Error Code 32: A Driver for this device has been disabled. [Fixed Completely]
Windows Operating System is trusted by most of the computer users all around the world because it offers very stable and robust features to its users. However, there are some glitches that may arise unexpectedly and the latest one reported by many people is that when they try to access a new hardware device with their system, an error message pops up on the screen that states: “A driver (service) for this device has been disabled. An alternate driver may be providing this functionality. (Code 32)”. This error mostly triggers when a device driver is disabled or outdated hence, keeping this pesky problem in view we’ve illustrated a detailed guide below so that you can get rid of this glitch and in future, you don’t encounter this error message on your screen.
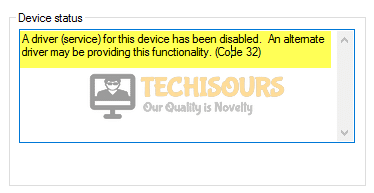
What Causes Error Code 32?
There are numerous reasons that may trigger this error in your PC and some of the most common ones are illustrated below:
- This error might occur if your device drivers are not updated.
- If the driver’s start value is set to 3 in the registry, then this error will pop-up.
- A random application installed on your system might be the backbone of this issue.
- The disabled device driver in the registry of your system might trigger this issue.
- The connected hardware itself might be the reason behind this error.
Pre-Tips:
In most of the cases, the simplest solution that has helped many users is simply restarting the PC. Follow the steps below to carry this take out:
- Take the plug of your computer out of the socket and wait for a couple of minutes.
- After waiting, insert the plug back into the socket and start your computer.
What to do if you encounter error code 32 on your system?
Solution 1: Update Device Driver
Outdated device drivers are the sole reason that you fail to configure a hardware device with your computer. Therefore, as a solution, update the driver by following the steps given below. One of the best ways to update your drivers is by using Driver Easy.
- Go to your favorite browser and download Driver Easy.
- Double-click on the downloaded executable file and install the tool by following the on-screen instructions.
- Click the Scan Now button now.
Scan Now - Now a list will appear that will be containing all the outdated drivers on your computer. Now you have a choice rather you want to update a selective driver by locating it or you want to update all drivers by clicking the Update All button at the bottom.
Update Drivers - Restart your computer and check if the issue is resolved.
Solution 2: Modify Registry Values
A computer Registry is a collection of objects called values that are basically a set of instructions that tell the Windows and applications how to perform a particular task efficiently. Error code 32 arises if there is something wrong with the GUID keys (might be an extra or missing value) of devices in the Registry Editor. Modify them by following the steps given below:
- Click the search button on the taskbar and type Registry Editor.
Registry Editor - Copy and paste the following path in the Registry Editor Window.
Computer\HKEY_LOCAL_MACHINE\SYSTEM\CurrentControlSet\Control\Class
Edit Path - From the list of GUID keys, locate the correct class GUID for USB host controllers and hubs.
- Now right-click on the Upper Filters and Lower Filter values and select Delete.
Delete upper and lower filters
You can compare the GUID keys from the following guide:
4D36E965-E325-11CE-BFC1-08002BE10318 – CD/DVD/Blu-ray drives 4D36E967-E325-11CE-BFC1-08002BE10318 – Hard drives 4D36E968-E325-11CE-BFC1-08002BE10318 – Video adapters 4D36E96A-E325-11CE-BFC1-08002BE10318 – Hard drive controllers 745A17A0-74D3-11D0-B6FE-00A0C90F57DA – Some USB devices 6BDD1FC1-810F-11D0-BEC7-08002BE2092F – IEEE 1394 host controller 6BDD1FC6-810F-11D0-BEC7-08002BE2092F – Cameras and scanners 4D36E96B-E325-11CE-BFC1-08002BE10318 – Keyboards 4D36E96D-E325-11CE-BFC1-08002BE10318 – Modems 4D36E96F-E325-11CE-BFC1-08002BE10318 – Mouse devices 4D36E96C-E325-11CE-BFC1-08002BE10318 – Audio and video devices 4D36E972-E325-11CE-BFC1-08002BE10318 – Network adapters 4D36E978-E325-11CE-BFC1-08002BE10318 – Serial and parallel ports 4D36E97B-E325-11CE-BFC1-08002BE10318 – SCSI and RAID controllers 36FC9E60-C465-11CF-8056-444553540000 – USB host controllers and hubs
Solution 3: Edit Driver’s Properties
A driver’s startup type specifies whether the driver is to be loaded during or after the system startup. If modifying the registry keys in the registry editor doesn’t help resolve this issue, try to edit the driver’s start type. Follow the steps given below, to carry this task out:
- Copy and paste the following path in the Registry Editor Window:
Computer\HKEY_LOCAL_MACHINE\SYSTEM\CurrentControlSet\Services
Edit Path - Now locate and select the problematic driver from the left pane.
- From the right pane, double-click on start and change Driver Start Value data from 3 to 1.
Edit Driver’s start type
Solution 4: Reinstall the driver for this device
A device driver lays the foundation for your device to interact with the computer properly. In any case, if this driver is not installed properly, you will be unable to use the device and will encounter the error code 32 on your system. Firstly, uninstalling the driver and then reinstalling it can fix this bug very easily:
- Click the search button in the taskbar and type Device Manager.
Device Manager - Now locate and expand Human Interface Devices. (Note: If you can’t see the driver here, find it in the Other devices.)
Human Interface Devices - Now right-click on the specific device driver and select the Uninstall button.
Uninstall Device - Now navigate to your favorite browser and download the device driver for your PC.
- Restart the PC and open the device manager again.
- Right-click on the topmost item of the list and select Scan for hardware changes.
Scan for hardware changes - Follow the on-screen instructions to install the new device driver and check whether the issue still persists.
Solution 5: Perform a System Restore
System Restore is a feature embedded in Windows that allows you to return to the older state of your system. If you still can’t resolve this error, try to revert your computer state by restoring your PC to a state where the error was not present.
- Click the search button in the taskbar. Type restore point and click Create a restore point to open it.
Restore Point - Select the System Restore button and click Next.
System Restore - Select a restore point that was created before you came across this error.
Restore Point - Click Next and then select Finish.
Solution 6: Scan the drive for corrupt files
While installing different Softwares or drivers on your computer, the installation files might get corrupted due to a certain reason. You can scan the drive and fix the errors, if found, by simply running one command in the command prompt:
-
- In the taskbar, click on the search button and type Command Prompt.
- Right-click the icon and click Run as Administrator.
Command Prompt - Type the following command and hit enter:
sfc /scannow
sfc/scannow
Solution 7: Use a third-party tool to fix your PC
If you still encounter this error message after going through the above solutions, there might be a chance that there are still some other corrupted or missing files that are the reason this error message is triggered. One of the best ways to fix them is by using Advanced system repair.
- Go to your favorite browser and download Advance System Repair Tool.
- Double-click the downloaded file and install it by following the on-screen instructions.
- Launch the ASR and it will automatically start scanning your PC for malware and fix them.
Solution 8: Disable third-party Protection Software
Third-party protection or Anti-virus Softwares are good to protect your computer from potential threats but in some circumstances, these Softwares block different features of your computer that might be the backbone of error code 32. Make sure you add your hardware devices as an exception in these Softwares or disable these Softwares completely and check if the issue persists.
Solution 9: Replace the Hardware
If none of the solutions explained above, works, then there might be a chance that there is a fault in your hardware. Sometimes, the latest hardware devices are incompatible with your system if the version of your Windows is very old. To resolve this issue, you can replace the device and check if the error code 32 is resolved.
Hopefully, the error may have been eliminated by now and if you need further assistance, contact here.