11 Ways to Fix Please wait for the GPSVC Message
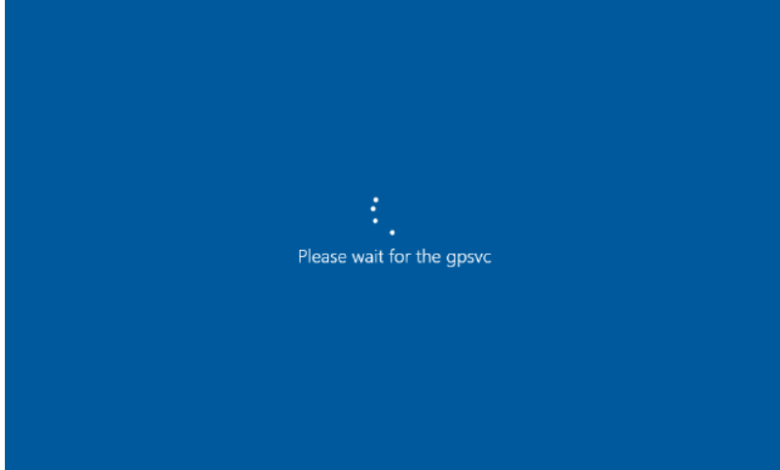
Have you just started up your computer and seen the “Please wait for the GPSVC” message or maybe you just switched users and got this message? If so, you have come to the right place. A lot of our users were getting this message and their computers were being held up by it for hours on end. In this article, we have managed to size down the reasons why this error might occur and have also listed a bunch of solutions and workarounds that you can apply to fix it.

What is GPSVC?
Before you understand the error, you should know what it relates to. GPSVC is the Group Policy Client service that manages the records and adds other functionality to the client settings management framework. The service is usually only used when you log on and later on, it is terminated.
Why are you getting the “Please wait for the GPSVC” message after login?
Most cases point towards the GPSVC “.dll” files being corrupted or misconfigured which causes the error message to be triggered. This error can also freeze your computer rendering it useless for hours on end. One workaround is simply to shut down your computer and restart it which can sometimes fix the issue, we have listed this below.
Fixing the “Please wait for the GPSVC” Error:
Solution 1: Shutdown your Computer
Shutdown using Management Options:
- Press “Ctrl + ALT+ DEL” on your keyboard to load the management options.
- From the options, select the “Shut Down” button to turn off your computer.
Shutdown the Computer - Turn the computer back on and check to see if this fixes the issue.
Shutdown using the Power Button
- Press and hold down the “Power” button on your computer for 10 seconds.
- This will force the computer to shut down.
- After the shutdown is completed, initiate a startup and check to see if the “Please wait for the GPSVC” message still shows up.
Solution 2: Create some Registry Entries
It was found by some users that this issue could be fixed simply by creating some registry entries. You can follow the step-by-step procedure below.
- Press “Windows + R” to launch the Run prompt, type in “regedit” and press “Enter”.
Typing “regedit” - Once inside the registry editor, navigate to the following address.
Computer\HKEY_LOCAL_MACHINE\SOFTWARE\Microsoft\Windows NT\CurrentVersion\Svchost
- After navigating to this address, right-click on any empty side on the right side and select the “New > Multi-String Value” option.
Selecting the “New > Multi-String Value” option - Name this new entry as “GPSvcGroup” and double-click on it.
- Enter “GPSvc” in the “Value Data” field of this registry entry and click on “OK” to exit it.
- If you get an error message, click on “OK” for now.
- Now from the left side, expand the “Svchost” folder, right-click on the “Svchost” folder, and select “New > Key“.
- Name this newly created key “GPSvcGroup” and double-click on it to open it.
- Once opened, on the right side, right-click on an empty space and click on “New > DWORD (32-Bit) Value”.
- Name this new value “AuthenticationCapabilities“, double-click on it, and enter “12320” as “Value Data“.
- Again, right-click anywhere and select “New > DWORD (32-bit) Value” to create a new entry.
- Name this new entry “ColnitializeSecurityParam“, double-click on it, and enter “1” as its Value Data”.
- Now, restart your computer and check to see if this fixes the “Please wait for the GPSVC” issue.
Solution 4: Modify GPSVC Registry
In addition to creating the entries above, some users have found that some simple modifications can help in fixing this issue. For that:
- Press “Windows + R” to launch the Run prompt, type in “regedit” and press “Enter”.
Typing “regedit” - In the registry editor, navigate through to the following address.
Computer\HKEY_LOCAL_MACHINE\SYSTEM\CurrentControlSet\Services\gpsvc
- Once inside this folder, on the right side, double-click on the “Start” entry.
Selecting the “Start” entry - Change its value to “2” and click on “OK“.
- Exit out of the registry and restart your computer.
- Check to see if this fixes the “the group policy client service failed the sign-in in windows 10” issue.
Solution 5: Run an SFC Scan
Windows come pre-equipped with a scan utility that allows you to find and fix any discrepancies with the registry or Windows Files. To use the SFC Scan:
- Press “Windows + R” to launch the Run prompt, type in “cmd” and press “Shift + CTRL + Enter” to launch with admin permissions.
- Once inside the command prompt, type in “sfc /scannow” and press “Enter” to start the scan.
sfc / scannow - Check to see if the please wait for the gpsvc error is fixed after the scan.
Solution 6: Replace “GPSVC.dll” Files
Be careful while applying this solution and do it at your own risk because replacing “.dll” files with files downloaded from the internet can be risky. To replace the file:
- Download the “Gpsvc.dll” file from here.
- Press “Windows + E” to navigate to Windows explorer and go through the following address.
C:\Windows\System32
- Once in this folder, copy and paste the downloaded file.
- Select the “Replace” option if prompted and the file will be replaced with the downloaded file.
- Check to see if replacing this file allows you to get past the “Please wait for the GPSVC” error.
Solution 7: Set Service Startup to Automatic
If the group policy client service is unable to startup automatically, you might run into the issue. Therefore, you can change its startup type from the settings. For that:
- Press “Windows + R” to launch into the Run prompt.
- Type in “services.msc” and press “Enter”.
Typing in “services.msc” - From the list, double-click on “Group Policy Client” and change the “Startup Type” to “Automatic”.
- Save your changes and exit out of this window.
- Check to see if doing so allows you to log in without the error.
Solution 8: Change DNS Settings
Some users were able to fix this issue by changing their DNS servers to those provided by Google. For that:
- Press “Windows + R” to launch into Run, type in “ncpa.cpl” and press “enter”.
Typing in “ncpa.cpl” - In this window, right-click on the “Wi-Fi” connection that you are using and select the “Properties” option.
- Now, double-click on the “Internet Protocol Version 4 (TCP/IPV4)” option and check the “Use the Following DNS Address” option.
- In the Primary Address field, enter “8.8.8.8” and in the Secondary Address field, enter “8.8.4.4”.
- After saving your changes, exit out of the window and check if that fixes the issue.
Solution 9: Clear Browser Search History in Edge
For some reason, Microsoft recommends that if you face this issue, you should try to clear the browser search history in Microsoft Edge. To do that:
- Launch Microsoft Edge Browser on your computer, and press “CTRL + H” to launch the history pane.
- Click on the “Three Dots” in this pane and select the “Clear Browsing Data” option.
Selecting “Clear Browsing Data” option - Select the “All Time” option from the “Time Range:” settings and make sure to check all the available options.
- Click on the “Clear Now” button and the history will be cleared.
- Check to see if this fixes the issue with the GPSVC service.
Solution 10: Create New User Account
It has been observed by some users that the issue can revolve around the specific configurations used by the user account that they try to log in with. Therefore, simply creating a new user account can create new user settings which allow them to bypass the Please wait for the GPSVC message.
Solution 11: Revert the System to an Earlier Date
Using the in-built system restore facility, you can revert your system to an earlier date when the issue wasn’t present on your computer. To do this:
- Press “Windows + R” to start the Run prompt, type in “rstrui” and press “enter” to launch into it.
Typing in “rstrui” - Click on “Next” and you will be shown the dates where restore points are available.
- Select “Show more restore points” to see more available dates.
- Select one of the available points and click on “Next”.
- Follow through with the on-screen instructions to completely restore your system to an earlier date.
- Check to see if this fixes the “gpedit.msc not found” issue.
If these solutions haven’t managed to fix your issue, contact us for further troubleshooting.








