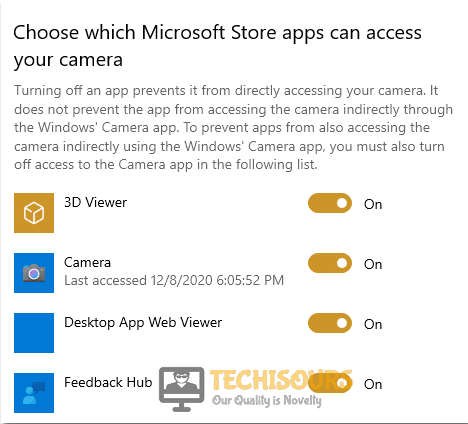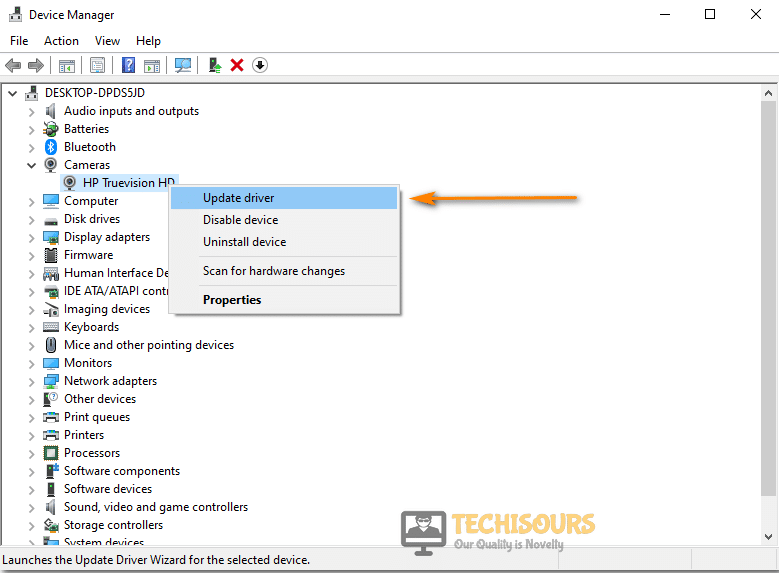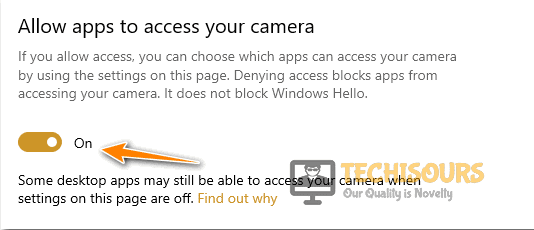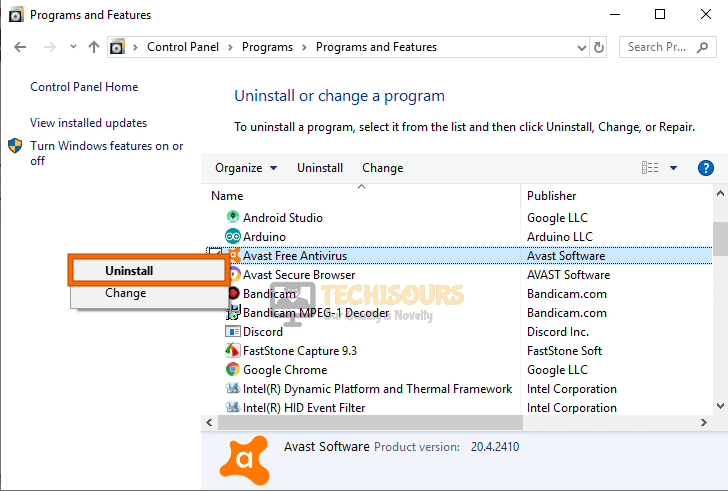Easily Fix Omegle Error with Camera: Requested Device not Found [Complete Guide]
If you are running into the camera not working on Omegle issue while trying to chat with strangers, you are certainly not alone. There have been heaps of different users that have encountered the “Omegle Error with Camera: Requested Device not found” or the “Error with Camera: Starting Video Failed” issue on their computers. In this article, we have collected all the different methods and workarounds that you can employ to fix the issue completely.

Not only that, we have also listed the exact reasons due to which this issue might be triggered on your system. Make sure to read through them first so that you can develop a better understanding as to why the camera doesn’t work with Omegle. After that, you may move on towards implementing the steps that we have listed below to completely fix the issue.
Why is the Omegle Camera not Working?
After running some tests and trials on our end, we were able to conclude that the following were the paramount reasons behind the occurrence of this issue.
- Camera Settings: If the Camera settings haven’t been configured properly on your computer, you will run into the Omegle Error with Camera issue while trying to chat on the platform. Therefore, we suggest that you try to reconfigure these settings using the solutions below.
- Browser Settings and Configurations: If the browser isn’t allowed to access your webcam or if some of its configurations haven’t been set properly, you will run into this issue while trying to use the platform. Therefore, we strongly suggest that you try to reconfigure these settings as we have mentioned below.
- Drivers: If the Camera Drivers aren’t installed properly on your system, it won’t be able to detect it properly. Therefore, whatever the manufacturer of your camera recommends, we suggest that you install that software or driver on the computer.
Now that we have taken you through most of the reasons due to which the issue might occur, we can finally move on towards implementing the solutions.
Before You Start:
- Before proceeding towards the potential solutions allow your microphone’s access in Windows settings -> Microphone privacy settings and after doing this hopefully Omegle issue will be rectified.
- Sometimes restarting your PC can rectify errors therefore restart your PC and launch Omegle and if the issue still exists restart your “Modem”.
Fixing the Omegle error with camera starting video failed issue completely:
Solution 1: Tweak Web Camera Settings
- Press the “Windows + R” keys to open the “Run” prompt dialog box, type “ms-settings:privacy-webcam” and click on “OK” to open web camera settings.
- Now scroll down and underneath the “Choose which Microsoft Store apps can access your camera” section, “Disable” camera for all the apps except Omegle.
Disabling Camera For Apps - Finally, open the “Omegle” web app and see if the Omegle error with camera object not found is resolved or not.
Solution 2: Update Your Browser
Chrome Users:
- First of all, launch “Chrome”, click on the 3 dots icon at the top-right corner, and select “Settings” from the menu.
- Then click on “About Chrome” from the left panel and chrome will automatically start searching for the latest updates.
- If your chrome is not up to date then there would be the option of “Update Google Chrome”, hence click on it and update your browser to the latest version.
Update Google Chrome
Firefox Users:
- First of all, launch “Firefox” and click on the action button at the top right corner of the screen.
- Now from the list of options, select “Help” and then click on the “About Firefox” option.
- If your Firefox is not up to date then there would be the option of “Restart to Update”, click on it to upgrade to the latest version.
Restart to Update Firefox
Opera Users:
- Launch “Opera”, proceed to the top left corner of the screen and click on the Opera icon.
- Now from the list of options click on “Update & Recovery” and Opera will start looking for the latest updates.
- If updates are available, then click on “Update now” and wait for few seconds.
- Finally, after installation, restart your PC and check whether the Omegle error with camera starting video failed is resolved.
Solution 3: Clear Browser Cookies & Cache
- Launch “Chrome” on your PC, once launched press the “Ctrl + H” keys simultaneously on your keyboard to open up the “Chrome History” menu.
- Once inside click on the “Clear Browsing Data” option in the left pane, and afterward select “All Time” in the time range.
- Also, make sure all the options below are ticked including “Cookies and Other Site Data and “Cached Images and Files”.
- Lastly, click on the “Clear Data” option at the bottom to clear all and then check to see if the error got resolved.
Clear all the data
Solution 4: Use Different Browser
Try installing and using another web browser such as (Opera or Mozilla Firefox) browser because sometimes the application might malfunction due to internal errors or servers of that particular browser could also be down and in this case, the best attempt is to use a different browser.
Solution 5: Update Camera Drivers
- Press “Windows + R” keys to open the “Run” prompt, type “devmgmt.msc” and hit the “Enter” key.
- From the list of installed drivers, look for the “Cameras” section and right-click on it to expand the drivers.
- Now right click on the webcam or camera you are using and click on “Update driver” from the context menu.
Update Camera Driver - Select the “Search automatically for updated driver software” option and wait for the updating process to be completed.
Search automatically for updated driver
Solution 6: Allow Camera Access To Apps
- Press the “Windows + R” keys simultaneously to open the “Run” prompt dialog box, type the following command, and hit the “Enter” key:
ms-settings:privacy-webcam
- Now enable the “Allow apps to access your camera” option and restart your computer.
Allow Apps To Access Your Camera
Solution 7: Re-install Camera Driver
- Press the “Windows + R” keys simultaneously to open the “Run” prompt dialog box, type “devmgmt.msc” and click on “OK”.
Typing devmgmt.msc - From the list of installed drivers, look for the “Cameras” section and right-click on it to expand the drivers.
- Now right-click on the webcam or camera you are using and click on “Uninstall Device”.
Uninstall Camera Driver - Restart your PC, launch Device Manager, and click on the “Scan for hardware changes” button located at the top. Now Windows will automatically install a camera driver on your device again and check if the issue is resolved or not.
Solution 8: Uninstall Third-Party Antivirus
- Press the “Windows + R” keys combination to open the “Run” prompt dialog box, type the “appwiz.cpl” command, and click on “OK”.
Typing “appwiz.cpl” - A new window will appear listing all the installed applications on your system and from there find the antivirus application, right-click on it and select the “Uninstall” option to delete the Antivirus.
Uninstall Anti-virus
Solution 9: Upgrade Adobe Flash Player
- Download Adobe Flash Player from here.
- Now click on “Free Download” and wait until the Flash Player is downloaded.
- After that, click the downloaded executable file and install it on your device.
- Finally, restart your PC and check whether the Omegle error with camera object not found is rectified.
Solution 10: Disable Windows Defender Firewall Temporarily
- Click on the “Windows” icon on the left bottom corner of the screen, type “Defender” in the search bar, and click on “Windows Defender Firewall” from the search result.
- In the left column, click on the “Turn Windows Defender Firewall on or off” option.
Clicking on the “Turn Windows Defender Firewall On or OFF” option - Afterward, click on “Turn OFF Windows Defender Firewall” for both private and public networks.
- Save the changes by clicking “OK” and see if the Omegle error with camera starting video failed issue is resolved.
Note: You must bear in mind that Windows Defender Firewall will be automatically “Enabled” whenever you will restart your system.
Solution 11: Disable Windows Antivirus Temporarily
- Firstly press the “Window + I” keys simultaneously to open settings and then select the “Update & Security” option.
Choose Update and Security - Now select the “Windows Security” option from the left column menu and afterward, click on “Open Windows Security”.
- Click on the “Virus and Threat Protection” and select the “Manage settings” option.
- Finally “Disable” the “Real-time Protection” and see if the issue is resolved.
Disable Real-time protection
Solution 12: Allow Omegle Access Your Camera
- First of all launch “Omegle” on your browser, locate the search bar, click on the “Green Lock” icon, and click on the “Site settings” option.
- After that underneath “Permissions” change the default to “Allow” for “Camera”, “Microphone” and “Flash”.
- Finally, restart your browser and see if the issue is resolved or not.
Solution 13: Check Your External Webcam
If the Omegle error with camera starting video failed issue still persists then check your external webcam that there is no fault with it. You can try re-connecting the webcam wire to the port and make sure that the cable isn’t faulty. If the webcam still not working buy yourself a new webcam and most probably it will resolve the issue.
If you are still unable to fix this issue, you can Contact Us for any further assistance.