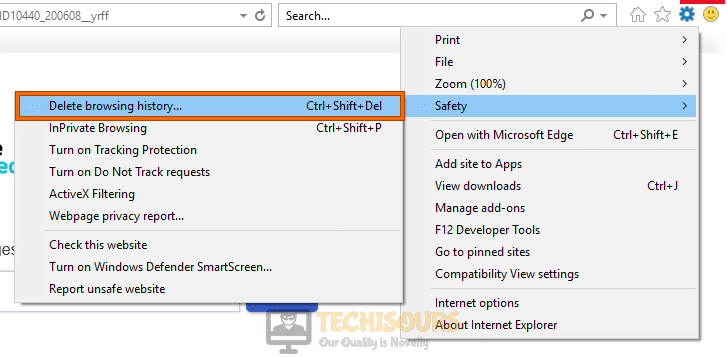How To Fix ‘Omegle Error connecting to server. Please try again’ [Easy Guide]
Omegle is a website where you can talk or video chat with complete strangers and with some exceptions, it is a great platform to get to know people. However, recently some users have been getting the “Omegle Error Connecting to server. Please Try again” error while trying to load the website.

In this article, we have taken it upon ourselves to fix this issue by compiling this detailed guide with numerous solutions to help you completely rid yourself of the ‘Omegle error Connecting to Server’ issue. We have also listed the reasons which might be the potential triggers behind it.
What causes Omegle error connecting to Server?
Before we move on towards implementing steps to fix this error, we find it best that you look at some potential triggers that might be causing this error on your computer.
- DNS Issue: DNS is a server that your computer connects to before connecting to the internet and for every website you connect to, your DNS configurations are used to make that connection. However, in some cases, your DNS server that you are using might have blacklisted the site and this might, in turn, prevent you from being able to connect. A good alternative in fixing the ‘Omegle Error Connecting to Server. Please Try Again’ issue, should be to flush the DNS cache.
- Site Blocked in your Area: If you live in an area or a country where this website has been blocked, you will be unable to access Omegle and this error will show up when you try to connect. Therefore, you can use a VPN to unblock Omegle and this should in turn let you proxy your connection from another country where the website is unblocked, say the US for instance.
- Cookies/Cache: If your browser has acquired corrupted cookie or cache data, you will be unable to access the website properly due to which the ‘Omegle error connecting to server’ issue will be triggered. Therefore, it is best that you try and clear out this cache and the site’s cookies and check if the connection is then made. The method to do this has been listed below.
- Firewall: Omegle can come off as a suspicious website sometimes and this prevents the user from being able to connect to it if their firewall has blocked the connection. Therefore, it is best to follow the method listed below and allow Omegle through your Firewall.
Now that you have been made familiar with the reasons behind this error, it’s about time you move on towards implementing solutions to fix the ‘Omegle Error Connecting to Server’ issue.
Before You Start:
First of all, you need to monitor your internet connection. Make sure that you have a strong connection to use Omegle as it requires a lot of bandwidth to use the service. To resolve traffic for internet connection you can simply power cycle the router.
- Take the power adapter of your computer and router out of the power socket and shut them down completely.
- Now change the position of your router and bring it closer to your computer. We also recommend you to move other electronic gadgets away from the router as that might interfere with your network signals.
- Now insert the power cable of the router back into the socket and when it acquires full signals, switch on your computer too.
- Launch your browser and check whether you still encounter error connecting to server. please try again Omegle.
Fixing the “omegle error connecting to server. please try again.” issue:
Solution 1: Flush DNS Configuration
- Click on the “Search” button located on the taskbar and type in “cmd”.
- Now right-click on the “Command Prompt” and select “Run as administrator” option.
- Type the following commands inside the command window one by one and press “Enter”:
ipconfig /flushdns ipconfig /release ipconfig /release6 ipconfig /renew
- Now re-open Omegle and verify whether you’ve got rid of the Omegle error connecting to server.
Solution 2: Try a VPN
Different individuals have reported that utilizing a VPN to open Omegle made it work so ensure that you pick a legitimate VPN software to handle this job. You will find a bunch of VPN’s in the market but most of them aren’t trustworthy, hence, we recommend you to use Express VPN for this task. You can get yours from here so after downloading it on your devices all you have to do is to Setup your VPN service and connect to a VPN server to check whether you got rid of error connecting to server. please try again Omegle.
Solution 3: Clear Cookies of Flash Player
The Omegle uses Flash player for video streaming and a stored bulk of it’s cookies can lead to error connecting to server. please try again omegle issue. Follow the steps indexed below to clear cookies of Flash player and rid of this particular issue:
Windows Users:
- Click on start and type “Control Panel” in the search option.
Typing in Control Panel - Now find the “Flash Player” from the Window and click on it.
Choosing Flash Player - Locate the “Storage” tab and click on “Delete All” button.
Choose Delete All option - Check the “Delete All Site Data and Settings” option and afterward choose “Delete Data” to clear all the saved work, preferences, etc.
Click on Delete All Button
Mac Users:
- Click on the “System Preferences” option in the Apple menu and find the “Flash Player”.
Clicking System Preferences - Select the “Storage” tab and choose “Delete All” option.
- Check the “Delete All Site Data and Settings” option and afterward click on “Delete Data”. Launch your browser again, search for Omegle and hopefully, the Omegle error connecting to server would’ve been resolved by now.
Solution 4: Clear Cookies and Cache Of Browser
Cookies and Cache speed up the process of loading webpages by saving certain information, however, over time, this information can get corrupt due to which error connecting to server. please try again omegle issue might be triggered. Hence, follow the steps stated below to get rid of these cookies:
Google Chrome:
- Click on the “Three-dot” icon at the top-right of your browser’s screen and select “Settings”.
Click on Settings - Now navigate to the “Clear Browser’s Data” option located under the “Privacy and security”.
Privacy and security settings - Set the “Time Range” to “All Time” and check the boxes below both “Cookies and other site data” and “Cached images and files”.
Clear browser’s cache and cookies - Now click on the “Clear Data” button to clear the browser’s cache.
Mozilla Firefox:
- Click on the “Menu” icon at the top-right corner of your browser’s screen and select “Options”.
Browser’s Options - From the left pane, navigate to “Privacy and security”, and click on the “Clear data” button below “Cookies and site data”, located at the right side of the browser’s screen.
Clear browser’s cache and cookies
Internet Explorer:
- Click on the “Settings” icon at the top-right of your browser’s screen and hover your cursor over the “Safety” option.
- Now click on “Delete browsing history”.
Delete browsing history - Check the boxes parallel to “Temporary Internet files and website files”, “Preserve favorite website data”, “Form Data” and “Cookies and website data” options.
Clear browser’s cache and cookies - Now click on the “Delete” button to clear the cache of your browser and check whether omegle error connecting to server. please try again. is resolved.
Solution 5: Disable Firewall Temporarily
Windows Defender Firewall:
- Press “Win + R” keys simultaneously on the keyboard to open the run box and search for “Control panel”.
Typing in Control Panel - Select “Large icons” from the “View by” drop-down menu located at the top-right corner of the screen and select “Windows Defender Firewall”.
Windows Defender Firewall - On the left side of the window, select “Turn Windows Defender Firewall on or off” option from the list of options.
Turn Windows defender firewall on or off - Now check the box parallel to “Turn off Windows Defender Firewall” option under both “Private network settings” and “Public network settings” sections.
Turn off Windows defender firewall
Third-party Antivirus Software:
- Click on the “^” button located at the bottom right of the taskbar and then right-click on the Avast icon.
- Hover over the “Avast Shield Control” and select the “Disable Permanently” option to disable your antivirus software.
Disable antivirus permanently
Workaround:
If the issue still persists then there might be two possibilities either you have been shadowbanned by Omegle from the IP of your Wi-Fi which you can’t fix or do anything about it and the other possibility is that your Inter-Service Provider has blacklisted Omegle on your connection. Hence we advise you to contact your ISP and ask them to remove that restriction from your Connection or switch to the Hotspot of your mobile for establishing an Internet connection.
If you are still unable to fix this issue, you can contact us for any further assistance.