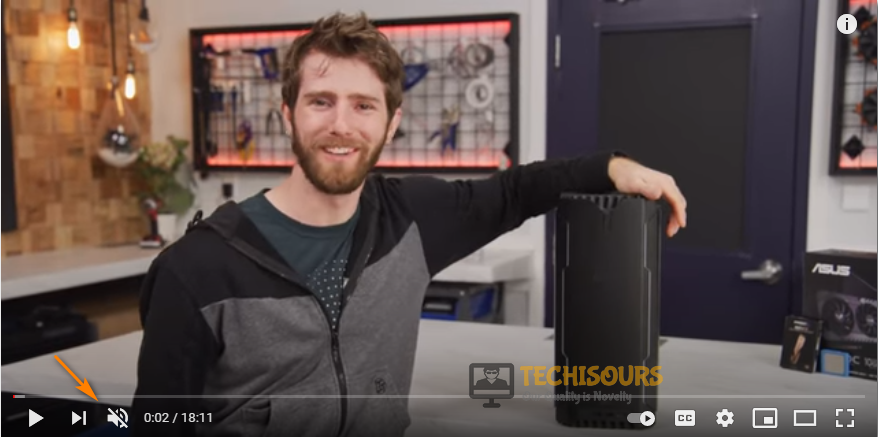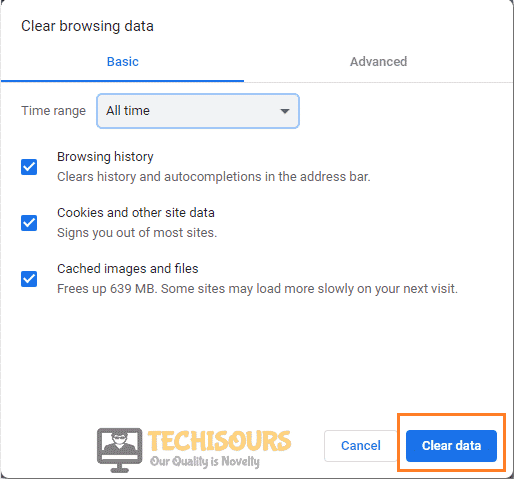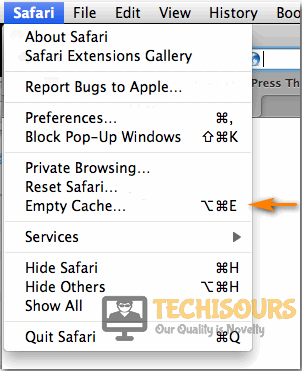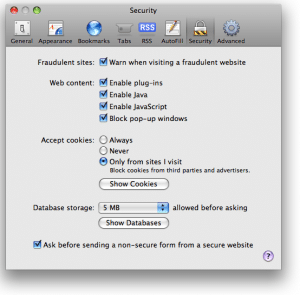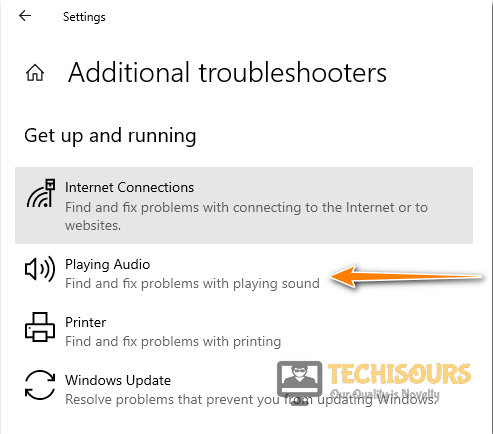Easily Fix No Sound on YouTube Issue [Complete Guide]
If you are running into the no sound on YouTube issue on your TV, iPhone, Desktop or Android mobile, don’t worry you are in the right place. In this article, we have compiled more than enough solutions for this issue that have proven to be working for all of our users. Therefore, make sure to try them all out one-by-one until one of them works for you.

What Causes the No sound on YouTube Error?
After going through a bunch of different solutions, we came to the conclusion that the following must be the most common reasons behind this error.
- Browser Issue: There are a lot of possibilities regarding the browser that can cause the no sound on YouTube issue. Therefore, we recommend that in order to isolate the reason of the issue to your browser, you temporarily try to switch browsers and check to see if doing so fixes the error message.
- Corrupted Cache: Sometimes, the cache on your computer, iPhone or Android might get corrupted due to which Youtube might not be able to play Audio. Therefore, we strongly suggest checking and getting rid of any corrupted cache on your device.
- Outdated Drivers: If the Drivers on your computer have been outdated, we strongly suggest that you try and update them in order to ensure that no sound on YouTube isn’t caused due to outdated drivers.
- Windows Defender: The Windows Defender application can sometimes prevent your browser from being able to complete certain actions and the Firewall can also prevent certain network packets from going out or from being received on your computer. Therefore, we suggest that you try disabling your Antivirus.
- Bluetooth Devices: The Bluetooth devices connected to your computer might be delegating the Audio to themselves or they might be incorrectly recognized as an audio device. Therefore, we suggest removing any Bluetooth devices and then checking again to see if the sound works correctly on Youtube now.
- Android Cache: If you are getting the no sound on YouTube Android issue, we suggest that you try clearing the cache stored by the Android device and then check to see if doing so fixes the error on your computer.
Now that you have been taken through almost all the listed reasons, we feel that it is time we start implementing the solutions.
Before You Start:
Follow some of the workaround tips first in order to resolve the error instantly before carrying out any of the detailed fixes indexed beneath:
- The first thing you need to do is to check the “Sound Bar” inside the YouTube video, make sure the speaker does not have a “Slash” over it, meaning it has been muted. If the mute option is enabled you will definitely come across no sound on youtube app error therefore disable the mute option in order to rectify this issue.
Disable the Mute Option - Secondly on your PC select the “Speaker Icon” on your Taskbar and make sure it is not muted, a muted speaker will have an “X” sign in front of it, also make sure the volume is above “0”.
- Also, on your smartphone make sure all sounds settings are cranked up to make sure everything is working fine.
- Sometimes your phone can get bugged if you recently disconnected any earphones, it may still think the headset is connected and no volume is put out through the speaker, to help fix this “Restart” your phone completely. Press and hold the “Power” button on the side of your phone until it shuts down, once turned “OFF” press and hold the power button again to turn it “ON”.
Fixing the no sound on youtube tv issue:
Solution 1: Try Using Another Browser
Sometimes corrupt plugins on browsers can cause issues with different sites, so you can try playing YouTube on a different browser like the already installed Microsoft Edge. If it works fine then you may have an issue with your browser which we’ll cover later.
Solution 2: Clear Browser Cache
Follow the steps below in order to clear cache on your respective browser:
Google Chrome:
- On your computer launch the “Chrome” browser, and select the “3 Vertical Dots” menu in the top right corner. From the drop down menu select “More Tools” and then further proceed to select “Clear Browsing Data” from the extended menu.
- Next select a “Time Range” and then make sure the box in front of “Cookies and Other Site Data” and “Cached Images and Files” is ticked.
- Once done click on “Clear Data” option to confirm your changes.
Clearing Data
Safari:
To clear the cache follow these steps in order:
- Launch “Safari” on your Mac OS and then click on the Safari menu at top, from the safari menu drop down click to select “Empty Cache”.
- Click on “Empty Cache” to remove all.
Empty Cache Safari
To clear cookies proceed with these steps:
- With “Safari” launched on your Mac OS click on the “Edit” menu at top and select “Preferences” from the drop down bar.
- In the preferences menu go on to select “Security” and then move into the “Show Cookies” section.
Show Cookies - To delete all site cookies click on “Remove All”, once deleted click on “Done” and close all of the windows.
Microsoft Edge:
- Open up “Microsoft Edge” on your computer and select the “Settings” option at top, in the Settings menu click on “Privacy, Search and Services”.
- Then move on to locate “Clear Browsing Data”, select a time range and then make sure to select “Cookies and Other Site Data”.
- Once all options are secured click on the “Clear Now” option.
Selecting the “Clear Now” option
Mozilla Firefox:
- Open up “Mozilla Firefox” on your computer and select the “Menu” button at the top right.
- With the menu button selected, click on the “Options” from the drop down menu, in the Options section select “Privacy and Security” in the left pane.
- Scroll down to find the “Cookies and Site Data”, and afterward click on “Manage Data” to see a list of site cookies and cache.
Choose Manage Data - Once you’ve been through a list you can choose to remove certain site data or all, to delete all simply click on “Remove All”.
- Once site cookies and data is cleared click on the “Save Changes” option at the bottom.
Solution 3: Uninstall and Update Your Browser
If clearing cache does not help you can first try uninstalling and then later on re-install the latest version of your browser by following these steps:
- Using the “Window + R” keys open up the “Run” dialog box, in the address bar of Run prompt type in “appwiz.cpl” and press “Enter”.
Typing “appwiz.cpl” - In the pop up Programs and Features window scroll down through the list of programs and locate your “Browser”, once located select the browser and hit the “Uninstall” button at the top.
Uninstalling Chrome - Once the program is uninstalled, go the official website of your browser and download its latest version by following the on-screen instructions.
Solution 4: Update Sound Drivers
- In the Windows Cortana search bar type in “Device Manager” and press “Enter”, when the Device Manager window opens up expand the section for “Sound, Video and Game Controllers”.
Sound, video and game controllers - From the displayed menu right click on your appropriate “Sound Device”, for us it is “Nvidia High Definition”, and then select “Update Driver” from the drop down menu.
- In the following window select “Search Automatically For Updated Driver Software” and then let the process to get complete.
Search automatically for updated driver - When its done proceed to check if it fixed the no sound on youtube video error for you.
Solution 5: Close Background Programs
Sometimes processes running in your background may be using your Playback device and not letting YouTube process sound through it, to help fix this error follow this procedure:
- Press the “Ctrl + Alt + Del” keys on your keyboard to open up the “Task Manager” window, in the task manager “Processes” tab scroll down to locate any useless programs running in the background.
- If any programs are found right click on the program and then select “End Task” from the drop down menu.
Ending processes
Solution 6: Set Up Default Playback Device
- Right click on the “Speaker” icon on your taskbar and then select “Sounds” from the drop up menu, in the Sound window click on the “Playback” tab to view all available Playback devices.
- Now from the list right click on the device that you use the most and then select “Set As Default Device” from the drop down menu.
Set as the default device - Once the device is set as default “Apply” all the changes made and hit the “OK” button.
Solution 7: Run the Audio Troubleshooter
Windows 10 comes with its own error fixing tool known as the Windows Troubleshooter, it helps find potentials errors and then offers to fix them accordingly:
- Press the “Window + I” keys to open up the “Settings” window, in the pop-up window select “Update and Security” and next select “Troubleshoot” from the left menu.
- In the following window select “Additional Troubleshooters” and then select the “Playing Audio” option from the list of different troubleshooters.
Choose the Playing Audio Option - Next select “Run the Troubleshooter” and follow the on-screen instructions to get the process completed and most probably no sound on youtube videos issue would be settled by now.
Solution 8: Update Adobe Flash Player
As of December 2020 Chrome has dropped support for Flash Player, but a lot of browsers still make use of it as it’s considered a major plugin in many browsers. In order to update adobe flash player follow the process below:
- Press the “Window + I” keys on your keyboard to open up “Settings”, in the Settings window select the “Apps” option.
- From the list of installed programs scroll down to locate “Adobe Flash Player”, select Flash Player and click on the “Uninstall” button.
Uninstall Adobe Flash Player NPAPI - Now visit the official Adobe Flash Player website and download the latest version, once installed check if the issue has been solved.
Solution 9: Disable Windows Defender
Many a times your anti-malware software can stop certain apps from functioning properly, to help with that you can try disabling your defender/anti-virus temporarily. To disable Windows Defender follow these steps:
- In the search bar near the Start menu type in “Virus & Threat Protection” and press “Enter”, in the pop-up window click on “Manage Settings” under “Virus and Threat Protection” settings.
Virus and Threat protection - Then click on “Real Time Protection” and turn it “OFF” using the toggle button in front of it, afterward confirm your change by hitting “YES” in the UAC window.
Disable Real-time protection
Solution 10: Check the Speaker Connections
Make sure you’re fully connected to your speaker, for this try unplugging and plugin back all the cords and make sure there aren’t any breaks or wears in the cables.
Solution 11: Disconnect Any Bluetooth Devices
Sometimes you forget to disconnect your bluetooth device and it stays connected to your phone/computer. You can try turning “OFF” the bluetooth device or you can simply turn off the bluetooth connection on your phone/computer. Then check to see if it helped fix the no sound on youtube android issue.
Solution 12: Run YouTube In A Private Browser Window
Private Window or more commonly known as Incognito Window is a feature that all browsers provide, this helps in browsing the internet with no tracks left behind. To open a Private Windows on Chrome follow this step:
- Launch “Chrome” and press the “3 Vertical Dots” in the top right corner, from the drop down menu select “New Incognito Window”.
Note: The same above method can be used for any other browser including Safari (Private tab) or Firefox (New Private Window).
Solution 13: Update the YouTube Application
In order to update the YouTube app on your smartphone you need to carry out these steps:
- Open up the “Play Store/App Store”, and search up “YouTube” using the search bar at the top, from the list of search results tap to open the YouTube application.
- If you see an “Update” option next to the Open button, select the Update button and let the updates “Download” and “Install” automatically.
Solution 14: Clear App Cache On Android
- From the “Home screen” tap on the “Settings (Gear)” icon, in the Settings menu scroll down to top “Applications”.
- In the Applications menu locate “YouTube” and select it, inside the YouTube app settings click on “Clear Data” and then select the “Clear Cache” option.
Tap on clear cache
Solution 15: Change the Realtek Settings
If you have the Realtek Audio Drivers installed you can try changing any surround settings made in it. For this right-click on the “Realtek Audio” icon in the icon tray on the Taskbar, now in the “Realtek Audio Settings” change the sound from “7.1” to “Stereo”.
After following all of the above methods you would have hopefully solved your error but if it still continues to stay you can Contact Us here for more help.