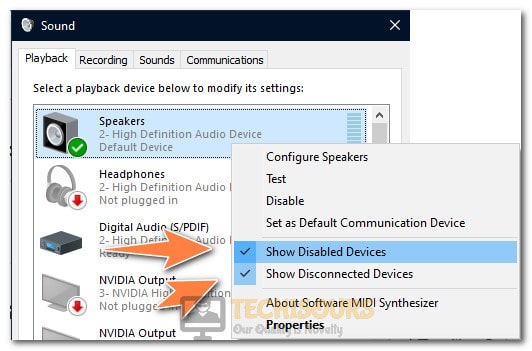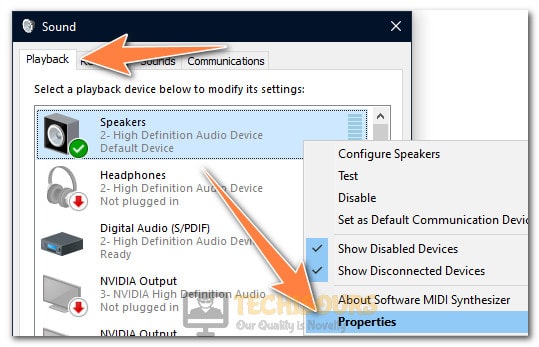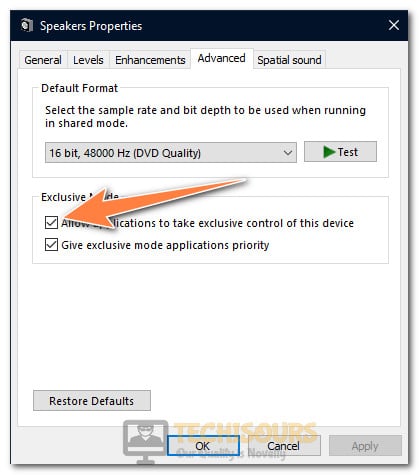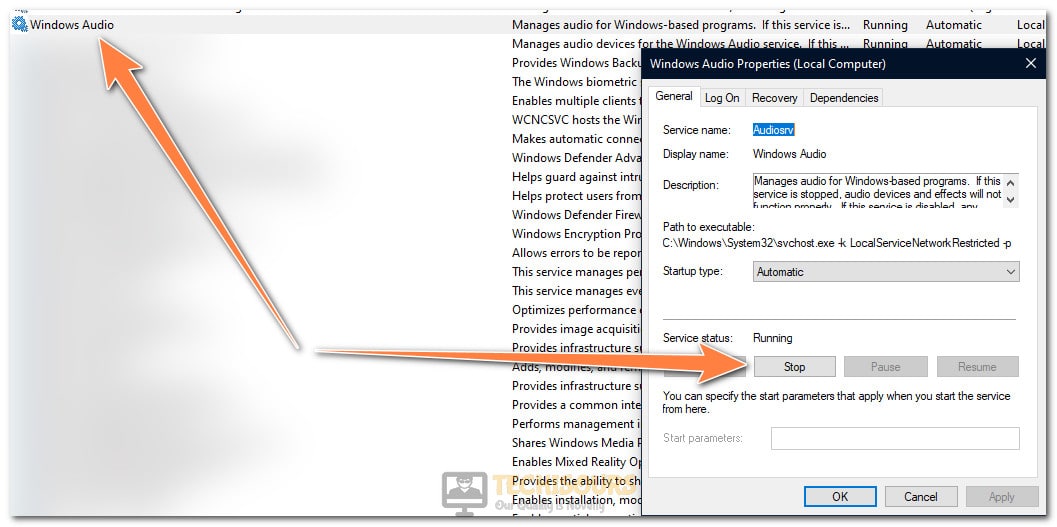Audio Renderer error Youtube [Complete Fix]
YouTube is undoubtedly the greatest video streaming platform in the scene right now and more than a billion users browse its unending gallery of videos daily. However, we are getting a lot of reports from users that are encountering the “Audio Renderer Error. Please Restart your Computer” youtube error while trying to watch a video on Youtube. After receiving the user reports we decided to debug this issue and in doing so, compiled a bunch of solutions that will get your videos up and running in no time.

What Causes the ‘Audio Renderer Error’ on Youtube?
After going through the user feedback and our personal debugging experience, we concluded that the following are the most prominent reasons behind the occurrence of the Audio Renderer error on YouTube.
- Audio Driver Conflict: Most users that were facing this issue reported that they had two audio drivers installed on their PC that had two different control panels. In spite of having two drivers, sometimes, the misconfigurations between their quality settings can prevent certain video/audio files from playing properly. Mostly, this issue is caused by a conflict between the ASIO and the Windows Default Driver.
- General Glitch: In certain situations, either during the computer’s startup or during the driver launch process, the computer can get glitched which can prevent certain services and drivers from working properly. Therefore, it is best to get rid of this glitch/bug to rid yourself of the Audio Renderer error on Youtube.
- Outdated Bios: Bios holds the most important instructions/software required by the motherboard for the proper recognition and the dispensation of the hardware attached to the motherboard. If the Bios version is outdated and hasn’t been updated to the latest available version, the audio renderer error might be seen while trying to stream from Youtube.
- Disabled Devices: We also discovered that some people were facing this issue because either they or some third-party application on the computer had automatically disabled some sound-related devices on the computer which was preventing the Videos from loading properly and the audio renderer error was being triggered.
- Outdated Driver: If your Audio driver hasn’t been disabled recently, it might actually be the cause behind the audio renderer error on Youtube. Outdated drivers often acquire incompatibilities with the Operating system due to which they restrict the proper dispensation of resources. It is best to update your driver to get rid of this particular error.
- Background Applications: Sometimes, there might be applications running in the background which might be interfering with important components of the sound driver due to which the audio renderer error is being triggered while trying to watch Youtube.
- Outdated Chrome Browser: Most people concluded that the error was a result of an outdated browser and the audio wasn’t being rendered due to a conflict with the Youtube servers and the Chrome configurations.
- Chrome Flag Settings: Some users found that that a particular setting in the Chrome’s Flag configurations was causing the audio renderer error due to misconfiguration with the Youtube servers. Therefore, you might have to reconfigure these settings to fix the audio renderer error on Youtube.
- Hardware Acceleration: It is also possible that Hardware Acceleration on the browser is causing the audio renderer error due to hardware incompatibility between Chrome and the streaming service.
- Adblocker: It is also evident from a lot of user replies that their Ad-block installed on the browser causes this issue with Youtube because it is against most sites’ policies to use ad-blocking software. Therefore, it is best that you either whitelist Youtube in ad-block or disable it entirely.
- Audio Service: In certain situations, the Audio service on the Windows operating system might be glitched out due to which this error is being seen while trying to stream videos from Youtube. Windows services can often get glitched due to prolonged usage and it is totally normal for them to malfunction.
- Exclusive Control: It is possible that you have allowed applications to take exclusive control of your device due to which the audio renderer error is being triggered because another application is interfering with the stream.
Now that you are familiar with the reasons that trigger this error on your computer, we can move on towards implementing the fixes. Make sure to apply every solution and read every detail minutely to ensure complete rectification.
Before you Start:
Before moving on to more complex solutions, we should get some little things out of the way.
- Try to refresh the browser’s tab by clicking on the “refresh” icon on the top right.
Refresh - Make sure to close your browser and launch it again to get rid of any incorrect launch configurations.
- Unplug your headphones from the port and try to plug them back in. If that doesn’t fix your issue, try plugging the headphones in a different port.
- Press “Windows + R” and type in “taskmgr”. In the task manager, click on any third-party application and select “End Task” to end them. Make sure to end all sound-related applications such as mixers or foobar2000.
End Task - Clear your browser’s history, cookies and cache to get rid of any corruption issues.
- If you have installed an SD card on the device, make sure to unmount it or encrypt it to get rid of the error.
- Unmount any external SSD, HDD or USB as well.
- Make sure that the audio isn’t muted in Ubuntu or other operating systems.
Fixing the Audio Renderer Error on Youtube:
Solution 1: Enabling Audio Devices
- Press “Windows + R” to open the Run prompt and type in “mmsys.cpl”.
Typing in mmsys.cpl in the Run prompt - Click on the “Playback” tab and then right-click anywhere in the empty space.
- Check both the “Show Disconnected Devices” and the “Show Disabled Devices” option.
Checking both options - Right-click on all disabled devices one by one and select “Enable”.
- Similarly, enable all disabled devices in the “Recording” tab.
- Check and see if the audio renderer error is terminated.
Solution 2: Refresh Audio Driver
- Press “Windows + R” to open the Run prompt and type in “devmgmt.msc”.
Typing devmgmt.msc in the Run prompt - Expand the “Sound, Video and Game Controllers” tab and right-click on the Sound driver.
- Select the “Disable Device” option and wait for at least 30 seconds.
Disabling Device - After waiting for some time, select the Sound driver again and click on the “Enable Device” option.
- This should reinitialize some configurations and it might fix the audio renderer error on your computer.
Solution 3: Update Driver
- Press “Windows + R” to open the Run prompt and type in “devmgmt.msc”.
Typing devmgmt.msc in the Run prompt - Expand the “Sound, Video and Game Controllers” tab and right-click on the Sound driver.
- Select the “Update Driver” option and follow the on-screen prompts to update your driver.
- Check and see if the error persists after updating your audio driver.
Solution 4: Uninstall Audio Driver
- Press “Windows + R” to launch the Run box and type in “Devmgmt.msc”.
Typing devmgmt.msc in the Run prompt - Double-click on the “Sound, Video and Game Controllers” option and right-click on the sound driver.
- Select the “Uninstall Device” option and follow the on-screen prompts to remove your driver.
Selecting the “Uninstall Device” option - After uninstalling your driver, restart your computer and Windows should automatically replace it with another Audio driver.
- Check and see if the audio renderer error is fixed, if it isn’t, download the audio drivers from your motherboard manufacturer’s website or use a drive installing an application such as Driver Easy to install your audio drivers again.
Solution 5: Disabling Exclusive Control
- Press “Windows + R” to launch the Run box and type in “mmsys.cpl”.
Typing in mmsys.cpl in the Run prompt - Click on the “Playback Devices” option and right-click on your device.
- Select “Properties” and then click on the “Advanced” option.
Opening Properties - Uncheck the “Allow applications to take exclusive control of this device” option and save your changes.
Disabling Exclusive Control - Check and see if the audio renderer error is fixed.
Solution 6: Restarting Service
- Press “Windows + R” to open Run and type in “services.msc”.
Typing in “services.msc” - Scroll down and double-click on the “Windows Audio” option.
- Click on the “Stop” button and wait for the service to be stopped on your computer.
Stopping service - After some time, click on the “Start” button and wait for it to be started.
- Check and see if the audio renderer error is eliminated.
Solution 7: Update Chrome
- Launch Chrome and open a new tab.
- Type in “Chrome://help” in the navigation bar and press “Enter”.
- Click on the “Check for Updates” button if an automatic update isn’t applied.
Updating Chrome - Download and install updates following the on-screen instructions.
- Check and see if the Audio renderer error is fixed using this workaround.
Solution 8: Disable Hardware Acceleration
- Launch Chrome and click on the “Three Dots” at the top right corner.
- Click on the “Settings” option and scroll down to the bottom.
Open Settings - Click on the “Advanced” option to access more settings navigate to the “System” heading.
- Disable the “Use hardware acceleration when available” toggle.
Turning off Hardware Acceleration - Check and see if the audio renderer error is eliminated.
Solution 9: Reconfigure Chrome Flag Setting
- Launch Chrome and type in “Chrome://flags” in the navigation bar.
- Look for the “WebRTC hybrid Agc2/Agc1” option and click on the dropdown parallel to it.
- Select “Disabled” from the dropdown to save your settings.
Disabling the Flag - Check and see if the audio renderer error is fixed by applying this fix.
Solution 10: Disable Ad Blocker
Ad Blockers can sometimes interfere with the process of loading Youtube’s resources and block certain videos from loading. Therefore, it is best to disable AdBlocker completely.
Solution 11: Update Bios
In certain cases, your Outdated Bios might be the reason behind this annoyance and it is best to update it to the latest version. Most people that are facing this issue and for whom applying all these fixes don’t fix the issue, navigate to this site to download and update your Bios. For other brands, it is best to update your Bios to the latest version.
Solution 12: Update Audio Driver (Manually)
- Press “Windows + R” to open the Run box and type in “devmgmt.msc”.
Typing devmgmt.msc in the Run prompt - Expand the “Sound, Video and Game Controllers” option and right-click on your driver.
- Select “Update Driver” and then click on the “Browse my Computer for Driver Software” option.
update driver - Click on the “Let me pick from a list of available drivers” option and then select the “Have Disk” button.
- From here, navigate to the “Realtek HD Audio Mod” folder and navigate to the “win64>HDXRT4” folder.
- Click on “Next” and select the “Yes” option.
- Wait for the driver to be installed and check if the audio renderer error is fixed.
Solution 13: Changing Playback Quality
- Press “Windows + R” to launch the Run prompt and type in “mmsys.cpl”.
Typing in mmsys.cpl in the Run prompt - Click on the “Playback” tab and right-click on your audio device.
- Select “Properties” and then click on the “Advanced” option.
- Click on the “Default Format” dropdown and select the lowest option.
Dropping Quality - Check and see if the error is fixed, if it is, you can slowly bring the audio quality up by selecting an option higher than the one you selected before.
- Also, if you have the ASIO driver, set the same sample rate that you selected in the above steps for it as well.
- This should get rid of the audio renderer error completely.
If you are still unable to fix this issue, you can contact us for any further assistance.