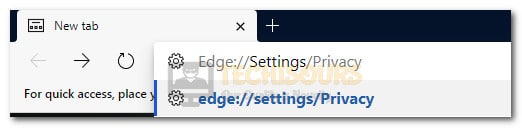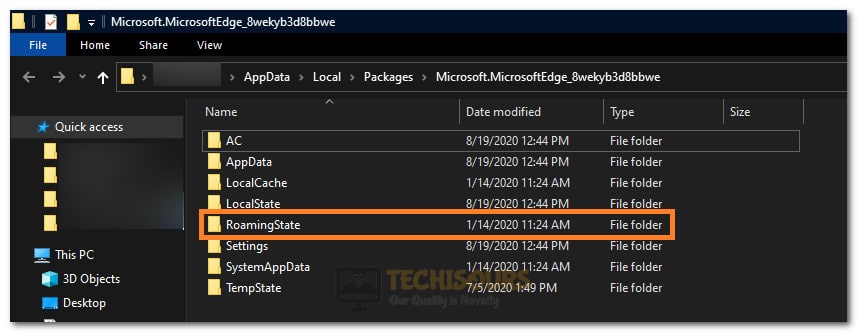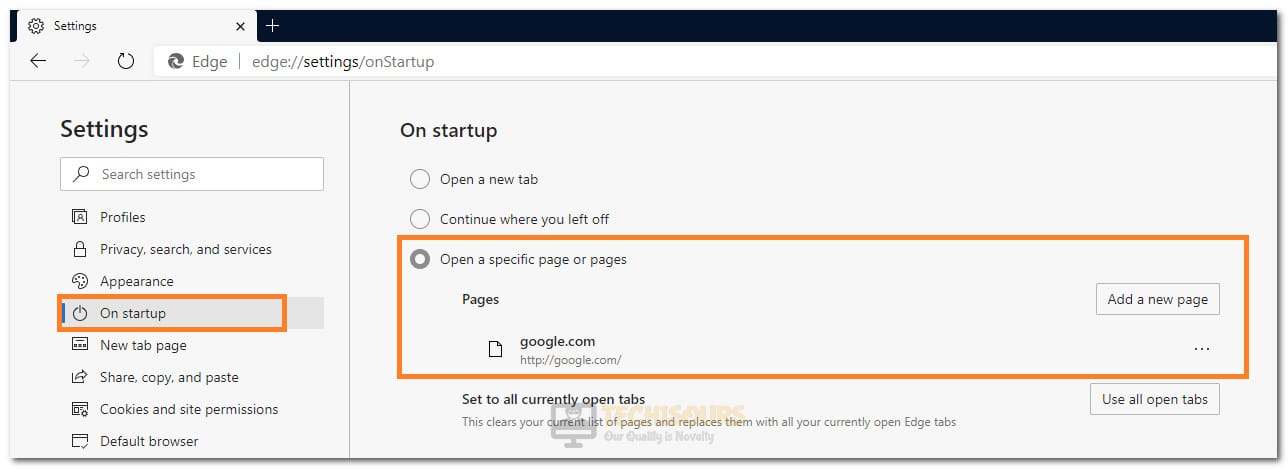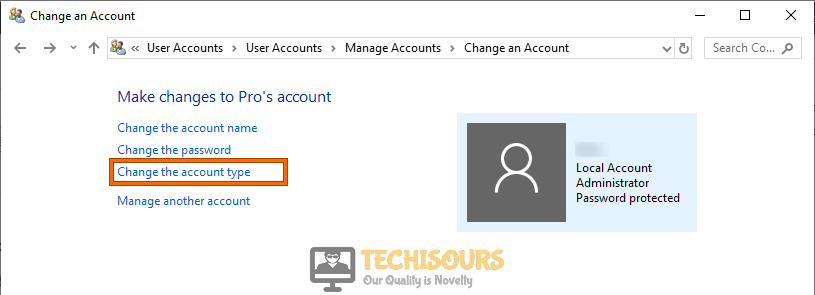How To Fix Microsoft Edge Opens then Closes [Complete Guide]
Microsoft Edge is Windows’ Default browser and a lot of people still like to use it as it comes pre-installed with Windows. Quite recently, a lot of people have been facing the situation where Microsoft Edge opens then closes immediately without the user having to close it. This prevents the browser from performing its function and renders it completely useless.

In this article, we have compiled some fixes and solutions that can be applied by users to completely get rid of this problem on their computers. Make sure to follow the solutions that are applicable to you in order to completely get rid of this issue. Keep in mind to also go through the reasons due to which this error occurs in the first place so that you have a more complete understanding of the nature of this issue.
What Causes the Microsoft Edge Opens then Closes Issue on Windows?
After going through some troubleshooting guides and while compiling solutions, we realized that you ought to know some of the reasons due to which this problem arises in the first place.
- Cache/Cookies: If your browser has acquired some corrupted cache or cookies, it is possible that the sudden crash can be attributed to this. Therefore, it is recommended to follow the solution below in order to completely clear out your cache and cookies.
- Browser Issue: The browser itself could have been damaged due to a storage failure or missing files. Therefore, it is recommended to first try and repair the browser files and if that doesn’t work out, try to reinstall the browser completely in order to fix the Edge opens then closes issue.
- User Account Error: Another common reason due to which the edge opens then closes issue can be triggered is a user account configuration error where the user account that you might be using is improperly configured.
- Damaged Files: The browser files being stored on your computer might be damaged due to which you are running into this issue. The best solution for this is to follow the two methods listed below to perform an SFC and a DISM scan.
- Outdated Windows: If Windows has been outdated and you haven’t installed updates in a while, you might run into the Edge opens then closes issue because Windows requires frequent updates in order to play well with other applications on your computer.
- Faulty Extensions: If you have installed an extension on your Microsoft Edge browser that is either malfunctioning or has been improperly configured, you might run into the edge opens then closes issue.
Now that you know the reasons due to which Microsoft Edge Opens then closes, we can finally move on towards implementing fixes to eradicate this issue.
Fixing the Microsoft Edge Opens then Closes Issue:
Solution 1: Clear Cache and Temporary Files
- Open the Microsoft Edge browser, type in the “Edge://Settings/Privacy” command, and then press “Enter” to launch into the settings.
Opening Privacy Settings on Microsoft Edge - From there, click through the following options “Clear Browsing Data Now->Choose what to Clear”.
Clicking on “Choose what to Clear” - Checkmark the “Cookies and Other Data” and “Cached Images and Files” boxes.
- Finally, select “clear now” and restart your browser.
Solution 2: Reset Browser
- Press the “Windows + R” keys simultaneously to open the Run prompt.
- Type in “Control” in the run prompt and press enter to launch into Control Panel.
Clicking on “Control” - After that, click on “Network and Internet->Internet Options”.
- Navigate to the tab “Advanced” tab.
- Once in the advanced tab, click on the “Reset” button.
Reset Internet options - Finally, click on “OK” and restart the browser to see if the issue has been resolved.
Solution 3: Reinstall Edge
- Press the “Windows + X” keys on your keyboard simultaneously and select the “Apps & Features” option from the list.
Apps and Features - Select “Microsoft Edge” from the list of apps and click on “Uninstall”.
- Once the uninstall is complete, hit the “Windows + R” keys on your keyboard to launch the Run prompt.
- Now enter the following command in the Run prompt.
C:\Users\%username%\AppData\Local\Packages\Microsoft.MicrosoftEdge_8wekyb3d8bbwe
- From here, delete the “RoamingState” folder.
Deleting the Roaming State Folder - Once Again, press the “Windows + R” keys to launch into the Run prompt, type in the following address, and press “Enter”.
C:\Users\%username%\AppData\Local\Packages\
- Now find the “MicrosoftEdge_8wekyb3d8bbwe” Folder and delete it.
- Press the “Windows + R” keys and type “PowerShell”.
Launching Powershell - Press “Shift + Ctrl + Enter” to launch this with administrative privileges.
- After that, copy-paste the following command into the PowerShell window and press the enter key to execute it.
Get-AppXPackage -AllUsers | Foreach {Add-AppxPackage -DisableDevelopmentMode -Register “$($_.InstallLocation)\AppXManifest.xml”} - After the command is executed successfully, try opening the newly installed Microsoft Edge browser and check to see if the issue still occurs.
Solution 4: Switch Account
- Press the Windows key on your keyboard or click on the start icon.
- Now click on the User Account display picture and select the “Change Account Settings” option.
Clicking on the “Change Account Settings” option - After that, click on the “Sign in with Local Account Instead” option.
- After that, enter your login credentials and click on “next”.
- Restart your PC and check to see if the Microsoft Edge browser works properly.
- If this method doesn’t work properly then go to Microsoft’s official website and create a new account.
- After that sign in to your device using this newly created account and check to see if the Microsoft Edge Opens then Closes issue still exists.
Solution 5: Repair Files
- Press “Windows” + “R” keys on your keyboard to launch into the Run prompt.
- Type in the “cmd” into the run prompt and press “Shift” + “Ctrl ” + “Enter” to provide administrative privileges.
Typing in cmd - Now type in the following command inside the command prompt and press “Enter” to execute it.
sfc /scannow
sfc / scannow - After executing this command, Windows will find the defective files and repair them automatically.
- Finally, open your Microsoft Edge browser to check if the Microsoft Edge Opens then Closes issue has been fixed.
Solution 6: Run a DISM Scan
- Press “Windows” + “R” keys on your keyboard to launch into the Run prompt.
- Type in the “cmd” into the run prompt and press “Shift” + “Ctrl ” + “Enter” to provide administrative privileges.
Typing in cmd - Now enter the following command and press the enter key.
DISM.exe /Online /Cleanup-image /Scanhealth
- Once the above command is executed, enter the following command and press the enter key.
DISM.exe /Online /Cleanup-image /Restorehealth
DISM SCAN - After the scan closes, check to see if the Microsoft Edge Opens then closes issue has been resolved.
Solution 7: Update windows
- For this purpose, press the “Windows + I” keys on your keyboard to open settings.
- After that, click on the “Update & Security” option from the settings.
Update and Security - Now click on the “Check Update” button to prompt a check for any available updates.
- If an update is available, then click on “Download” to automatically install it on your computer.
Solution 8: Registry Edit
- Press the “Windows + R” keys to open the Run prompt, type in “Regedit” and hit the enter key.
Typing “regedit” - After that, Navigate through the following directory until you find a Folder related to Microsoft Edge, that is similar to the “microsoftedge_8wekyb3d8bbwekey” Folder. (It might be a bit different).
Computer\HKEY_CURRENT_USER\SOFTWARE\Classes\LocalSettings\Software\Microsoft\Windows\CurrentVersion\AppModel\Repository\Packages
- Once you’ve found it, right click on it and select “Permissions”.
Clicking on “Permissions” - After that select the “account unknown (S-1-15-3-3624051433…)” in the user names.
- Now go to the “Allow” column and select the “Full control” checkmark.
- Finally, make sure you save all the changes made by clicking “Apply”.
- Now start edge to see if it closes immediately after opening.
Solution 9: Check Firewall
- Press the “Windows + R” keys from the keyboard to open the run prompt.
- Type in “Firewall.cpl” and from the left side, click on the “Turn Windows Firewall on or Off“.
Typing in “firewall.cpl” - After that, make sure to check the “Turn ON Windows Firewall” options for both settings.
- After selecting this, click on “OK” and exit out of the window.
- Check to see if the Microsoft Edge Opens then Closes issue has been fixed.
Solution 10: Use Custom Start Page
- For this purpose, Launch Microsoft Edge by clicking on its icon from the taskbar.
- Now click on 3 dots at the top right of the screen.
- After that select “Settings” from the menu.
Clicking on “Settings” - Now click on the “On Startup” option from the left side and select “Open A Specific Page or Pages->Add a New Page”.
Clicking on “On Startup” - Finally, enter the address of a search engine that you want to open at the startup of the browser.
- Click on “OK” and save your changes.
- Restart the Microsoft Edge browser and check to see if the Microsoft Edge Opens then Closes issue still persists.
Solution 11: Remove or Disable Extensions
- Launch into the Microsoft Edge Browser by clicking on its icon from the taskbar.
- Click on the “Three Dots” at the top right side and select “Extensions” from the list.
Selecting “Extensions” from the list - Disable the sliders for all the extensions in the list by turning them off.
- Check to see if disabling extensions fixes this issue.
Solution 12: Troubleshoot
- Press the “Windows + I” keys to open windows settings.
- After navigate through the “Update and Security->Troubleshoot->Additional Troubleshooters” options.
- Now scroll down and click on “Windows Store Apps” and select “Run the Troubleshooter”.
Windows Store Apps: Run the Troubleshooter - Once troubleshooting is done, launch edge and check to see if the Microsoft Edge Opens then Closes issue still persists.
Solution 13: Improve Connection
- Open any other browser except the edge and move the cursor to the search bar.
- Type in anything in the search bar and press “Enter” to search it.
- If no results pop up or you get results after a while then your connection is most probably slow or is experiencing packet loss.
- Now move your device closer to the modem or router to improve the connection strength.
Solution 14: Reset NVIDIA Control Panel
It is reported by users that Microsoft Edge doesn’t play well with Nvidia Control Panel over time and whenever they try to open it, Microsoft Edge Opens then Closes. The best solution for this would be to make sure that Microsoft Edge is allowed to use the integrated Graphics card inside the Nvidia Control Panel. For that:
- Right-click anywhere on your computer and select the “Nvidia Control Panel” option.
- Select “Manage 3D Settings” from the left side.
Manage 3D Settings - After that, select the “Programs” tab from the right hand and in there, look for Microsoft Edge.
- After finding the application, make sure that it is allowed to use the integrated Graphics Card on your computer.
- After configuring this setting, save your changes and check to see if the issue has been fixed.
Solution 15: Uninstall Trusteer Raptor
- Press the “Windows + R” keys on your keyboard, type in “appwiz.cpl” in the run prompt, and press the enter key.
Typing in “Appwiz.cpl” in the Run box. - In the Programs and Features window, search for Trusteer Raptor in the list.
- After finding it, right-click on the “Trusteer Raptor” entry in the list.
- Select the “Uninstall” button and follow through with the on-screen instructions to completely uninstall it from your computer.
Clicking on “Uninstall” - Finally, launch into Microsoft Edge and check to see if the issue still persists.
Solution 16: Create a New Administrative account
- Press the “Windows + I” keys on your keyboard to launch into settings.
- After that, click on the “Accounts” option, select the “Family and Other Users” button from the left panel and then select “Add Someone Else to This Pc”.
Add someone else on this PC - After doing that, click on “I Don’t Have this Person’s Sign-in Information” and select the “Add a User Without a Microsoft Account” option on the next page.
- After that, set your PIN, password, profile picture, etc., and select “Next”.
- Now, the new local account has been created, we will now be converting this account into an Administrative one.
- For that purpose, go back to the “Family and other Users” option and select the account owner name or newly created account.
- In here, click on “Change Account Type” and select “Administrator” under account type.
Change Account Type - Finally, select “OK” and sign in with this new administrative account.
- Launch edge to check if the Microsoft Edge Opens then Closes Issue has been resolved.
If you are still unable to fix this issue, contact us for further troubleshooting.