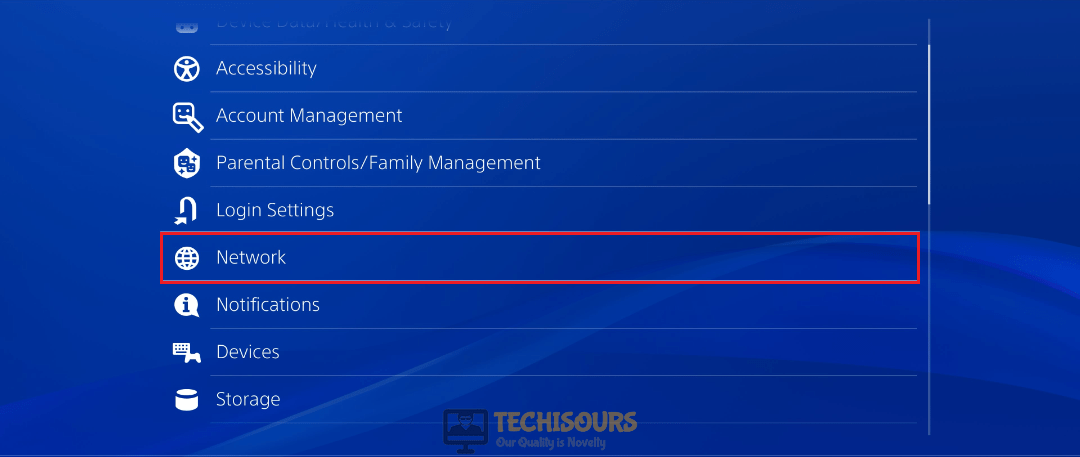Easily Fix Netflix Error Code TVQ-ST-103 [Complete Guide]
The Netflix Error Code tvq-st-103 is often accompanied by the text ‘Netflix has encountered an error or unable to connect to Netflix’. This error usually occurs due to connectivity issues, sometimes a bad device cache can also trigger the error. In this article, we will be instructing you with some solutions that will help you to completely get rid of the Netflix Error Code TVQ-ST-103, TVQ-ST-120, TVQ-ST-131, TVQ-ST-142, and some other variations of this error.

Make sure to follow each step carefully and with the same order in which they have been presented and ensure that you follow the general solutions first and then move on to the more device-specific ones. Also, you can read through the reasons due to which the Netflix error code tvq-st-103 is triggered in the first place.
What Causes the Netflix error code tvq-st-103?
After going through a lot of different solutions that users adopt to fix this issue, we concluded that the following are the most important ones.
- Netflix Application: In some cases, the Netflix application might be undergoing some issues or it might not have been properly installed due to which the Netflix error code tvq-st-103 is being triggered. Therefore, we recommend that you try and reinstall the application on your respective consoles as mentioned below.
- Internet Connection Issue: Sometimes, the internet connection that you are using might not be fit to be able to stream from the Netflix service due to lower bandwidth or connection misconfiguration. Therefore, we recommend that you try and refresh the internet connection or change certain configurations as mentioned below to fix the Netflix error code tvq-st-103.
- Console Issues: The connection between the console that you are using to stream and the TV is also very important and if it hasn’t been implemented properly, you will run into the error code while trying to stream. Therefore, we recommend that you try and fix them as mentioned below.
- DNS Settings: Some DNS settings might not be properly configured due to which you might run into the Netflix error code tvq-st-103 while trying to stream. Therefore, we recommend that you connect to the Xbox DNS server and then check to see if doing so fixes your issue.
- Signal Strength: The Wifi Signal strength is also very important and it should be implemented properly if you are to stream from the service. If the Wifi Signals are very low or are facing interruption from other electronic devices in the vicinity, you will run into the error message while trying to stream.
Now that you have been taken through some of the reasons behind this issue, we feel that you are prepared to start implementing the solutions.
Before You Start:
Before rolling out for other fixes make sure you have a steady internet connection. Making sure that you are connected to the internet is the first step to begin your fix journey. You can check the internet light on your main router or can also tune in to a few internet speed test sites just like Ookla to make sure you have a steady connection. Once done implementing this basic fix now proceed on with some of the advanced troubleshooting tips as per your device listed below.
Fixing the Netflix error code tvq-st-103 tvq-st-131:
Amazon Fire TV/Stick Users:
Solution 1: Reload the Netflix Application
As soon as the error prompts on your screen, instead of closing the dialog box click to select “More Details” and then choose “Reload Netflix”. When the app reloads now try to check if the error has been fixed.
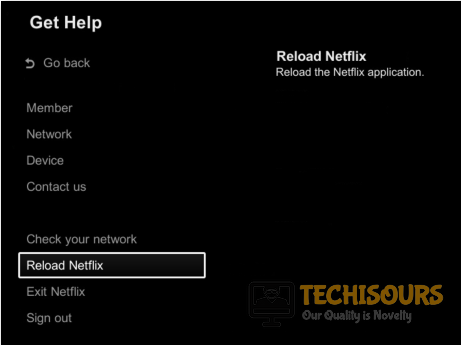
Solution 2: Reinstall the Netflix Application
- Press the “Home” button on your remote to go back to the home screen.
- On the home screen navigate towards “Settings” using the arrow keys on your remote and click to select it.
- Here look for “Applications” and inside the applications window, proceed towards the “Manage All Installed Application” tab.
Choose Manage Installed Applications Option - Inside the Manage all installed application tab scroll down to find “Netflix” and click to select it.
- Then choose the option of “Delete” or “Uninstall” and both of these options would tend to remove the Netflix application.
Now proceed towards reinstallation of the application by following the below-mentioned steps:
- Go back to the home screen by pressing the “Home” button.
- Select the search option on the top right corner of the screen, type in “Netflix” and select it from the search results.
- Now click on the “Free or Download’’ option to download the Netflix application.
- Let the download get completed and afterward open the Netflix app to see if the issue has been resolved.
Blu-ray Player Users:
Solution 1: Restart Your Blu-ray Player
The first thing to try on your Blu-ray player would be to restart it. Restarting a device clears its memory and speeds up processes afterward. To simply restart, turn “OFF” the device for a good fifteen to twenty seconds completely, and then turn it on. Now try streaming Netflix and see if the error has been fixed.
Solution 2: Restart Your Home Network
Network unpredictability can also cause certain errors and using a router with limited bandwidth can be a reason for slow internet speeds too. In this case, simply try to restart your router. To restart, simply press the power button at the back of the router and make sure you wait for a minute or two before turning the router back “ON”.

Solution 3: Connect Your Blu-ray Player Directly to the Main Router
Wi-Fi is more convenient than wired connections, but Ethernet still wins the game. Internet over Wi-Fi will always be slower than on the LAN. To reduce ping spikes and get higher attainable speeds you can switch over to LAN. To connect it to your device, plug one end of the ethernet cable into the ethernet port on the back of your router, then plug the other end into the Ethernet port on the back of your device.

Solution 4: Restore Your Default Connection Settings
Netflix advises restoring your ISP’s default settings. Resetting your main router to default settings will cause all your custom settings to be erased along with all network security passwords. To reset a router you’d be needing a thin object like a needle to press on the reset button in the back of your router. Hold the reset button with the router turned on, keep holding unless the lights on your router start blinking, then let go of the button once the lights start blinking.

PlayStation Users:
Solution 1: Reload the Netflix Application
When the error message displays on your screen, instead of closing the dialog box click to select “More Details” and then choose “Reload Netflix”. When the app gets reloaded try and see if the error has been fixed.
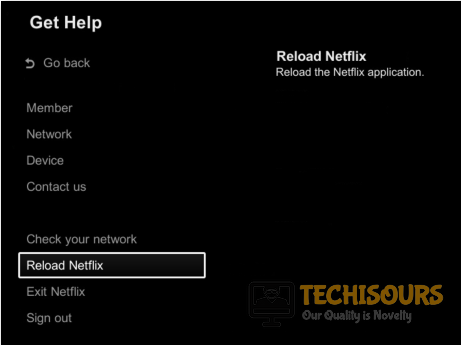
Solution 2: Test Your Internet Connection
- On your PlayStation controller press the “PS” button that will take you to the “Home” screen.
- Push up on the “Left Thumbstick” to access the “Function” bar at the top of your screen.
- Then scroll left towards “Settings” and press the “X” key on the controller.
- Inside Settings scroll down towards “Network” and in the network, menu click on “Test Internet Connection”.
Test Internet Connection - The console will now test your internet connection while this may take a few seconds.
- Once done now proceed to check if the Netflix error code tvq-st-103 tvq-st-106 tvq-st-131 has been eradicated.
Solution 3: Sign Out Of the PlayStation Network
Some PlayStation users were able to solve their issue by signing out of the PlayStation network and signing back in afterward. To sign out follow these steps:
- Press the “PS” button on your controller to get back to the “Home” screen. On the Home, screen select the “PSN” button at the top.
- Next, click on “Account Management” and press the “Triangle” button on your account.
- Once prompted select “Sign Out” and confirm the selection using the “X” button on your controller.
Sign Out Xbox - Sign in back as you would normally and see if the issue has been fixed now.
Solution 4: Restart PlayStation
Another simple fix to get rid of the problem instantly is to restart the console. Turn “OFF” your PlayStation completely and then unplug the power cord. Unplugging the power cord will drain out all the power and reset the cache. After a few minutes plug in your console back and see if the issue got resolved.
Solution 5: Reinstall the Netflix Application
- Press the “PS” button on your controller to get back to the “Home” screen. Now hover over to the “Netflix” application on the home screen.
- Then click to select the “Option” button on your controller.
Select Option Button on PS4 - On the new window to the right scroll down towards the “Delete” option and press the “X” button on your controller to uninstall the application.
Now Netflix has been uninstalled on your console. To reinstall it back follow these steps:
- On the “Home” screen hover over to the “PlayStation Store”.
- Inside here search for the “Netflix” application in the search bar and click to select it.
- Click on the “Install” button to download and install it on your device.
- Finally, open Netflix again and stream content on it to check if the netflix error code tvq-st-103 tvq-st-118 tvq-st-120 got eradicated now.
Smart TV Users:
If you receive the Netflix error on your Smart TV, you can try connecting Netflix on your computer connected to the same home network. Connect to “Netflix.com” on the computer, if it shows the error ‘Netflix Site Error’ then the problem is on Netflix servers and you can try connecting back later, else follow the fixes below.
Solution 1: Sign Out Of Netflix
Signing out on a Smart TV can be very confusing for some people. If you are unable to find out the sign-out option, there are certain key combinations you have to press on the TV remote that’ll help you sign out. To sign out of the Netflix app follow the procedure listed below:
- Open the “Netflix” application on your device and sign in using your login credentials.
- Use the arrow keys on your TV to sign out of the application, make sure you press the keys in the same sequence below, one after the other:
Up, Up, Down, Down, Left, Right, Left, Right, Up, Up, Up, Up
- After you complete the sequence a new window will pop up on your screen.
- From here select “Sign Out” or “Deactivate” and again sign in the same way after a while as you would normally and then check if you got rid of the issue.
Solution 2: Restart Your Smart TV
Start with turning off your Smart TV, unplug the power cable and let it sit unplugged for a few minutes. When the TV is turned off press the power button for almost five to ten seconds, this will help drain out all the power. Now turn on the TV and see if the error has been removed.
Solution 3: Connect Your Smart TV Directly To Your Modem
Network unpredictability over Wi-Fi will always be higher than on LAN. Therefore use an Ethernet cable to connect the TV directly to the Modem, once the TV is connected a new light indicator will display on your modem confirming that the connection has been made.
Roku Users:
Solution 1: Restart Roku
No matter what device you use to stream Netflix restarting is the fundamental fix that can always help. To restart, simply turn “OFF” your Roku and unplug the power cord for a few seconds. Now, re-plug it back and turn “ON” your Roku to see if the issue has been resolved.
Solution 2: Reactivate the Netflix App On Roku
Deactivating and reactivating the Netflix app on Roku can help solve the error. To do so follow the below-mentioned procedure:
- Press the “Home” button on the remote control to navigate towards the Roku home screen.
- Highlight “Netflix” on the home screen and press the “Star” button on the remote. Then choose to select “Remove Channel”.
Choose Remove Channel - Click on “Remove Channel” again to confirm. Now move back to the “Home” screen by pressing the Home button again.
- From the home screen choose to select “Streaming Channels” and inside streaming channels click on “Movies and TV”.
- In here scroll for “Netflix” and click to select it. Then click on “Add Channel”.
Choose Add Channel Option - Next, proceed to select the option of “Go To Channel”.
- Now you can sign back into Netflix and see if the error has been eradicated completely.
Solution 3: Improving Your Wi-Fi Signals
A weak Wi-Fi signal can cause network unpredictability and slow speeds. If you are connected over Wi-Fi move your router to a new location preferably near the center of your house for better signals throughout the house. Wireless devices like phones or microwave ovens can cause interruptions with your Wi-Fi signals so make sure you keep them away. Finally, make sure you keep your router nearer to the roof than on the floor because an elevated router will provide you with better signal reception and will help come through the error smoothly.
Xbox Users:
Solution 1: Reload the Netflix Application
From the error window choose to select “More Detail” and click on the “Reload Netflix” option. While you are inside the Netflix app sign out from it using the following steps:
- To start with press the “B” button on your Xbox controller.
- Then on the new window select “Settings” or the “Gear” icon.
- From here choose the “Sign Out” option and sign in back into Netflix after a while.
- Then check to see if the error still persists or not.
Solution 2: Confirm Your Xbox DNS Settings
To get a speedier and more private DNS on your Xbox, Netflix advises configuring the default DNS on your Xbox devices. To configure DNS settings on Xbox implement the below-listed steps:
- Press the “Guide” button on your controller and when a new window pops up scroll right towards the “System” tab using the controller arrow keys or thumbstick.
- Inside the System, tab click on “Settings” below the notifications bar.
- Then move down to “Network” and select “Network Settings”. Inside the Network settings look for your connected network and select “Configure Network”.
Network Settings - Now select “DNS Settings” and click on “Automatic”.
- Close all of the windows now and restart your Xbox to check if the netflix error code tvq-st-103 issue got fixed.
Solution 3: Restarting Your Home Network
Restarting the main router helped solve this particular glitch for quite a number of users. To restart, simply press the power button at the back of the router. Make sure you wait for a couple of minutes before turning the router back on.
Solution 4: Connect Xbox Directly To Your Modem
Wi-Fi connections are usually slower than wired connections. Use an Ethernet cable to connect the console directly to the Modem, once the console is connected a new light indicator will display on your modem confirming that the connection has been made. This method may also help you in getting through the Netflix error code tvq-st-103 smoothly.
Hopefully, the above-listed fixes would be enough to help you get rid of the error but if the issue still persists then you may Contact Us and we’ll further look into the problem for you.