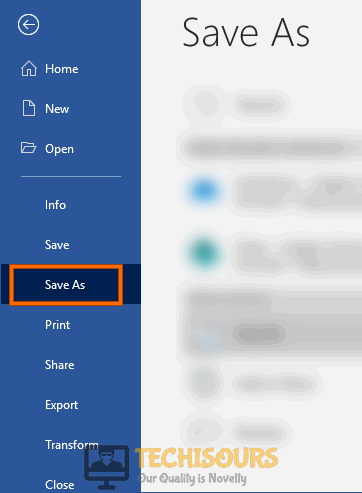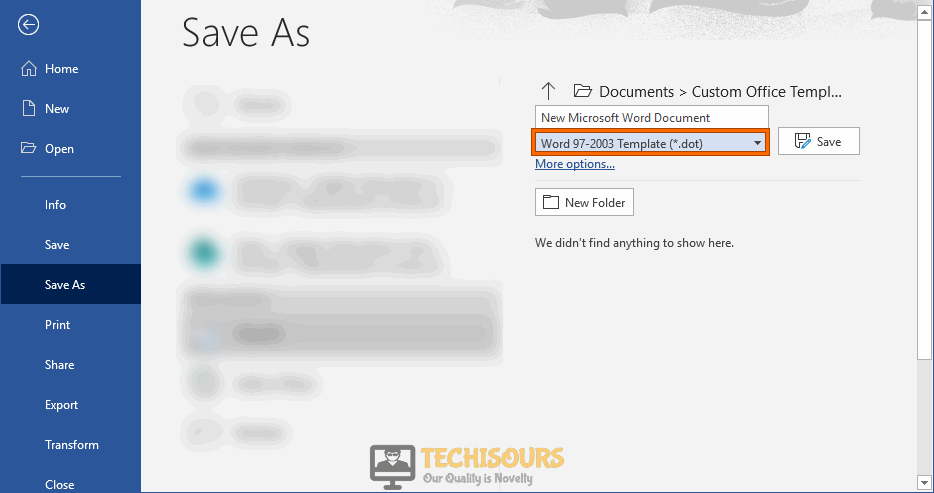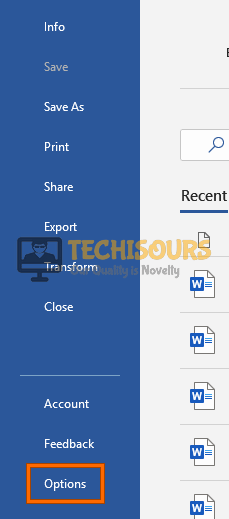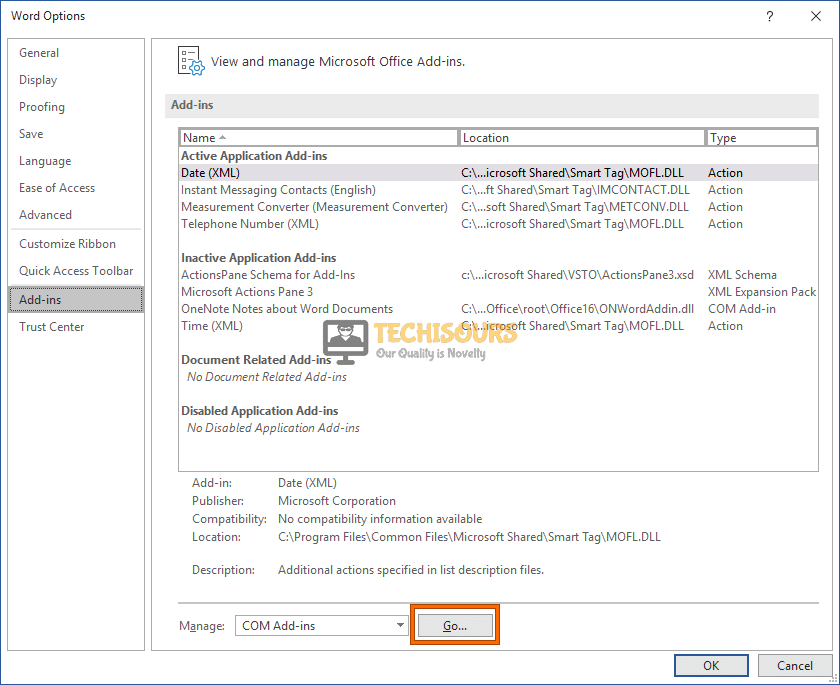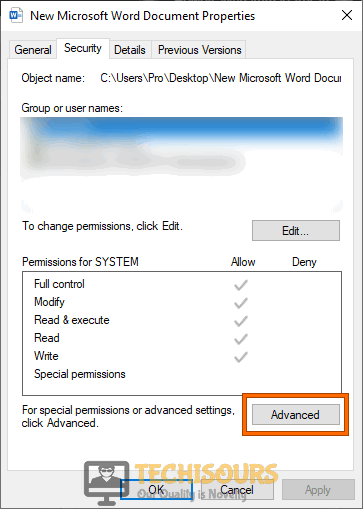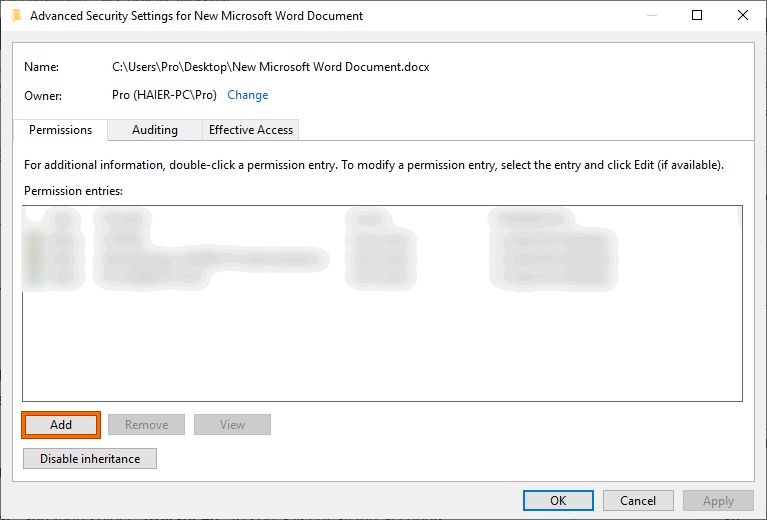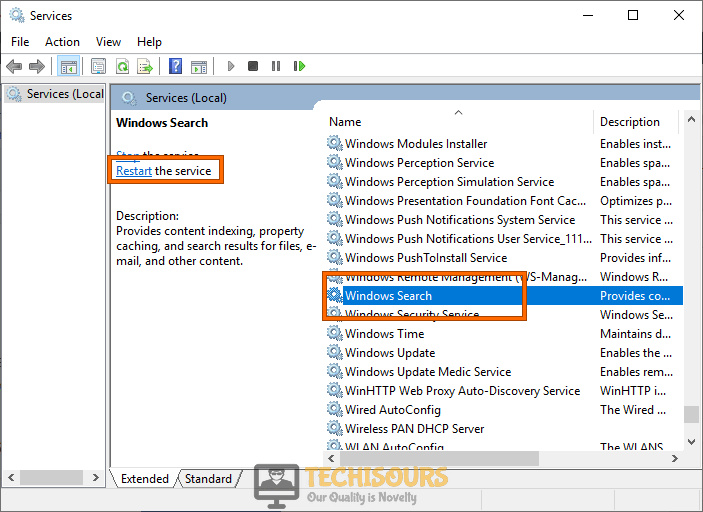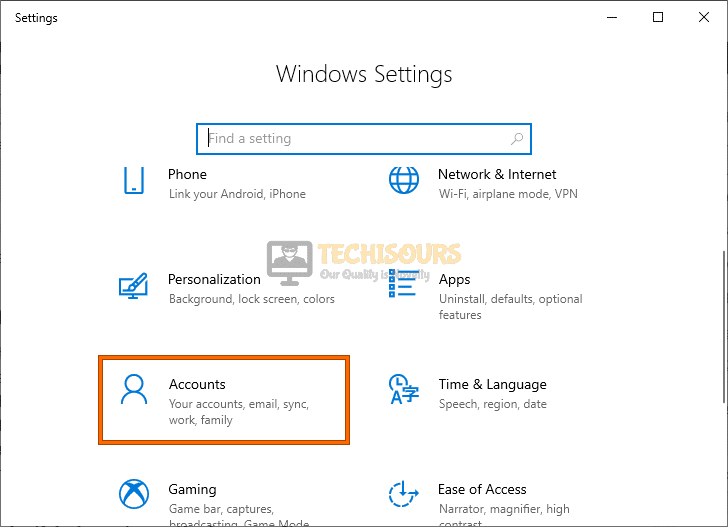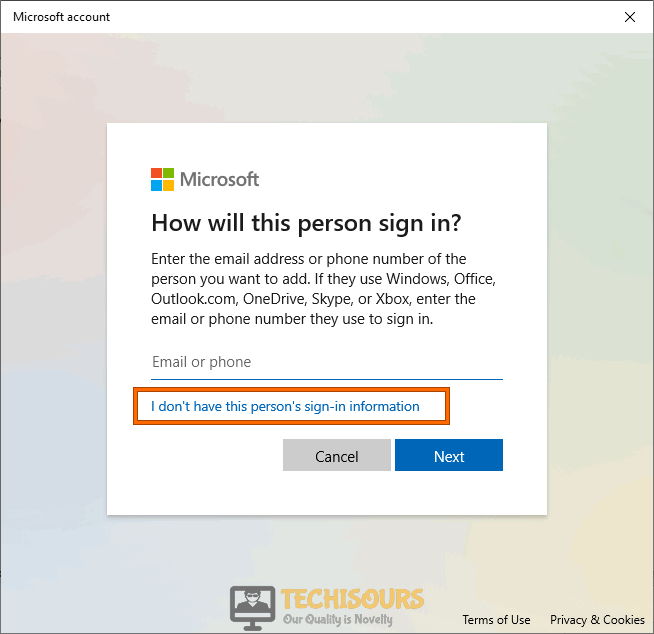Fix: Microsoft Word cannot Complete the Save due to a File Permission Error [Complete Guide]
Microsoft Word is a great word processing tool and has sort of becoming the industry standard over the years with no real competitor insight. In spite of its popularity, we have recently been receiving complaints from users that have been getting the “Word Cannot Complete the Save due to a File Permission Error” message on their computers.

If you have also gotten this issue and are looking for a fix, workaround, or a solution to this, you have come to the right place. We have meticulously put together this guide to help you eradicate this error from your computer entirely. Make sure to follow each and every solution carefully and check which one fixes this error on your computer.
What Causes the ‘Word Cannot Complete the Save due to a File Permission Error’ Issue with Microsoft Word?
After getting requests from users, we took it upon ourselves to research a solution to this annoying issue but before we move on towards implementing the fixes, it is crucial that you know what actually causes it on your computer.
- Naming Issue: While saving the document, Microsoft Word tends to ask you to enter a file name to save it. However, if you have entered a file name that has already been taken or if you have entered a file name that isn’t correct or allowed, you might get the Word Cannot Complete the Save due to a File Permission Error.
- Format Issue: It is also crucial that you choose the correct format that befits the contents of the File in order to be able to save it properly. However, if you haven’t done so and have chosen an incorrect format or if the format that you chose isn’t properly supported by your operating system, hardware, or Word, this error will be shown.
- Add-Ins: Microsoft Word has a feature where you can add certain ‘Add-Ins’ to it in order to increase the functionality. However, it is entirely possible that you are using an in-configured add-in that is preventing your File from being saved.
- File Ownership: The File will also not be saved on Microsoft Word if you haven’t obtained full ownership of it, basically, this happens only when you are making changes to a file present on your computer and the ownership of the file belongs to another user.
- Auto-Capitalization: The Auto-Capitalization feature has also been known to break the save feature on Word and in some cases, it might possibly be the culprit behind this error as well. Therefore, you can turn this feature off to fix the Word Cannot Complete the Save due to a File Permission Error.
- Outdated Operating System: The Operating system installed on the computer actually governs all the applications and drivers running on the computer. Therefore, you have to keep it updated side-by-side with your applications to keep it working properly. Hence, make sure that the OS is updated to the latest version possible to eradicate this error on your PC.
Now that you have read through some of the basic triggers for this error, we will be moving on towards actually implementing the fixes.
Before you start:
- Many users have reported that they encountered this error because the location where they were trying to save the document, was more than “180 characters” long. Hence, try to change the location to save your document before proceeding further.
- If you are using the “Egnyte Connect drive” on your computer, try to remove it and after a couple of minutes, connect it back with your PC.
- We also recommend you to Sign out of your MS office account and sign back in to check whether the error persists.
- If nothing helps, you can copy the text of your document and paste it into a newly created Word file. If you encounter the same error in the new file too, then most probably any one of the major solutions indexed below will surely remove this error from your computer.
Fixing Word Cannot Complete the Save due to a File Permission Error:
Solution 1: Save the document with a different name
- Make sure you are logged into your account as an “Administrator”.
- Click on the “File” tab located on the menu bar and select “Save as” from the left pane.
Choose Save as Option - Now choose a location to save the file and change the name of the file by typing a number in front of it.
Note: Make sure you are saving the file on the local computer and not on any removable disk. - Doing this will most probably save your file but if you still encounter file permission error, proceed to the next potential fix indexed below.
Solution 2: Save in a different format
- Click on the “File” tab located on the menu bar and select “Save as” from the left pane.
Choose Save as Option - Now choose a location to save the file and choose the “Word 97-2003” format from the drop-down menu associated with “Save as Type”.
Save in a different format
Solution 3: Open Word in Safe mode
- Press “Win + R” keys simultaneously on the keyboard to open Run Box and search for “winword /safe” to open MS Word in safe mode.
- Now click on “File > Open” and navigate to the location of the file you are having trouble with, to open it in Word.
- After making the changes, choose “File > Save” and see if the issue has been resolved. If the issue isn’t resolved, it means that either your user profile is corrupt or the Add-ins are causing the problem.
- In order to disable the add-ins on your computer, click on the “File” tab in the menu bar and select “Options” from the left pane of the window.
Click Options - Now from the left pane, select “Add-Ins” and click on the “Go” button located at the bottom of the screen.
Click on Go Button - Now uncheck the boxes parallel to all of the Add-ins listed on the screen to disable them and restart MS word to check if the issue has been resolved.
Disable Add-ins
Solution 4: Take ownership of the file
- Right-click on the faulty file and select “Properties” from the pop-up menu.
- Navigate to the “Security” tab and click on the “Advanced” button.
Advanced Settings - Click on the “Change” button parallel to “Owner”.
Click on “Change” - Now click on the “Advanced” button again and then click on “Find now” to search for the owners you can grant permission to.
Find Owners - From the list of users displayed at the bottom of the screen, choose a user to grant the ownership and click on the “OK” button.
- Now go back to the “Advanced Security Settings” window and click on the “Add” button located at the bottom-left of the window.
Click on “Add” Button - Click on “Select a principal” and then select “Advanced” to see a list of all the accounts.
Select a principal - Now click on “Find now” and locate your account so that you can grant the ownership to your account.
Find now - Click “OK” to apply the changes and try to save the Word document again to see if you encounter the same error again.
Solution 5: Use ‘Open and Repair’ feature of MS word
- Click on the “File” tab located on the menu bar and select “Open” from the left pane.
- Click on the “Browse” button and select the word file that you are having trouble with.
Browse for files - From the window that appeared on the screen, click on the “Drop-down arrow” icon adjacent to the “Open” option, and select “Open and Repair”.
Open and Repair
Solution 6: Restart window’s search service
- Press “Win + R” keys simultaneously on the keyboard to open the run box and search for “services.msc”.
Typing in “services.msc” - From the right-pane, select a service named “Window Search” and click on the “Restart” button located on the left side of the window.
Restart window search service - After restarting the service, check if you encounter word cannot complete the save due to a file permission error while saving the document.
Solution 7: Disable Auto Capitalization
- Click on the “File” tab in the menu bar and select “Options” from the left pane of the window.
Choosing Options - Now from the left pane, select “Proofing” and click on the “AutoCorrect Option” button located on the right side of the screen.
Click AutoCorrect Options - Here, uncheck all the boxes to disable auto-capitalization in your document and save the changes.
Disable Auto Capitalization
Solution 8: Disable third-party antivirus software
- Click on the “^” button located at the bottom right of the taskbar and then right-click on the Avast icon.
- Hover over the “Avast Shield Control” and select the “Disable Permanently” option to disable your antivirus software.
Disable antivirus permanently - Now, when the antivirus software is disabled, launch MS word and proceed to save your document to see if you still encounter the error.
Solution 9: Use a third-party tool
- Open your favorite browser and download Remo Repair Word from its official website.
- Double-click on the downloaded, executable file and follow the on-screen instructions to install the tool on your computer.
- After the software is installed, launch it and browse to the Word file you are having trouble with.
- Now click on the “Repair” button to repair the file and then save it to a location of your choice, on the drive.
Solution 10: Disable Controlled Folder Access
- Press “Win + I” keys simultaneously on your keyboard to open “Settings” and navigate to “Update and security”.
Choose Update and Security - Navigate to “Windows Security” from the left pane and select “Virus and threat protection” from the right side of the window.
Virus and threat protection - Click on “Manage Settings” under the “Virus & threat protection settings” section.
Clicking Manage Settings - Now click on the “Manage controlled folder access” under the “Controlled folder access” section.
Manage controlled folder access - Disable the toggle button associated with the “Controlled folder access” section and check if you can now save the word document without encountering any error.
Disable Controlled folder access
Solution 11: Rename Normal.dotm template
- Press “Win + R” keys simultaneously on the keyboard and search for “%appdata%”.
Typing in %appdata% - From here, navigate to the following location and locate the “Normal.dotm” file.
AppData > Roaming > Microsoft > Templates
- Right-click on this file and change its name to “OldNormal.dotm”.
Rename Normal.dotm template
Solution 12: Delete Word Data registry key
- Press “Win + R” keys simultaneously on the keyboard and search for “regedit” command.
Typing “regedit” - From the left pane, navigate to the following location. Note: This location can be slightly different depending upon the version of Office installed on your PC.
HKEY_CURRENT_USER\Software\Microsoft\Office16.0\Word\Data
- Right-click on the “Data” key and select “Export” from the pop-up menu.
- Select a location to save the file, write “Backup” in the text field parallel to “File Name” and click on the “Save” button to save the file.
- After making the backup, right-click on the “Data” key and select “Delete” from the pop-up menu.
- Now try to save your word document and check if the error is removed. If the error persists, run the backup file that you have made before to revert the changes that were made in the registry.
Solution 13: Reinstall Office
- Press “Windows key + I” keys simultaneously on the keyboard to open the run box and search for the “appwiz.cpl” command.
Typing “appwiz.cpl” - Now right-click on the “Microsoft Office” and select “Uninstall” to uninstall it completely from your PC.
Uninstall Microsoft Office - Navigate to the following location and delete the “Office” folder to delete all the autosave files from your computer.
C:\Users\Pro\AppData\Roaming\Microsoft
- Now launch your favorite browser and download the service pack for Microsoft Office from its official website.
- Double-click on the downloaded, setup files and follow the on-screen instructions to install Office on your computer.
- After the successful installation of MS Office, proceed to edit your document and save and hopefully, now the word cannot complete the save due to a file permission error would’ve been resolved.
Solution 14: Check for Windows updates
- Press “Windows + I” keys simultaneously on the keyboard to open “Settings” and choose “Update and Security”.
Choose Update and Security - Navigate to the “Windows Update” tab from the left side of the screen and select “Check for Updates”.
Check for updates - When the Windows is updated, proceed to save your document again to see whether the error has been rectified.
Workaround:
- Press “Windows + I” keys simultaneously on the keyboard to open “Settings” and choose “Accounts”.
Clicking Accounts - On the left pane, click on “Family and other users” and select “Add someone else to this PC” from the right side of the window.
Add someone else to this PC - Now click on “I don’t have this person’s sign-in information” option.
I don’t have this person’s sign-in information - Now choose “Add a user without a Microsoft account” option.
Add a user without a Microsoft account - Set the username and password of our own choice.
Fill the credentials - Select the “Change account type” and choose the “Administrator” once the account is created.
- Now sign in to your newly created account and see if the error occurs while saving the word document.
If you are still unable to fix this issue, you can contact us for any further assistance.