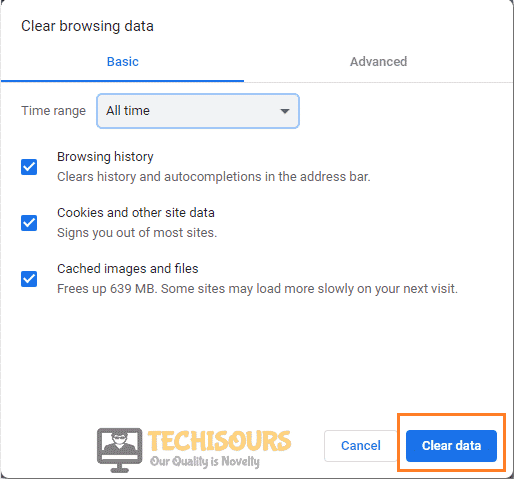Fixes
Get Rid of “Mega.nz wants to Store Files on this Device” Prompt
Basically, a lot of users have been getting the “Mega.nz wants to Store Files on this Device” prompt while visiting certain websites and most often, it occurs with the Mega.nz website which is used to download large files from the internet. Primarily, the prompt only comes up with Chrome because it uses the FileSystem API which has been designed to allow the web apps that require reading and writing privileges on the computer.

Before You Start:
- Google browser has a security layout known as File System API. Google Chrome, which is the only browser that implements this API, has a cap for the allotted space, but one person might visit hundreds of domains each day. Thus, the impact would still be significant hence the file can be downloaded by accessing a different browser e.g. Yahoo, Firefox, etc.
- Press the “Ctrl+ Shift + N” keys combination to access the Incognito mode and try browsing there to check whether the issue is rectified.
How to fix mega.nz wants to store files on this device issue:
Fix 1: Allow Automatic Downloads
- Access your Google Browser, type “mega.nz” in the search bar, and hit the “Enter” key.
- Afterwards, click on the “View Site Information” logo or lock icon, appearing on the left side of the search bar, and then click on the “Site Settings” option.
Clicking on Site Settings - Click on the drop-down menu appearing next to “Automatic Downloads” and select the “Allow” option.
Allow Automatic Downloads - Furthermore, you can also select “Ask” to receive the prompt when you attempt to download a file.
Fix 2: Clear Browsing History
- Launch your Google browser and press the “Control + H” keys combination to access history.
- From the left side of the screen, simply click on the “Clear Browsing Data” option.
- In the next window, click on the “Clear data” button.
Clear Data
Fix 3: Tweak Plugin Settings for Firefox
- Access your Firefox browser and click on the menu icon appearing on the top right corner of the screen.
- After that, from the list of options, select “Add-ons” and then click on the “Plugins” option.
- Finally, select the “Always Active” option in front of all plugins and restart your browser to check whether mega.nz wants to store files on this device issue still exists.
Fix 4: Remove Chrome Extensions/Add-Ons
- Launch your Google browser and type the following address in the search bar and hit the “Enter” key:
chrome://extensions
- Click on the “MEGA” extension and simply click on the “Remove” option.
- Repeat the process for every unnecessary extension, restart your PC and see if the issue is resolved.
Fix 5: Uninstall MEGA Application
- Press the “Windows + R” keys combination to access the Run prompt, type “appwiz.cpl” in the search bar, and press “Enter”:
Typing “appwiz.cpl” - Scroll down through the list of installed apps and find “MEGA”.
- Right-click on Mega and simply click on the “Uninstall” option.
Uninstall MEGA
Fix 6: Clear File System Storage
- Launch your browser, type the following command, and hit the “Enter” key:
chrome://settings/siteData
- Search for “mega.nz” and click on the “Bin” icon located next to it.
- Restart your browser and see if the mega.nz wants to store files on this device issue is rectified.
Fix 7: Reinstall Chrome Browser
- Press the “Windows + R” keys combination to access the “Run” prompt. In the search bar, type “appwiz.cpl” and hit the “Enter” key.
- Find Chrome Browser, right-click on it and select the “Uninstall” option.
Uninstall Google Chrome - Access your current browser and download and install the latest version of Chrome browser.
Note: This fix is not ideal as you may lose your site data therefore only go for this one when no other works for you.
Implement all of the aforementioned fixes to avoid getting this error in the future but if you continue to face any difficulty then feel free to contact us for further help.