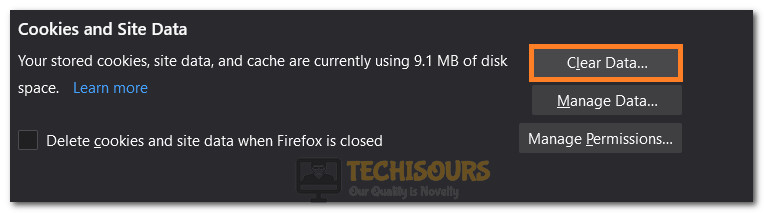How to Fix the Netflix Incognito Mode Error [Complete Guide]
Netflix is undoubtedly one of the most popular sites to stream your favorite movies and TV Seasons just for a small monthly subscription. Most people are addicted to watching content on Netflix daily but lately, we have been getting queries and complaints from users that are encountering the “Whoops, Something went wrong… Netflix Incognito Mode Error…M7399-1260-00000024” error while trying to stream Netflix from their browsers. Not only have we compiled the reasons that might trigger this error, but we have also provided some basic fixes to get rid of it completely. Make sure to read the whole article to have a better grasp as to why this error occurs and the strategy that you can use to fix it.

What Causes the “Incognito Mode Error” on Netflix?
If you are one of the people that are getting this error even when they aren’t in the Incognito Mode, the following triggers might be the reason behind it.
- Browser Cache and Cookies: The cache and cookies being stored by the browser help it to reduce the loading times for some sites. Although it is a useful feature, sometimes this cache can get corrupted which can lead to the Incognito mode error while streaming content on Netflix.
- Storage Space: Your browser and Netflix both require some free space on your System drive in order to temporarily store the streamed Video on your device. In order to do this, there should be at least 100MB of free space on the system hard drive and if there isn’t enough space the “M7399-1260-00000024 Netflix Incognito Mode Error” might be triggered.
Why you are unable to Stream in Incognito Mode?
Netflix provides different content in different areas, for example, the content that is made available in the USA might be totally different from the one that is available in the UK. This is mostly done to comply with the content restrictions that vary from country to country. Therefore, in order to decide the content that Netflix should offer, it has to determine your location from your browser. This process might be halted if you have put your browser in Incognito mode as Incognito mode on most browsers blocks cache and cookies from being saved and even if they are temporarily saved, it clears after few intervals.
Because Netflix is unable to retrieve your location, the Incognito mode error is sprung up and it prevents the content from being streamed altogether.
Alternative to using Incognito Mode on Netflix:
- Download and install PIA from here.
- Try using Netflix on it and check to see if it works
- If it does, your location should now be safe and untraceable just like in the Incognito mode.
Before you Start:
- Get out of Incognito Mode and try again.
- Stop using any VPN or Proxy.
- Free up at least 150 MB Storage space in the system directory.
- Try Restarting your Computer to fix the Incognito Mode Error.
- Update your Browser.
Fix the Incognito Mode Error on Netflix:
Solution 1: Clearing Cache and Cookies
Clear Cache/Cookies on Chrome:
- Launch Chrome and press the “Ctrl” + “H” keys together.
- Click on the “Clear Browsing Data” option.
Clicking on “Clear Browsing Data” - Make sure to check the “Cookies” and “Cache” option.
- Click on the “Clear Data” button and wait for the data to be cleared.
Clearing Cache and Cookies - Check to see if the error is still prevalent after clearing the cache and cookies on Chrome.
Clear Cache/Cookies on Firefox:
- Launch Firefox and click on the “Menu” button on the top right side.
- Select “Options” from the list and then select the “Privacy and Security” tab from the left pane.
Clicking on the menu button and selecting options - Scroll down a bit and click on the “Clear Data” option beneath the “Cookies and Site Data” heading.
- Check both the options and click on the “Clear” button.
Selecting the Clear button - Wait for the cached cookies and cache to be cleared and check if the Incognito Mode Error still occurs while streaming on Firefox.
Note: If you are using any other browser, try clearing the history, cookies, and cache on it as well.
Solution 2: Enabling Protected Content
- Launch Chrome and click on the “Three Dots” on the top right.
- Click on “settings” from the list and then select the “Privacy and Security” option from the left side.
Clicking on Settings - Click on “Site Settings”, scroll down and select “Protected Content”.
Clicking on Protected Content Option - Click on the toggle to allow the streaming of Protected Content and make sure that both options are turned ON in this setting.
- Check to see if the Incognito Mode Error is still seen.
Solution 3: Reinstall Chrome
- Press “Windows’ + “R” to open the Run box and type in “appwiz.cpl”.
Typing in “Appwiz.cpl” in the Run box. - Right-click on Chrome in this list and select “Uninstall” to initiate the removal of Chrome from your system.
- Follow the on-screen prompts to uninstall Chrome completely.
- Download and reinstall Chrome from here.
- Check to see if the Incognito Mode Error is fixed.