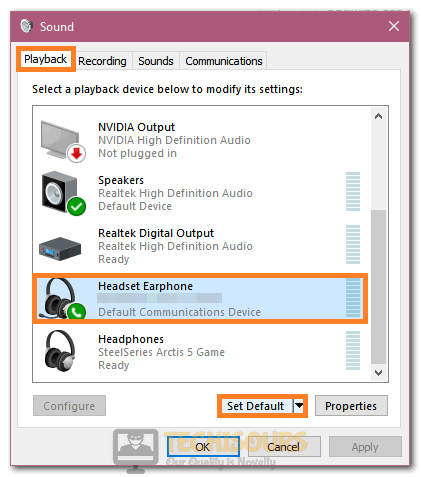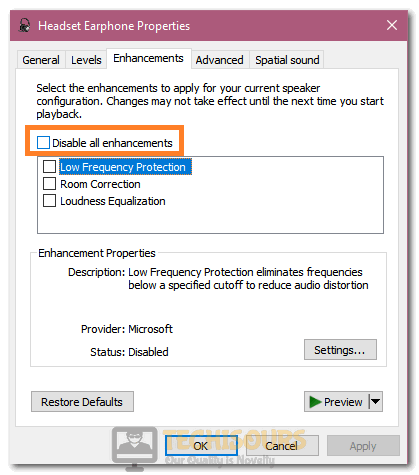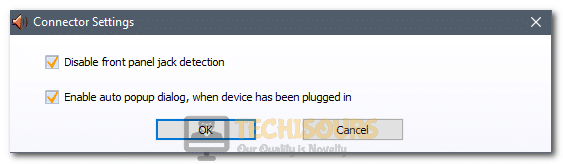Easily Fix Logitech Speakers not Working Issue
Logitech is one of the most popular brands in gaming peripheral markets and a lot of people love that brand. However, some people have complained to us about the Logitech Speakers not Working issue and in this article, we have compiled some fixes and workarounds that you can implement to completely fix this issue on your computer.

In addition to this, we can also list the reasons due to which the issue occurs on the first place. Therefore, make sure to go through the step by step process and also through the reasons to establish a better understanding of the problem.
Why are Logitech Speakers not Working?
After having to go through the process of fixing the Logitech Speakers not Working issue, we came to conclude that the following must be the most important reasons due to which it occurs.
- Misconfigured Settings: It is possible that the settings that you have configured on your computer might not be properly matched due to which the Logitech Speakers not Working issue is being triggered. Therefore, we suggest that you try to reconfigure them as we mentioned below.
- Outdated Audio Drivers: Sometimes, the Audio Drivers installed on the system might have gotten outdated and this leads to the Logitech Speakers not Working issue being triggered. Therefore, we strongly recommend that you update the drivers and check if that fixes the issue.
- Damaged System Files: In certain cases, the system files on your computer might have been damaged and this leads to the Logitech Speakers not Working issue. Therefore, we suggest that you try to repair these system files using some scans that are included with the operating system.
Now that we have been taken through most of the reasons behind the issue, we can finally start implementing the solutions.
Before you Start:
- Firstly, make sure, that your speakers are not muted and the dialer on your speakers is also not set at the lowest position. Moreover, make sure that your power cable for speakers is correctly plugged in and your audio jack is working fine which can be checked by plugging in some other hearing device. You can also try the front jack if that might resolve the issue.
Plugging out the power cable - If you have plugged in your speakers to your Monitor then make sure that in the sound control panel in the “Playback” tab, HDMI audio is selected.
- Try to log out of your Microsoft Account and log back in again.
- If you are using Bluetooth Devices, try to make sure that you aren’t connected to any other devices before having connected to the computer. Also, make sure that the computer isn’t connected to any other Bluetooth Devices prior to it either.
Fixing the Logitech Speakers not Working Issue:
Fix 1; Troubleshooting Issues
The very first thing you should do is to run the Windows built-in troubleshooter responsible for audio. Follow the steps below to do so:
- Press “Window + S”, type in “Troubleshoot settings” and press Enter on your keyboard.
- Select the “Additional troubleshooters” button and click on the “Playing Audio” option.
Clicking on Additional Troubleshooters - Click on the “Run the troubleshooter” option and any issues should automatically be fixed.
- After having run this troubleshooter, check to see if the Logitech Speakers not Working issue is fixed.
Fix 2: Reconfiguring Speaker Settings
- Right-click the Speaker icon at the bottom-right corner of the screen and select “Sounds”.
- In the “Playback” tab, make sure that your device is set to default (will have a green tick), If not then right-click it and click “Set as default”.
Clicking on the “Set Default” option - Right-click it again and select “Configure Speakers”.
- Ensure that the correct setting is selected according to your speakers. If your speakers are 5.1, then select the option accordingly otherwise choose “Stereo“ and move ahead with the configuration.
- Check to see if doing so gets the Logitech Speakers working again.
Fix 3: Disabling Enhancements
- Press “Window + S”, type in “Sound settings” and press Enter on your keyboard.
- From the options on the right, select the “Sound Control Panel” option and from there, click on the “Playback” tab.
Clicking on the “Sound Control Panel” - Right-click on the “Logitech Speakers” and select the “Set as Default Device” option and also make sure that they are “Enabled”.
- After this, right-click on it again and select the “Properties” option.
- Go to the “Enhancements” tab and tick the “Disable all sound effects” option. If this option is already enabled, try to disable it and then click on the “Advanced” option from the top.
Selecting the “Disable all Enhancements” option - From the Advanced tab, click on the “Default Format” dropdown and select the “2 channel 16-bit, 48000 Hz (DVD Quality)”.
- Click on “Apply” and then select the “OK” button.
- Restart your computer and check to see if the Logitech Speakers not Working issue has been resolved.
Fix 4: Checking for Windows Updates
- Press “Window + S”, type in “Check for updates” and press Enter on your keyboard.
- Click on the “Check for updates” button and Windows should automatically download and install the latest available updates or just click the “Download and install” button if it is made available.
Check for updates - Restart your PC and see if the Logitech Speakers not Working issue is resolved.
Fix 5: Updating Audio Driver
- Press “Window + R”, type in “devmgmt.msc” and press Enter on your keyboard.
Typing devmgmt.msc in the Run prompt - Double-click on the “Sound, video and game controllers” button and right-click on your audio device.
- Click on the “Update driver” button and select the “Search automatically for updated driver software” option.
Search automatically for updated driver - In addition to this, also try to download the latest drivers from your manufacturer’s website directly and install them manually.
- Wait for the process to be completed, restart your computer and check to see if the Logitech Speakers not Working issue is resolved.
Fix 6: Uninstalling Audio Drivers
- Press “Window + R”, type in “devmgmt.msc” and press Enter on your keyboard.
Typing devmgmt.msc in the Run prompt - Double-click on the “Sound, video and game controllers” and right-click on your audio device.
- Select the “Uninstall” or the “Uninstall Device” option to remove the driver from your computer.
- Restart your PC, download the latest drivers from the manufacturer’s website and install them.
- Check to see if doing so fixes the Logitech Speakers not Working issue.
Fix 7: Performing System Maintenance
- Press “Window + S”, type in “Review your computer’s status and resolve issues” and press Enter on your keyboard.
- Click on the “Maintenance” button and select the “Start Maintenance” option.
- Wait for the process to end and restart your PC to fix this issue.
Fix 8: Disabling Exclusive Access for Logitech Speaker
- Press “Window + S”, type in “Sound settings” and press Enter on your keyboard.
- From the options on the right, click on the “Sound Control Panel” option.
Clicking on the “Sound Control Panel” - Go to the “Playback” tab and look for your Logitech speakers.
- Right-click on it again and select the “Properties” option.
- Go to the “Advanced” tab and uncheck the “Allow applications to take exclusive control of this device” option.
Do not Allow applications to take exclusive control - Click on “Apply” to save your changes and then select the “OK” button.
- Check to see if this fixes the issue.
Fix 9: Running DISM and SFC Scans
- Press “Window + R”, type in “cmd” and press “Ctrl + Shift + Enter” on your keyboard.
Typing in cmd - Type in the following commands and press Enter after each.
sfc /scannow DISM /Online /Cleanup-Image /CheckHealth DISM /Online /Cleanup-Image /ScanHealth DISM /Online /Cleanup-Image /RestoreHealth
- Restart your PC afterwards and see if the Logitech Speakers not Working issue is resolved now
Fix 10: Performing a Clean Boot
- Press “Window + R”, type in “msconfig” and press Enter on your keyboard.
Typing in “Msconfig” - In the “Services” tab, check the “Hide All Microsoft Services” option and click on the “Startup” tab.
- From there, click on the “Open Task Manager” button and right-click on each app listed here and select the “Disable” button.
- Restart your computer and check to see if the Logitech Speakers are working now.
- If they are, it means that a background service or app is interfering with their working and you can start enabling the services one by one and check to see if doing so fixes the issue.
Fix 11: Disabling Front Panel Jack Detection
- Press “Window + S”, type in “Control Panel” and press Enter on your keyboard.
- Select “Realtek HD Audio Manager” and once it opens, click the small icon at the top-right corner which should say “Connector Settings” when you hover your mouse over it.
- From the Realtek HD Audio Manager, make sure to check the “Disable front panel jack detection” box and restart your PC.
Selecting the “Disable Front Panel Jack Detection” option - Check to see if doing so fixes the issue.
Fix 12: Setting up the Front and Rear Panel Jacks
- Press “Window + S”, type in “Control Panel” and press Enter on your keyboard.
Control Panel - Select “Realtek HD Audio Manager” and once it opens, look for the Rear and Front jack settings at the bottom of the audio manager.
- Set the rear jack settings to “Headphone” while for the front jack settings switch it between “Line in” and “Headphone” to switch between “Speakers” and “Headphones” respectively.
- Now, after configuring these settings, check to see if the issue is fixed.
Fix 13: Using an External Soundcard/Adapter
Sometimes, you can use an external Soundcard or Adapter and that might help in fixing the issue if your motherboard’s soundcard has stopped working. Therefore, using an external card can help in fixing the issue.
And do not forget to head over to the Sound Control Panel and set “External Speakers” as default.
Fix 14: Uninstalling Realtek Audio Completely
- Firstly, press “Window + S”, type in “Apps & features” and press Enter on your keyboard. Look for apps related to “Realtek”, click on them, and select “Uninstall” one by one.
Selecting Apps & Features - Afterward, head over to “C:\Program Files\” and delete the “Realtek” folder from here.
- Head over to Realtek’s official website and download the latest drivers from there and install them.
- Check to see if doing so fixes the Logitech Speakers not Working issue on your computer.
Fix 15: Getting Speakers Replaced
If none of the above fixes worked out for you then it can simply mean that your speakers are faulty. You need to claim its warranty if they are still in warranty. If not, you might be able to get them fixed by having them looked at by a professional.
If the issue is still not fixed, we suggest that you Contact Us for further troubleshooting.