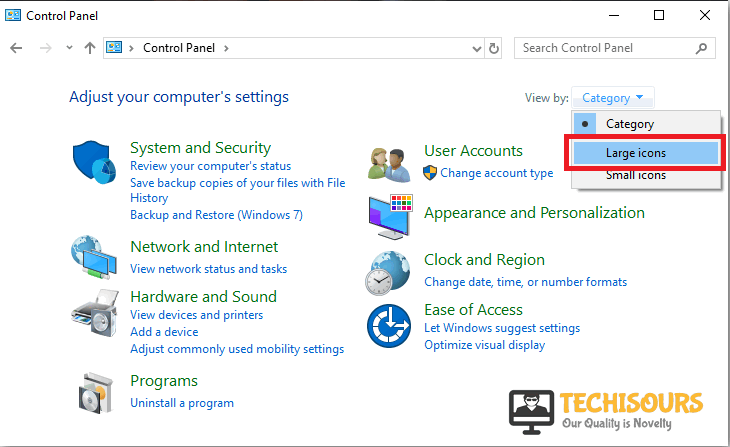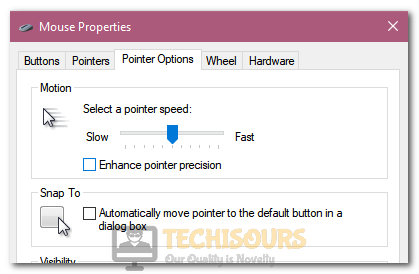Easily Fix Logitech Mouse Double Clicking Issue
The Logitech Mouse Double Clicking issue is encountered by some users that have complained that although they click once, the mouse seems to be double-clicking on its own. We have addressed this issue in this article using some common workarounds and reconfiguration tactics. Make sure to follow the solutions carefully until one of them works for you.

Why is the Logitech Mouse Double Clicking Issue Caused?
After investigating this issue in detail, we came to conclude that the following must be the primary reasons due to which this particular issue arises.
- Hardware Issue: It is possible in some cases that the mouse’s hardware has been damaged or affected due to continued usage. This is a common problem among Logitech users as a lot of players have faced the Logitech Mouse Double Clicking issue due to a hardware fault.
- Dust/Debris Issue: Sometimes the Dust or Debris might reach the button mechanism inside the mouse and prevent it from functioning properly which might cause this issue. Therefore, cleaning out the debris might be the right way to go for some users.
- Software Configuration: The software setting on Windows might have been changed manually or through the user profile due to which the mouse seems to be double clicking when you press it once. This can be easily changed as mentioned in the solutions below.
Now that you have been taken through most of the reasons behind the error, we can finally start implementing the fixes.
Fixing the Logitech Mouse Double Clicking Issue:
Solution 1: Reconfigure Mouse Settings
- Press “Windows + R” to launch Run, type in “Control Panel” and press “Enter” to launch into the Control Panel.
Open Control panel - From there, click on the “View By:” button and select the “Large Icons” option.
Large Icons - Select the “Mouse” option and then click on the “Buttons” tab from the top.
- Select the “Double Click Speed” button from there and double click on the slider and move it to the left side towards the “Slow” heading.
Decreasing the Double Click Speed from the menu - Check to see if doing so fixes the issue.
- After that, press “Windows + E” to launch the Windows explorer and click on the “View” tab from the top.
- Select the “Options” button from the right and select the “Change Folder and Search Options” button.
Selecting the “Change Folder and Search Options” button - After that, click on the “General” tab and select the “Double-click to open an Item” option.
- Select “OK” to save the changes and exit out of the Window.
- Check to see if doing so fixes the Logitech Mouse Double clicking issue.
Solution 2: Discharge Static Electricity
In some cases, if you have been using the mouse for a longer period of time, the double-clicking issue might develop. Therefore, we recommend that you discharge it completely. For that:
- Turn off the mouse completely and remove its batteries.
- After that, keep pressing the mouse buttons for a minute.
- Install the batteries back in and make sure to plug it into a different port this time.
- Check to see if doing so fixes the Logitech Mouse Double Clicking issue.
Solution 3: Reinstall Mouse Drivers
- Right-click on the Windows Icon and select the “Device Manager” option.
- Expand the “Mice and Other Pointing Devices” option and right-click on the Mouse driver.
- Select the “Uninstall” button and remove the drivers.
Uninstalling the Mouse Driver - After that, unplug the mouse from the computer and wait for at least 2 minutes.
- From there, plug the mouse back in and download the drivers from the Logitech website.
- Install the drivers on your computer and check to see if the mouse keeps double clicking Logitech issue is fixed.
Solution 4: Disable Enhanced Pointer Precision
- Press “Windows + R” to launch the Run, type in “Control Panel” and press “Enter”.
- From there, click on the “View By:” option and select the “Large Icons” option.
Large Icons - Select the “Mouse” option and from there and click on the “Pointer Options” button.
- Now go to the search bar on the top right corner of the window in the control panel and search for the mouse.
- In here, make sure that the “Enhance Pointer Precision” option is unchecked under the “Motion” heading.
Unchecking the “Enhance Pointer Precision” option - Check to see if doing so fixes the Logitech Mouse Double Clicking issue.
Solution 5: Update Windows
- Press “Windows + I” to launch settings, click on the “Update & Security” option and select “Windows Update” from the left side.
- After that, click on the “Check for Updates” button.
Check For Updates - Click on the “Download and Install” button and wait for the download to complete.
- Check to see if doing so fixes the Logitech Mouse Double Clicking issue.
Solution 6: Clean Mouse
It is possible that the Mouse has been clogged with Dirt or debris due to which its clicking buttons might be getting glitched. Therefore, we suggest that you try to blow compressed air in the gaps between the buttons and check to see if doing so fixes the issue.
Solution 7: Check for Weak Wireless Signals
It is possible that sometimes the weak Wireless signals are the cause of your predicament and you can counter this by moving the mouse closer to the computer itself.
Solution 8: Try to Jerk the Mouse
In certain situations, the mouse might have some debris that is jamming the button or causing it to double click. Therefore, as a workaround, you can try to jerk the mouse with force or smash it on the table with a delicate force to fix this issue.
Solution 9: File a Warranty Claim
Logitech has been known to be responsive to warranty claims and has generally pleased the users by sending out replacements if the mouse is under warranty. Therefore, click here to open the warranty claim form, fill it up and file it to get your mouse replaced.
Solution 10: Repair Mouse Yourself
Make sure that you have exhausted all the options before moving on towards this step because it might permanently damage the device.
- On the bottom of the mouse, there should be a screw or multiple screws at the back under the protective covers, remove it and remove the bottom from the top.
- Now go to the clicking mechanism just under the buttons of the mouse and locate the click mechanism which is causing the problem.
- There should be a black casing over the clicking mechanism of the button that is causing the issue, remove it using a screwdriver by inserting it at the bottom and pushing it up delicately.
- Make sure to remove the cover of the casing and remove the flint with the curved moving spring.
- Remove this spring from the casing and make sure to curve it a bit such that the curve is shown prominently.
- Now, install the spring back as we removed it and install the cover of the mechanism. Also, install this back into its place and screw the bottom of the mouse to the top as was done before.
- Check to see if doing so fixes the Logitech Mouse Double Clicking issue.
For Further Troubleshooting, contact us.