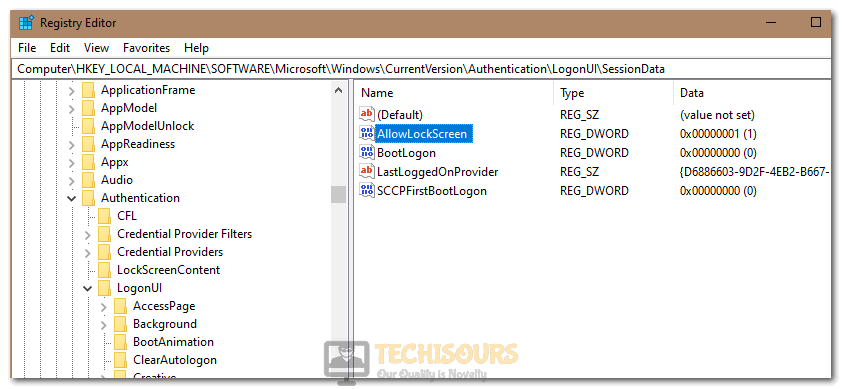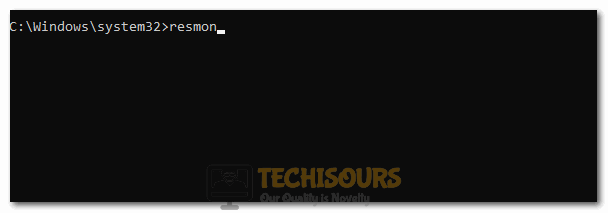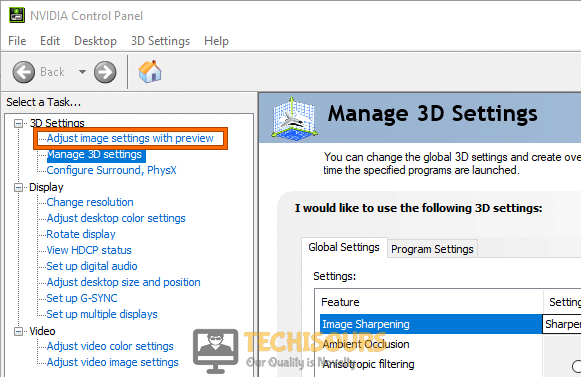What is: LockApp.exe and Easily Fix High GPU Usage by Lockapp.exe
LockApp.exe is an executable file developed by Microsoft Corporation. It controls the lock screen functionality of your PC. Every time you start your PC or press the “Window + L” keys, this program is activated. It is responsible for showing windows lock screen wallpapers, spotlight wallpapers, time and date, and also weather reports etc. It is also responsible for the overlay that shows up before you sign in to your account.
Some users are suspicious of this application and question its integrity, however, after our investigations, the app belongs to Windows and isn’t at all a virus. However, in some cases, a virus or malware might portray itself as the Lockapp.exe application. Therefore, try to find it in your Task Manager’s Detail section and from there, check its location. If the location is the same as follows, it should be safe but if it is different, try to disable or delete it from your computer.
C:\Windows\SystemApps\Microsoft.LockApp

Fix Lockapp.exe High GPU Usage:
Method 1: Disable Lockapp.exe Via File Explorer
- Press the “Window + E” keys combination from your keyboard to open up the “File Explorer” window.
- After that, type or copy the following path in the search bar and hit the “Enter” key:
C:\Windows\SystemApps
- Now find the “LockApp_cw5n1h2txyewy” folder, right-click on it and select “Rename” from the menu.
Clicking on the “Rename” option - Then rename the file to “LockApp_cw5n1h2txyewy.xyz” and check for Lockapp.exe High GPU Usage afterwards.
Method 2: Edit Registry
- Press the “Window + R” keys simultaneously to open up the “Run” prompt. Here type “Regedit” in the search box and hit the “Enter” key.
Typing “regedit” - After that, type the following path in the search bar and press the “Enter” button:
HKEY_LOCAL_MACHINE\SOFTWARE\Microsoft\Windows\CurrentVersion\Authentication\LogonUI\SessionData
- Now locate the “AllowLockScreen” file and double click to open it.
Disabling Allow Lock Screen Option - Finally, change the value in the “Value data” box from “1” to “0”.
- Now “Save” the changes made and you will see the Lockapp.exe High GPU Usage issue is resolved next time you log in.
Method 3: Run Cleanmgr Command
- Press the “Window + R” keys from your keyboard to open up the “Run” prompt.
- Type “CMD” in the textbox and press the “Ctrl + Shift + Enter” keys combination to open up the Command prompt with administrative privileges.
Typing in cmd - Now type the “cleanmgr” in the command prompt window and hit the “Enter” key.
Running CleanMgr - From here, click on the partition that you want to clean and check to see if doing so fixes the issue.
- It will automatically clear all of the unnecessary files and will resolve the issue as well.
Method 4: Uninstall Unwanted Programs
- Press the “Window + R” keys combination from your keyboard and type “appwiz.cpl” in the textbox to open the list of installed programs on your device.
Typing in “Appwiz.cpl” and pressing “Enter” - Right-click on any unwanted and unnecessary software and click on “Uninstall”.
- Repeat the process for every unwanted software.
- Now, wait and see if the Lockapp.exe High GPU Usage issue gets fixed.
Method 5: Install Required Updates
- Press the “Window + R” keys combination from your keyboard to open up the “Run” prompt box.
- Then type “cmd” in the search bar and press the “Shift + Ctrl + Enter” keys to open the command prompt with administrative privileges.
Typing in cmd - After that, enter “wuauclt/showwindowsupdate” and hit the “Enter” key.
- After doing this, from now onwards window will automatically install required updates on your PC.
Method 6: Run DISM and sfc/scannow Scans
- Press the “Window + R” keys combination from your keyboard to open up the “Run” dialog box.
- Type “cmd” in the search bar and press the “Shift + Ctrl + Enter” keys to open the command prompt with administrative privileges.
Typing in cmd - After that, type “sfc/scannow” in the command prompt window and hit the “Enter” key.
sfc / scannow - Once the above command is executed successfully, type the “exe /Online /Cleanup-image /Restorehealth” command in the command prompt window and press the “Enter” button.
- Finally, “Restart” your device and check if the Lockapp.exe High GPU Usage error is resolved.
Method 7: Execute resmon Command
- On your keyboard, press the “Window + Q” keys together, type “cmd” in the search bar and afterwards press the “Ctrl + Shift + Enter” keys combination to run it as Administrator.
- Type “resmon” in the Command Prompt window and press the “Enter” key.
clicking on the “resmon” option - Now right-click on every unwanted process and click on “End Process”.
Method 8: Perform A System Restore
- Proceed to the “Start menu” and type “System Restore” in the search bar.
- Select “Create A Restore Point” from the list of search results.
Create a Restore Point - In the new window click on the “System Restore” option, and then select a “Restore Point” when updates were working fine. Once the date is selected hit the “Next” button.
- Next, follow the on-screen instructions to complete the restore process and afterwards proceed to check if the error got removed now.
Method 9: Uninstall MS Access (2010-2014)
- Press the “Window + R” keys combination from your keyboard to open up the “Run” command prompt.
- Type “appwiz.cpl” in the search bar to open the list of installed programs on your device.
Typing in “Appwiz.cpl” in the Run box. - Right-click on “MS Access software” and click on the “Uninstall” option from the context menu.
- Lastly, restart your PC and see if the issue got resolved.
Method 10: Update Windows
- Press the “Window + I” keys combination to open up “Settings”.
- In the Settings window click on “Update & Security” and then select “Check for updates” under the Windows Update menu.
Clicking on “Update and Security” - Now, download and install if any latest updates are available.
Method 11: End Tasks From Task Manager Window
- Press the “Window + R” keys combination to open up the “Run” dialogue box and type “taskmgr” in the text box.
Typing in “taskmgr” - In the pop-up “Task Manager” window click on “More details” at the lower left side of the window and then navigate to the “Users” tab from the top.
- Finally, right-click on any unused account and select “Disconnect”.
- Check to see if the Lockapp.exe High GPU Usage issue has been fixed.
Method 12: Use Advanced 3D Settings
- Right-click on your desktop screen and select “NVIDIA Control Panel” from the context menu.
- After that, select “Adjust Image settings with preview” under the “3D settings” option.
Adjust image settings with preview - Now select “Use the advanced 3D image settings”.
- Click on “Apply” to save the changes and see if it fixes the issue for you.
Follow the above-indexed solutions to get over the error easily and in case of any more questions feel free to ask us here.