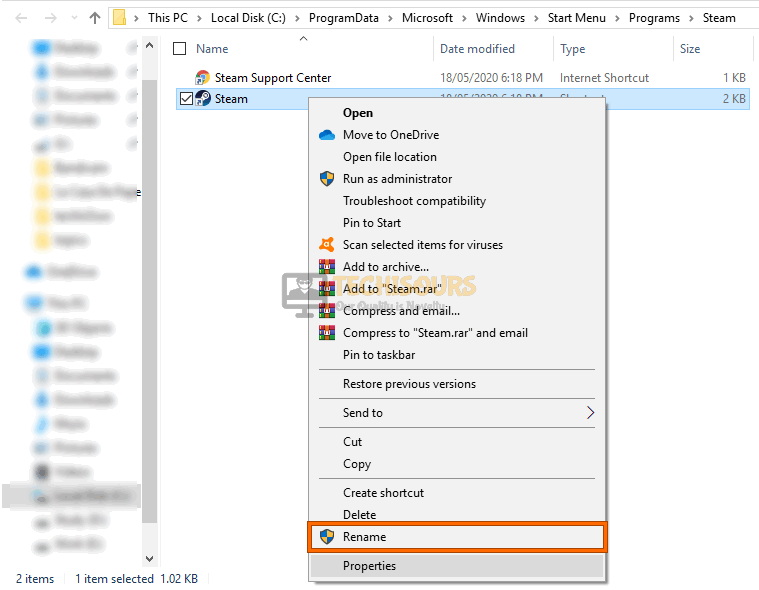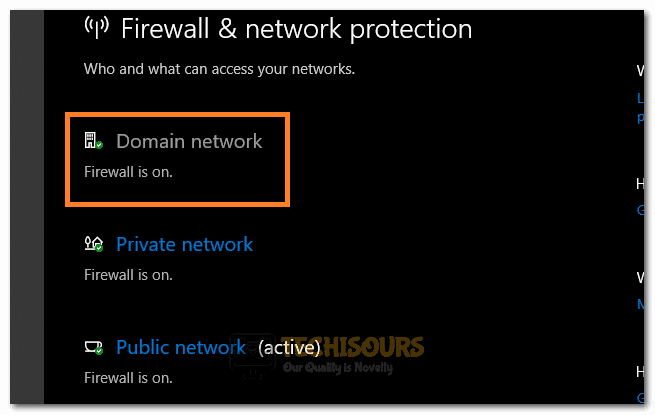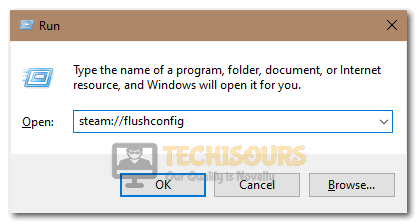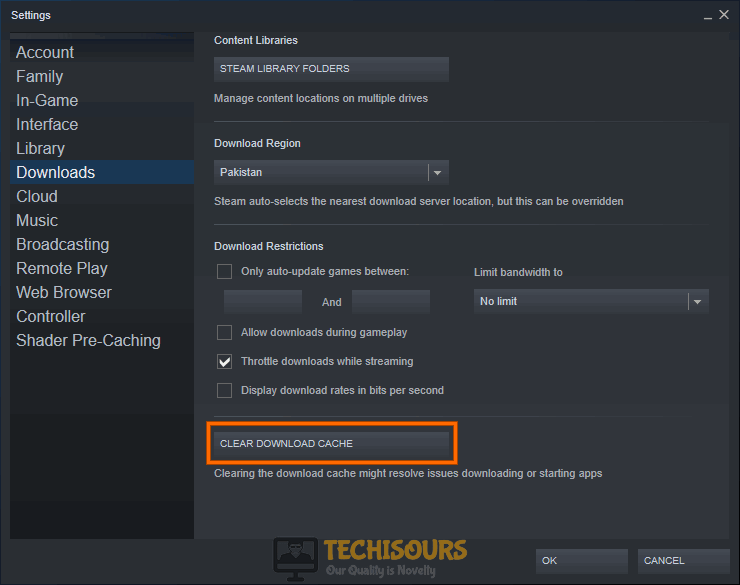Easily Fix Invalid Depot Configuration [Complete Guide]
If you are getting the Invalid Depot Configuration error on your Steam client, don’t worry, in this article, we have compiled all the possible solutions that can be used to easily fix this error. Also, we have listed the reasons that might be the trigger behind this error so you can take a look at them as well to develop a better understanding as to why it occurs in the first place.

What Causes the Invalid Depot Configuration Error?
After going through certain user guides and feedback, we concluded that the following must be the primary sources of this issue.
- Outdated Steam App: It is possible in some cases that the Steam application has been outdated due to which the Invalid Depot Configuration error is being triggered. Therefore, we suggest that you try and update the Steam application and then check to see if doing so fixes the error message.
- Misconfigured Steam App: In certain situations, it is possible that Steam files haven’t been properly recognized and installed on your computer. Therefore, following the solutions below, you can get rid of certain misconfiguration on your computer that can lead to the occurrence of the error message while launching Steam.
- Disabled Firewall: Sometimes, if the Windows Firewall has been disabled on your computer, you will run into the Invalid Depot Configuration error. Therefore, we suggest that you try and enable the Firewall as mentioned below to fix the error.
- Download Cache: The download cache being stored by Steam can be corrupted in certain cases which can lead to the occurrence of the error message. Therefore, we suggest that you try and get rid of this issue by clearing the Steam download cache.
- Steam Beta: If you have opted into the Steam beta program, we suggest that you try and opt out of it because certain beta features have been known to cause this error in some users’ computers.
Now that you have gone through almost all the listed reasons, we can finally start implementing the solutions to this error.
Fixing the Invalid Depot Configuration Error:
Solution 1: Update the Steam Application
- Open the “Steam” app and navigate to the top left corner of the window.
- Click on the “Steam” button and a drop-down menu will appear.
- Next click on “Check for Steam Client Updates” to update the Steam application.
Checking for Steam Client Updates - If any update is available, a dialog box will appear up asking to “Restart” steam. Confirm the prompt to update your steam.
Solution 2: Delete All Files In Steam Folder
- Press the “Window + E” keys together to open up the “File Explorer” window.
- Then go to the “Steam” folder using the following path:
C:\Program Files(x86)\Steam\
Note: This is the default location for the Steam installation. If you set a different installation directory, you will need to browse to it.
- Delete all files except “steamapps”, “userdata folders” and “steam.exe”.
Delete All Except the mentioned Folders - Now “Restart” your computer and run the steam from the installation folder not from the shortcut.
Solution 3: Rename the Folders In SteamApps Common
- In the search bar near the Start menu type in “File Explorer” and click to open it from the list of search results.
- Next, navigate to the “Steam” folder using the following path:
C:\Program Files\Steam\
Note: This is the default location for the Steam installation. If you set a different installation directory, you will need to browse to it.
- Change the name of the “Game folder” in steam apps common, and the name of the “VCF file” in the steam apps.
- Uninstall the game and change the names of the folders to their original names. Reinstall the game now.
Rename - Then check to see if the error got resolved or not.
Solution 4: Enable the Windows Firewall
Some users have solved this problem by disabling their firewall and enabling windows firewall. After enabling the Firewall again install your game and check if the error exists or not. In order to enable Windows Firewall follow these steps:
- In the search bar near the Start menu type “Firewall and Network Protection” and click to select it from the list of search results.
- In the pop-up “Firewall and Network Protection” tab click on the “Domain Network” option.
Selecting the Domain Network Option - Then turn “ON” the “Microsoft Defender Firewall” using the slide button.
- Next, go back to the “Firewall and Network Protection” tab and click to select the “Private Network”.
- Again turn “ON” the “Microsoft Defender Firewall” using the slide button.
Turning Microsoft Defender On for Private Network - Now again go back to the “Firewall and Network Protection” tab and click on “Public Network”.
- Make sure you turn “ON” the “Windows Defender Firewall” here too using the slide button again.
Solution 5: Change the Local Server
Shifting to another server has fixed this problem for some users. You can try switching to other local servers and check if it fixes the error for you.
Solution 6: Flush the Configuration
- Press the “Windows + R” keys together to open up the “Run” dialog box.
- In the Run prompt type in “steam://flushconfig” and press the “Enter” key.
Executing the command inside Run - Finally “Restart” your computer and run the Steam application again.
Solution 7: Delete Download Cache Files
- Open the “Steam” app and navigate to the top left corner of the window to click on “Steam”.
- Click on “Settings” and navigate to “Downloads”.
- Next click on the “Clear Download Cache” button which is present at the button of the window. After that hit the “OK” button.
Clear Download cache - Check to see if doing so gets rid of the Invalid Depot Configuration error.
Solution 8: Disable the Steam Client Bootstrapper Startup Item
- Press the “Windows + R” keys simultaneously to open up the “Run” dialog box.
- Type “msconfig” in the search box and press “Enter” to open up the “System Configuration” window.
Typing in “Msconfig” - Click on the “Startup” tab and open task manager by clicking on the “Open Task Manager” option.
- Again in the Startup tab navigate to “Steam Client Bootstrapper”. Right-click on it and click on “Disable” to disable it.
- Now again press the “Windows + R” keys together to open the “Run” dialog box.
- In the search box type in “steam://flushconfig” and press “Enter”.
Executing the command inside Run - Then “Restart” your computer, run the Steam app again and check if the issue got fixed.
Solution 9: Leave the Steam’s Beta Program
Some users have fixed this issue by leaving the Beta program.
- Open “Steam” and navigate to the top left corner of the screen.
- Next click on the “Steam” button and a drop-down menu will appear.
- From here click on “Settings” on the menu and then click on the “Change” button which is on the account tab.
- Select the “Opt-out of all beta programs” option from the drop-down menu.
Opt-out of all beta programs - If this doesn’t solve the problem try joining the Beta program and then leave it. After that try installing the game again and verify if this fixes the Invalid Depot Configuration error.
Solution 10: Delete the MountedDepots Configuration
- Before starting to implement this fix make sure that “Steam” is fully closed.
- Then go to the steam folder using the following path:
C:\Program Files(x86)\Steam\
Note: This is the default location for the Steam installation. If you set a different installation directory, you will need to browse to it.
- Open the subfolder “Steam Apps” in the “Steam” folder.
- Right-click on the “appmanifest_[gameid].acf” file and a dropdown menu will appear.
- Click “Open With” and then choose any text editor such as NotePad to open the file with.
Opening the File - Here delete all the numbers listed under the “MountedDepots section”.
- Next click on “File” and a dropdown menu will appear.
- Then select “Save” and the file will be saved.
- Now come to the “Steam Apps” folder and open “.acf” File and follow the same steps that you did before.
- After deleting “MountedDepts” save and close the file.
- On the next launch of Steam, it will set up the correct configurations automatically.
- Check to see if doing so fixes the Invalid Depot Configuration error.
Solution 11: Reinstall Steam
If nothing mentioned above works for you then you have to reinstall the Steam software. For this proceed as follows:
- To save the game installations, move the “SteamApps” folder out of the “Steam” folder before uninstalling the application.
- Then open the “Run” dialog box by pressing the “Windows + R” keys together.
- Here type in “appwiz.cpl” and press the “Enter” key.
Typing in “Appwiz.cpl” and pressing “Enter” - In the pop-up Programs and Features window select “Steam” and click on “Edit/Remove”.
- Delete the “Steam” application by following the instructions displayed on the window.
- Reboot your computer and install the latest version of Steam from its official website.
Hopefully, all of the above-indexed fixes would be enough to take you through the error successfully but if the problem still persists then feel free to Contact Us here for more help.