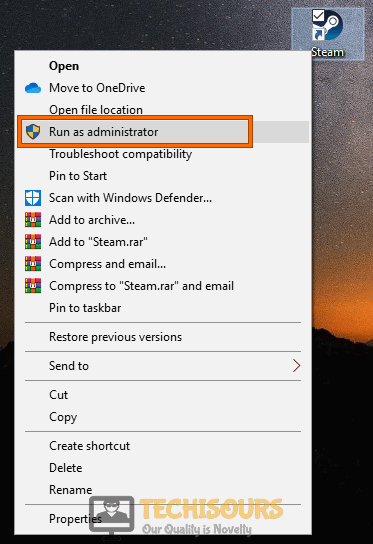Fix: Steam App Configuration Unavailable [Complete Fix]
Steam is one of the most popular online gaming stores for PC and it comes bundled with a launcher that consists of a library and user profiles and community functions. However, in some recent studies, users have been getting the Steam App Configuration Unavailable error while trying to connect to its servers and sometimes while launching. This issue can also sometimes be seen while installing or updating a game so it is really an annoying bug with the application.
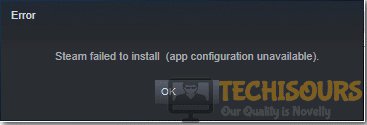
What Causes the App Configuration Unavailable Error on Steam?
After reading through some basic troubleshooting guides, we concluded that the following are some of the most mainstream reasons behind the occurrence of this issue.
- Product Key: In some cases, if you have recently redeemed a game through a product key, the game might not have properly registered with the game servers and it might not be fully available in your library. Therefore, sometimes a faulty app registration can cause the Steam App configuration unavailable error.
- Game Integrity: It is also important that the integrity of the game files that you are trying to launch remain intact and that they aren’t corrupted. If they are corrupted, it can trigger the Steam App configuration Error. Therefore, verifying the game’s integrity as listed in the method below can in some cases fix this issue.
- SDK Razer Application: It is possible that the SDK Razer application can sometimes interfere with important Steam and System processes which can end up triggering this issue for some users. Therefore, it is best to remove these applications from your computer if it has been installed to fix this issue.
Now that you are familiar with some of the most prominent reasons behind this error, we will be moving on towards implementing solutions to fix the Steam App Configuration Unavailable Error.
Fixing the Steam App Configuration Unavailable Error:
Solution 1: Delete appinfo.vdf file
Windows Users:
- Click on the “^” icon located on the right side of the taskbar.
- Hover over the “Steam” icon or the “Game” icon, right-click on it and select “Exit” to terminate the application.
Closing Steam - Now press “Win + E” keys on the keyboard to open the “File Explorer” and navigate to the following location.
C:\Program Files (x86)\Steam\appcache\
- Right-click on a file named “appinfo.vdf” and select “Delete” from the pop-up menu to delete the file permanently from your PC.
Delete appinfo.vdf file - Now launch Steam again and hopefully, the steam failed to install app configuration unavailable issue would’ve been resolved on your PC.
Mac OS Users:
- Quit Steam on your Mac and proceed to the “Library” folder by selecting it from the “Go” menu.
Navigating to Library - Now navigate to the following location and delete the “appinfo.vdf” file.
Application Support > Steam > appcache
- After deleting the file, relaunch Steam and check whether you still come across the steam app configuration unavailable error again.
Solution 2: Redeem product key
- Launch Steam on your computer and enter your credentials to log in to your Steam account.
- Now hover over the “Games” tab from the menu bar and select “Activate a Product on Steam”.
Activating product key - Now follow the on-screen instructions to complete the key activation process.
Note: If there are more than one keys, redeem all of them one by one. - When you have completed the key activation, relaunch Steam and check if you encounter the steam failed to install app configuration unavailable error again while downloading a certain game.
Solution 3: Verify the integrity of game files
- First of all, delete all the files that you have moved away from the game folder and copied somewhere else on another location.
- Double-click on the Steam shortcut located on your desktop to open it and navigate to “Library”.
- Now right-click on any game and select “Properties” from the pop-up menu.
- Navigate to the “Local files” tab and select “Verify Integrity of the Game Files”.
Verify Integrity of the Game Files - After the verification process is completed, quit steam completely and navigate to the Steam’s shortcut on the desktop.
- Now right-click on the Steam’s shortcut and select “Run as administrator” from the pop-up menu.
Running as administrator - Now launch the game through steam and most probably the steam app configuration unavailable issue would be resolved while launching the game.
Solution 4: Remove the Razer Mouse and Uninstall SDK Razer App
Numerous users have reported that they encountered this error message because they were using a Razer mouse with their PC. Hence, it is better to unplug the Razer mouse from your system and uninstall SDK Razer App from the Control Panel. Afterward, plug in the mouse of any other manufacturer, and most probably the steam error app configuration unavailable issue would be resolved.
Solution 5: Wait for Steam Update
If none of the solutions helped you to get around this error message then there might be a chance that this bug is not at the client side but at the server-side. Steam keeps on updating its client in which it fixes the bugs present in the previous version. So, if there is a Steam update available on the internet, we recommend you to update your Steam client and check whether you get rid of app configuration unavailable steam error.
Hopefully, the error might have gone by now but if you need further assistance, contact here.