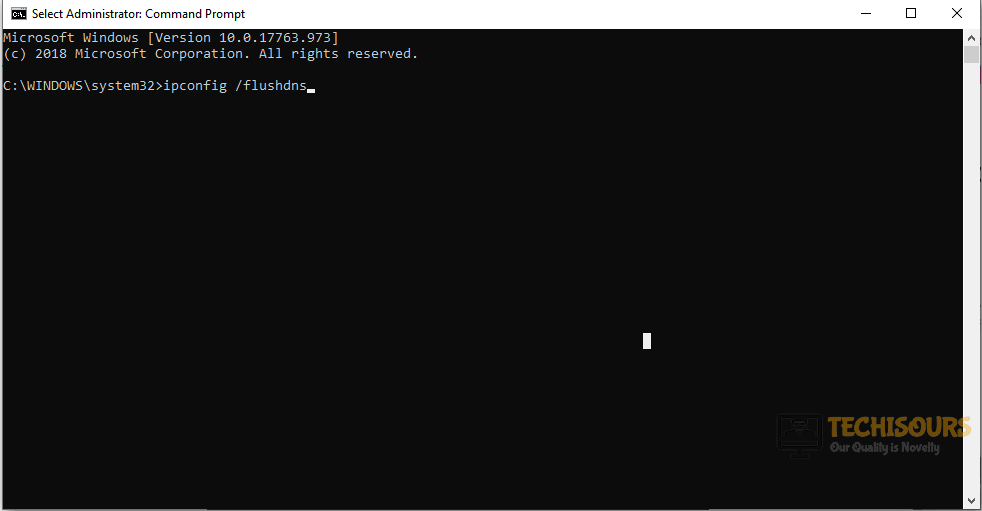Chrome “err_network_changed: A network Change was detected” [Fixed]
Many people come across the error message “err_network_changed” on their Google Chrome browser and it is a very common message that appears if you are using Chrome on Windows 10. The error prevents you from accessing the internet and it mostly appears when you switch between networks while downloading a file or viewing a webpage. Don’t worry, if “Your connection was interrupted, A network change was detected” message appears because it can be solved very easily and quickly. Follow the steps below to resolve this issue.

What to do if you get the “your connection was interrupted a network change was detected. err_network_changed” Error while browsing on Chrome?
As recommended, you can try the solutions below to fix this issue.
Solution 1: Troubleshooting err_network_changed error
If the message “a network change was detected” appears, don’t panic and follow the steps below to solve this error.
- The fastest and easiest way to deal with this error is to refresh the page in the browser. This will force the client to download the content of the page again by using the new connection. Do this by clicking the recycle button on the top left corner.
- If the error message remains there, try to close the browser by clicking the cross button on the top right corner and launch your browser again.
- If it doesn’t help, restart your modem by unplugging it and plugging it back after a break of 1 minute.
- Restart your computer.
Solution 2: Delete Unwanted Networks
Sometimes, several networks are added to the network lists of our computers. Deleting unwanted networks might solve this issue. To do this, follow the steps below.
- Click on the search button in the taskbar. Type Settings and open it.
Setting - Now locate and open Network and Internet.
Network and Internet - From the list appearing on the left, select WiFi.
WiFi - Now select Manage Known Networks.
Manage known Networks - From the list of networks appearing, click the network you don’t want to use. Click on the Forget button.
Forget
Solution 3: Flush the DNS settings
If you still don’t get rid of the “err_network_changed” message, another effective way to resolve it is to flush the DNS settings. To do this, follow the steps below.
- Click on the search button in the taskbar and type “cmd”. Right-click on the Command Prompt and select Run as Administrator.
Command Prompt - Type the command following command and press enter.
ipconfig /flushdns
Command Prompt - Check if this message still appears.
Solution 4: Reset IP/TCP to get rid of the err_network_changed message
You can resolve the ” A Network change was detected” issue by resetting your TCP/IP. Follow the steps below to perform this task.
- Click on the search button in the taskbar and type “cmd”. Right-click on the Command Prompt and select Run as Administrator.
Command Prompt - Type the following command and press “Enter”.
netsh int ip set dnsg
Command - Type the following command and hit Enter.
netsh winsock reset
Command - Check if this error is removed or not.
Solution 5: Clear history of your browser
Clearing the search history of your browser sometimes helps to get rid of the “Your Connection was interrupted” message. To do this, follow the steps below.
- Press Ctrl+H on your keyboard.
- In the History window, press Clear browsing data.
- A new window will open. From the drop-down menu, select All time.
Clear History - Click on Clear Data. Now check if that error still appears.
Solution 6: Reinstall Chrome
If this error becomes permanent and appears every time you browse, try to reinstall your browser. Reinstalling might resolve this issue. To perform this task, follow the steps below.
- Click on the search button in the taskbar, type Control Panel and open it.
Control Panel - Click on Uninstall a Program.
Uninstall a Program - From the list, locate Google Chrome.
- Right-click on it and click on Uninstall.
Uninstall - Download it from another browser and install it again.
Solution 7: Update Windows
Some times this error is caused by an older version of Windows. Update your Windows to fix this bug. Follow the steps below.
- Click on the search button in the taskbar, type “Update” and open Windows Update Settings.
Windows Update Settings - Click on check for updates and install the update if it is available.
check for Updates - Restart your computer.
If you need further assistance, contact here.