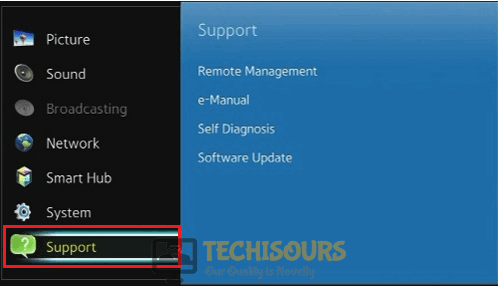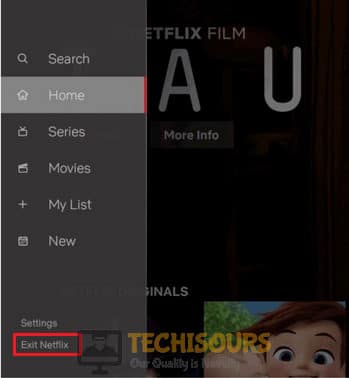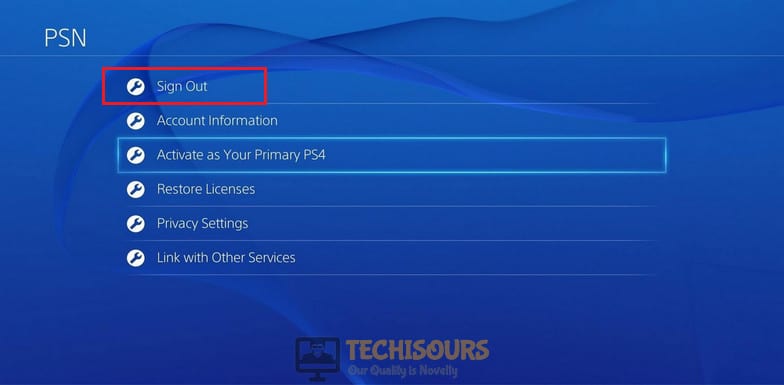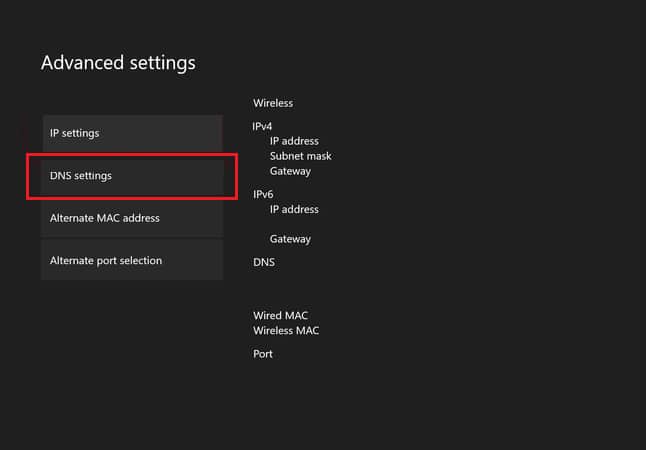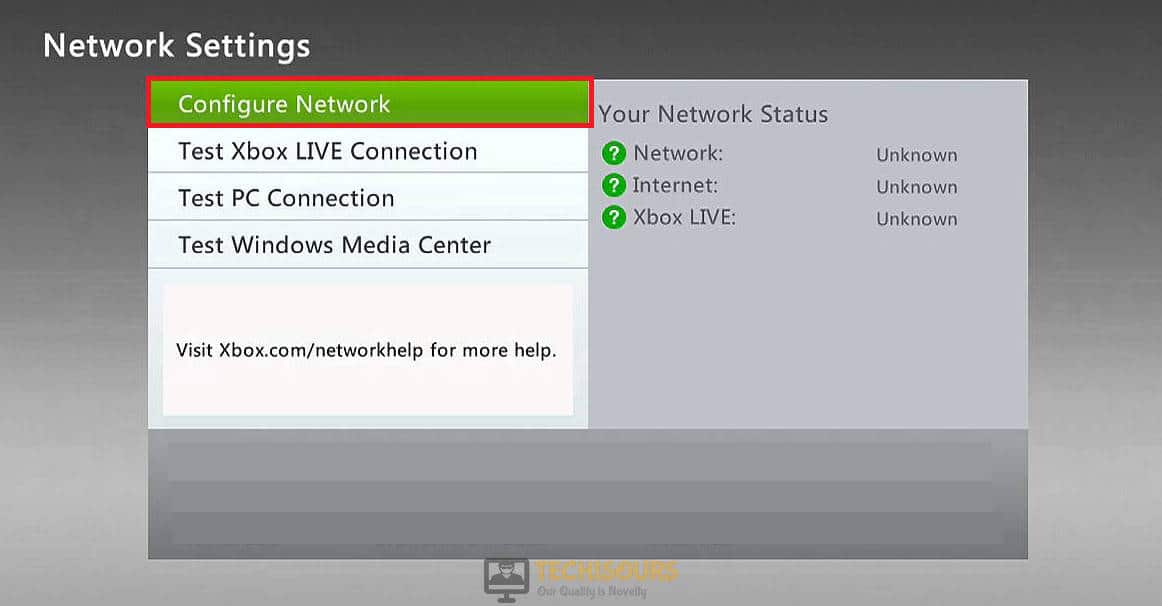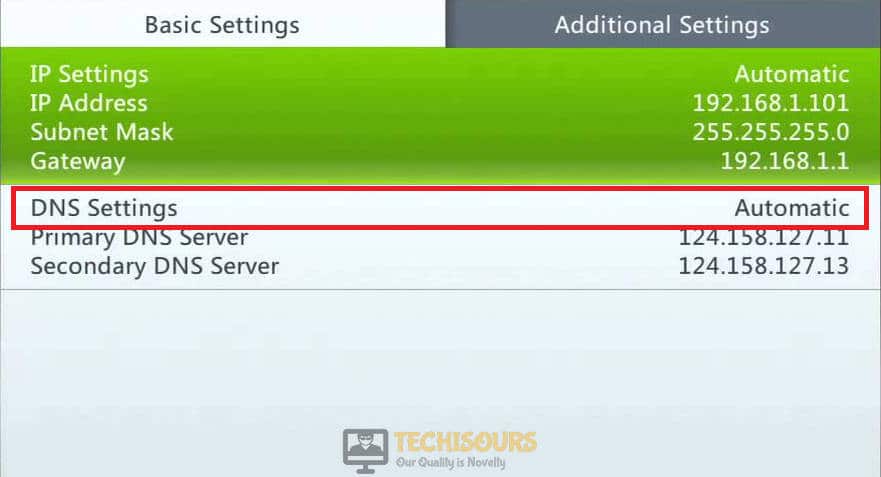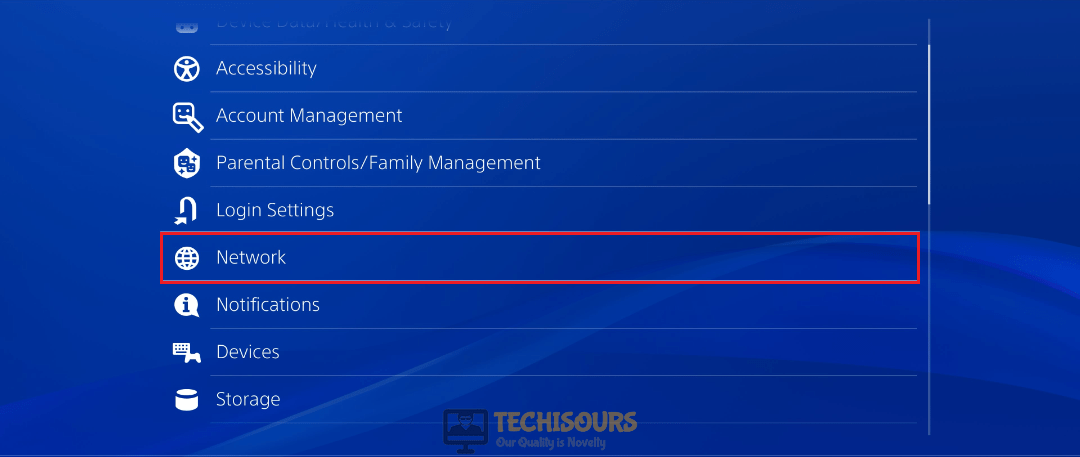Fixing the Netflix Error Code NW-4-8 with Easy Solutions
Netflix is a very popular platform to watch and download movies and it is used by millions of people around the world. So many people all around the globe have encountered an error message that prevents them to stream on Netflix. This error message is displayed on the screen if the data stored on your device needs to be refreshed and it states “Netflix Error NW-4-8: Netflix has encountered an error”. The Netflix error code NW-4-8 can be fixed very easily by following the steps given below in this article.

What Causes the Netflix Error Code nw-4-8?
In most of the cases, the major cause behind this error is that the data stored on your device needs to be refreshed. In some cases, this error might occur if the signal strength of the local internet connection is weak or your device is not getting any signal at all.
Pre-Tips:
The most basic troubleshooting steps that solve this issue in most of the devices are given below. Follow these steps and check if the issue is resolved.
- First of all, make sure that your Network supports streaming.
- Sign out of your Netflix account by going to the settings option on the top left of the home screen and selecting Sign out.
- On the error screen, click on More Details and select Device Information.
- In the SDK version section, check the SDK version of your device. If the SDK version is lower than 4.0.6, then upgrade your SDK version because this error occurs more often in the older versions.
- Take out the plug of your router and insert it back in the socket after waiting for a couple of minutes.
- Now Restart your device that you use to stream videos by taking out the plug and inserting it back into the socket after a delay of two minutes.
- If you are still encountering this error, change the location of your modem and move other wireless devices away from the modem to get a better signal strength.
- If it doesn’t help, use an ethernet cable to connect your device directly to the modem and restore your default internet settings.
What to do while Netflix error code nw-4-8 appears on the screen?
Solution 1: Perform a Factory Reset of your Smart TV
If you have encountered netflix error code nw-4-8 on your smart TV, try to perform the factory reset on your Smart TV by following the steps given below:
- Press the Menu button from the TV remote and after that locate and select the Support option.
Support - Now navigate to the Self Diagnosis section, click on Reset and afterward check whether the issue is resolved or not.
Reset
Solution 2: Restart Roku and Re-sign into Netflix Account
If you have encountered this error message on Roku, then try to restart your Roku and sign out of your Netflix Account. Follow the steps below to carry this task out:
- Navigate to the Gear icon on the top left of the Netflix home screen and click it to open the Settings menu.
- Scroll at the end of the menu and select Exit Netflix.
Exit Netflix - Now Shut down your Roku and take the plug of Roku out of the socket.
- After a delay of 5 minutes, insert the plug back into the socket and re-start your Roku.
- Now Launch the Netflix application and enter your credentials to Sign in your Netflix account.
Solution 3: Manually Sign in to your Play Station Network
If this error occurs on your Play Station, try to manually sign in your Play Station Network by following the steps given below:
- Go to the Play Station’s home screen and select PSN.
- Navigate to Account Management and press the triangle button from the remote.
- Now select Sign Out and press the cross button from the remote.
Sign out of PSN - Now again, go to the Play Station’s home screen and select PSN.
- Select Sign in and enter your credentials and hopefully, this issue would have been resolved by now.
Solution 4: Set the DNS settings to Automatic
Many people around the world use different consoles to stream on Netflix. If you encounter netflix error on your console, try to reset your DNS settings and see if the issue is resolved.
Xbox One:
- Go to the Xbox’s settings by pressing the menu button from the controller and selecting Settings from the menu appeared on the screen.
- Click Network and after then select Network Settings.
Network Settings - Now go to Advanced Settings and select DNS settings.
DNS settings - Now, select Automatic and then apply the settings and Restart your Xbox to check whether the issue still exists or not. If it still exists proceed further.
Xbox 360:
- Go to the Xbox’s settings by pressing the menu button from the controller and selecting Settings from the menu appeared on the screen.
- Now go to System Settings and select Network Settings.
Network Settings - Select a network your device is connected to and click on Configure Network.
Configure Network - Now navigate to the DNS settings and select Automatic.
Automatic DNS settings - Restart your Xbox and this would be resolved by now.
Play Station:
- Open the Play Station’s main menu and go to Settings.
- Now go to Network Settings and select Internet Connection Settings.
Network Settings - A screen will appear asking for confirmation. Select OK.
- Now from the menu appeared, select Custom.
Custom - Now choose a connection scheme, Wired or Wireless, based n the scheme have used in your console.
Choosing a Network Scheme - If the connection is Wireless, select Enter Manually under the WLAN settings and then select the IP Address Setting. If the connection is Wired, select Auto-Detect for Operation mode.
- Now set IP Address Setting then DNS Settings and change MTU to Automatic.
- Set DHCP hostname to Do Not Set and the Proxy Server to Do Not Use.
- Finally, select Enable for UPnP and save your settings and run the connection test. Hopefully, this error might have been gone uptill now.
Connection test
If you want further assistance, contact here or Netflix Help Center.