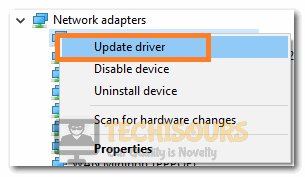Easily Fix Function Keys not Working Issue [Complete Guide]
Function keys not working on the laptop keyboard or the PC keyboard is actually a very common issue and there are multiple reasons due to which it might be seen. Some users accidentally disable them from the Bios and then later on forget to enable them. Therefore, in this step, in addition to going over some of the reasons due to which this issue might be seen, we will be implementing some fixes that will help you to fix them.

Make sure to try out all of the below mentioned solutions and also ensure that your read through the reasons due to which the issue is mostly seen. Start by implementing the solutions one-by-one in the mentioned order and stop when one of them works for you.
What Causes the Function Keys not Working issue?
After going through the mentioned solutions, we came to the conclusion that the following were the most important reasons due to which it occurs.
- Toggled Off: In certain cases, it is possible that the keys have been toggled off or locked due to which the Functions keys not working issue is being see. Therefore, we suggest that you try and fix this issue by turning the toggle back on as mentioned below.
- Multiple Keyboards: If you have connected multiple keyboards to your laptop or computer, you might sometimes run into issues while using the Function Keys. Therefore, we suggest that you try and fix this issue by disconnecting any other keyboards connected to the computer and then check to see if the Windows 10 function keys not working issue is fixed.
- Hardware Issue: If you are getting the mac function keys not working issue, we strongly suggest that you check if there are any hardware faults or glitches that can sometimes prevent the keys from working properly. This must also be done on HP Laptops and any other Windows based laptops to ensure that the issue isn’t hardware related.
- Outdated Drivers: In certain cases, the drivers installed on your computer might have been outdated due to which the Function keys not working on dell laptop issue might get triggered. Therefore, we suggest that you try and check if there are any driver updates available and then install them on your computer as mentioned in the solution below to fix the error.
Now that you have gone through almost all of the mentioned reasons, we can finally start implementing the solutions.
Fixing the Function Keys not Working Issue:
Solution 1: Toggle F Lock Or F Mode Key
If you happen to have any key on your keyboard labeled as “F Lock or F Mode” press it to turn it OFF/ON. Accidently pressing this key often locks the function keys. Press whichever key is available on your keyboard and check if the Fn keys work. Additionally, pressing the “F11 or F12” key on your keyboard has fixed the problem for quite a lot of users too. Some keyboards or laptops have a “Fn” key as well, which is necessary to be pressed simultaneously with the function keys in order to trigger the particular function.

Solution 2: Update Keyboard Drivers Manually
- Press the “Window + R” keys together on your keyboard to open up the “Run” prompt. In the Run dialogue box, type in or paste “devmgmt.msc” to open up the “Device Manager” window.
Typing devmgmt.msc in the Run prompt - Here locate the “Keyboards” option and double-click on it to extend it further. This will show you all the keyboards connected to your PC.
- Right-click on all the entries under “Keyboards” and click on the “Update Drivers” option from the pop-up context menu.
Clicking on the Update Drivers option - Next click on “Search Automatically For Drivers” and allow the system to search for new drivers. You can also click on “Search For Updated Drivers On Windows Update” in the following window and check for “Windows Updates.”
- Check to see if the Functions keys not working issue is fixed.
Moreover, you can uninstall Hotkey Drivers as well. To do this proceed as below:
- Press the “Window + R” keys simultaneously on your keyboard to open up the “Run” dialog box. In the “Run” prompt, type or paste “devmgmt.msc” to open up the “Device Manager” window.
Typing devmgmt.msc in the Run prompt - Locate the “Keyboards” option and double-click on it to extend it further. This will show you all the keyboards connected to your PC.
- Right-click on all the entries under “Keyboards” and click on “Uninstall Drivers” from the popup context menu.
- Locate the “Mouse and Other Pointing Devices” option and double-click on it to extend it further.
- Right-click on “HID – Compliant Mouse” and click on “Uninstall Driver” as well.
Uninstall Driver - Now “Restart” your computer and check if the function keys are working.
Solution 3: Run the Hardware Troubleshooter
- Press the “Window + I” keys simultaneously on your keyboard to open up “Windows Settings” and then click on the “Update and Security” option.
Update and Security - Navigate to “Troubleshoot” from the left menu pane and click on “Run the Troubleshooter” under “Hardware and Devices”.
Troubleshoot Hardware and Devices - Allow the troubleshoot to complete and it will notify you if there are any problems.
Solution 4: Disable Filter Keys
- Press the “Window + I” keys on your keyboard to open up “Windows Settings” and then click on “Ease Of Access”.
Clicking on the Ease of Access button - Under the “Interaction” section in the left window pane, click on “Keyboard”.
- Scroll down to navigate the “Filter Keys” section and ensure that the “Ignore Brief Or Repeated Keystrokes and Change Keyboard Repeat Rates” option is turned off.
Clicking on the Filter Keys option - Check to see if doing so fixes the Function Keys not Working issue.
Solution 5: Verify Settings On A Lenovo Laptop
If you are using a Lenovo laptop and facing this issue, do the following:
- Press the “Window + R” keys simultaneously, type in “Control Panel” and press “Enter” to launch it.
- At the top-right corner of the screen, change the “View By” setting to “Small Icons or Large Icons”.
Small Icons - Locate and open “Lenovo Keyboard Manager” to open the “Keyboard Manager” or the “Keyboard” option.
- Under the “Fn Key Hidden Features” tab, check if there are no special mappings and the settings are correct.
Solution 6: Disconnect Multiple Keyboards
If you’re using an external keyboard on your laptop or have connected a secondary keyboard on your computer, chances are that the two keyboards might not be communicating properly. To resolve this issue, simply disconnect the extra keyboard and check if your Fn keys are working properly.
Solution 7: Fix for VAIO users
- Click the “Window+R” keys simultaneously and type “services.msc” in the search box. Hit the “Enter” key.
Typing in “services.msc” - A window will appear with a list of operating services, find and right-click on “VAIO Event Service”, then select “Properties“.
- In the “Properties” window change the “Startup type” of the service to “Automatic”.
Set your Startup type - Check to see if doing so fixes the Function Keys not Working issue.
Solution 8: Make Sure The Fn Keys Are Not Locked
- It is also a possibility that your function keys are locked by an F-lock key. So look for an “F Lock” or “F Mode” key. If you can find either of these keys it is very likely that your fn keys are locked due to these keys. Press one of these keys and see if the fn keys start working.
- Also, try pressing the “Fn” key and the “Esc” key together. This combination has been reported to do the job of locking/unlocking function keys.
Solution 9: For Cougar Keyboard Users
The Fn key problem might be easier for you to solve if you use a Cougar keyboard. On your keyboard look for the “Mode” key and press it. This should solve the problem and unlock the function keys.
Solution 10: For Hp Windows 8 Users
If you have an HP machine with Windows 8.1 as the OS then try this: press and hold the start key on your keyboard and then press the “Fn” key. This combination has proven to serve the purpose of an F-lock key for many users. Try pressing the “Windows” on your keyboard along with the “Fn” key for some Windows 8 HP system users this configuration worked as the “F Lock” key and unlocked the function keys.

Solution 11: For Setpoint Users
If you are someone who has to used Setpoint for your keyboard, solving the fn key problem might be easier than you’d think. All you have to do is “End” the “Setpoint process” midway and then “Restart” it again.
Solution 12: Remove Synaptics Pointing Device Driver
- Press the “Window + X” keys together and select “Control Panel” from the drop-up menu. Once the control panel window appears select “View by Category”.
Typing in Control Panel - Now select “Uninstall a Program” and right-click on “Synaptics Pointing Device Driver” to uninstall.
- Wait for the uninstallation process to complete and then “Restart” your PC.
Solution 13: Enable Fn Keys From Windows Mobility Centre
- Press the “Window + S” keys together and type in “Windows Mobility Centre” in the search box. Press “Enter” to open the application.
- Once the “Windows Mobility Centre” window appears look for “Function Key Behaviour” and click on the drop-down menu next to it.
- From the drop-down menu select “Function Key”. This is to check if the keys are working again.
Hopefully, by following all of the above-mentioned methods you’d be able to get through the error easily but if it continues to stay then feel free to reach us out here for further help.