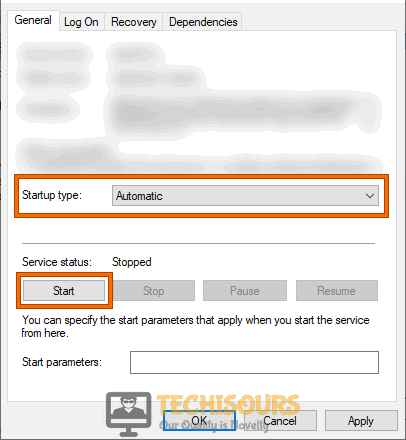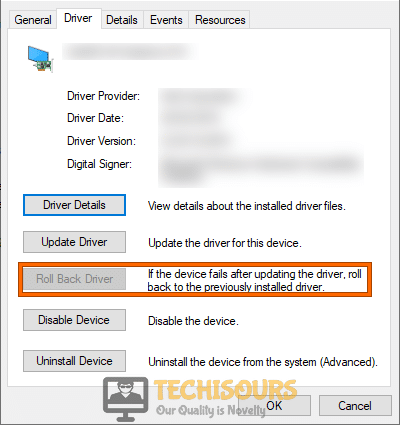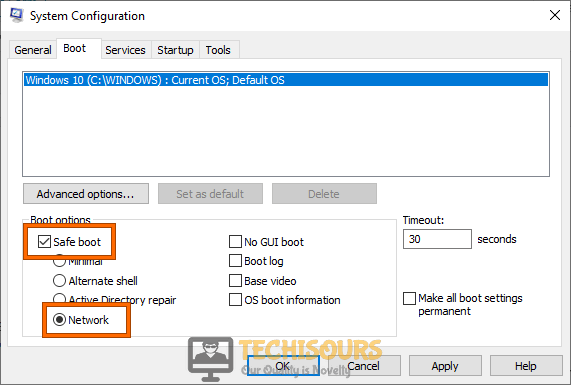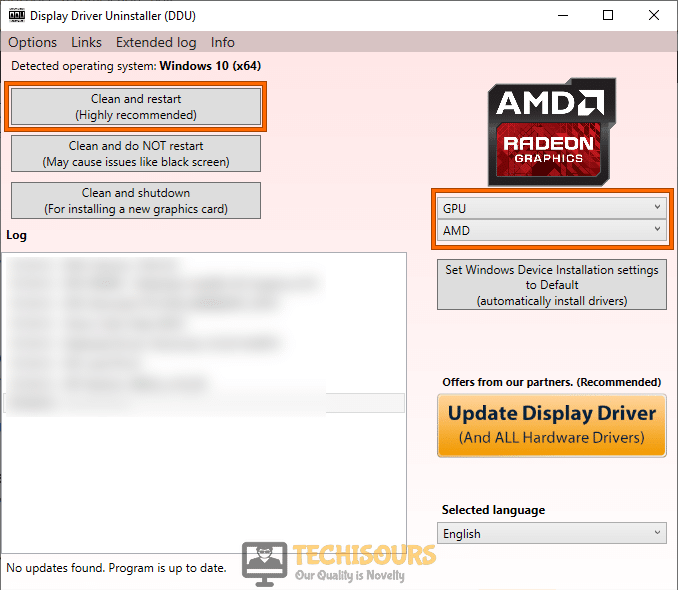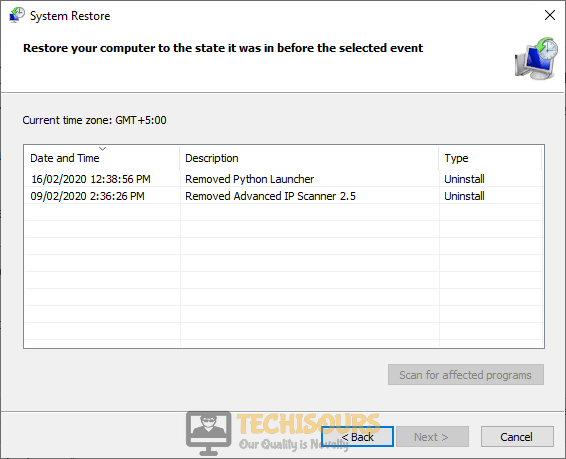Fixing the Geforce Experience Error Code 0x0001 [Complete Guide]
Nvidia’s Geforce Experience is a very popular piece of software that is deemed by Nvidia as mandatory to install and keep the Nvidia Drivers Updated. The application doesn’t have a lot of issues and works for most people smoothly. However, we have received some intel over the month about the Geforce Experience Error Code 0x0001 that was preventing some users from installing or updating their Nvidia Drivers.

We have compiled this guide after some meticulous research and in-depth investigation to make sure that you get all the available workarounds, solutions, and fixes. Make sure to follow this carefully and to try out all the available solutions to ensure complete gratification.
What Causes Geforce Experience Error Code 0x0001?
We thought that it was very important for you to know the primary reasons behind the occurrence of this issue on your computer before we moved on towards implementing the fixes.
- Beta Version: In some cases, the Geforce Experience software itself might be going through an update from the server end and this update might just be in the process of being pushed out for normal consumers but it might have glitched during this process due to which the error code 0x0001 is being triggered. To circumvent this, you can easily just select the beta version of the software to install the newly updated one.
- Nvidia Container Services: It is possible that you haven’t allowed the Nvidia Container services to run properly on your computer or their startup might have been changed to manual. If these services aren’t launched, the Geforce Experience Error Code 0x0001 is seen while trying to launch the Geforce Experience software.
- Nvidia Folder Ownership: It is also important that the Nvidia Folder ownership has been granted to the user account to which you have been signed-in because not doing so can prevent the Geforce Experience software from being able to access them and launch files from them.
- Antivirus Software: Some antivirus software can also prevent the user from being able to run Geforce Experience software properly because this software often blocks certain files and folders from being accessed on the computer and this can trigger the Geforce Experience Error Code 0x0001 if the files and folders are to be used by the software.
Now that you have been made aware of most of the reasons behind the occurrence of this error, we can finally move on towards propagating the solutions, workarounds, and fixes.
Before we start:
- Shut down your computer and take the power adapter out of the power socket.
- After waiting for a period of 5 minutes, insert the power adapter back into the socket and restart your computer.
Plugging in the power adapter - Now launch GeForce Experience and see if the NVIDIA Geforce experience error code 0x0001 has been resolved.
Fixing the ‘Error code 0x0001″ on Geforce Experience:
Solution 1: Switch to GeForce Experience Beta
- Right-click on the “Windows” icon located on the toolbar and click on “Apps and Features”.
Choose Apps and Features - On the right pane, scroll down and locate “NVIDIA Geforce Experience”.
- Click on NVIDIA Geforce Experience once and then click on the “Uninstall” button that appears on the screen to uninstall the application completely from your computer.
Uninstall NVIDIA Geforce Experience - Now open a browser on your computer and visit NVIDIA’s official website to download GeForce Experience Beta.
- Once downloaded, double-click on the executable file and follow the onscreen instructions to install the GeForce Experience Beta version on your PC.
Solution 2: Authorize NVIDIA’s Container services
- Right-click on the “Windows” icon located on the toolbar and click on “Run”.
Click on Run Option - In the run box, type in “Services.msc” and hit enter to open the Services app.
Typing in “services.msc” - From the right side of the window, locate and double-click on the “NVIDIA Display Container LS” service to open its properties.
- Navigate to the “Logon” tab and check the box parallel to “Allow service to interact with desktop” and apply the settings.
Allow service to interact with desktop - Now proceed to the “General” tab and click on the “Start” button if it is not started already.
Start the service - Now follow a similar procedure as indexed above to allow “NVIDIA NetworkService Container”, “NVIDIA LocalSystem Container”, and “NVIDIA Telemetry Container” services to allow them to interact with the local user.
- After following the steps indexed above, most probably, the NVIDIA Geforce experience error code 0x0001 would’ve been resolved but if the error still occurs, fret not and move to the next solution listed below.
Solution 3: Tweak the startup type of NVIDIA services
- Right-click on the “Windows” icon located on the toolbar and click on “Run”.
Click on Run - In the run box, type in “Services.msc” and hit enter to open the Services app.
Typing in “services.msc” - From the right side of the window, locate and double-click on the “NVIDIA Display Container LS” service to open its properties.
- Navigate to the General tab and click on the “Stop” button to stop the service from running.
- Now select “Automatic” from the drop-down list associated with the “Startup type” and click on the “Start” button to restart the service.
Start NVIDIA services - Now follow a similar procedure to set the startup types of several services as follows:
NVIDIA Display Container LS – Automatic NVIDIA NetworkService Container – Manual NVIDIA LocalSystem Container – Automatic NVIDIA LocalSystem Container – Automatic NVIDIA GeForce Experience Service – Automatic (Delayed Start) NVIDIA Geforce Experience Backend Service – Automatic (Delayed Start) NVIDIA Telemetry Container service – Automatic
Solution 4: Modify the ownership of the Nvidia folders
- Press “Win + E” keys simultaneously on the keyboard to open the File Explorer and navigate to the following location. Note: Navigate to this location if your computer comprises of 64-bit architecture. If it’s based on 32-bit architecture, just navigate to C:\Program Files.
C:\Program Files (x86)
- Now right-click on the “NVIDIA Corporation” folder and choose “Properties” from the pop-up menu.
- Now proceed to the “Security” tab and then click on the “Advanced” button.
Choose Advanced Settings - In the “Advanced Security Settings” wizard, if the owner is not set to “System”, click on the “Change” button an type “System” in the text field.
Change Permissions - Now click on the “Check Names” button and select “OK”.
Check Names - Apply the changes and repeat steps 2-5 to change the security settings of the “NVIDIA Corporation” folder in the following location.
C:\Program Files
- Now reboot your computer and launch GeForce experience to see if you have now gotten rid of NVIDIA Error Code 0x0001.
Solution 5: Rollback or Update NVIDIA graphics driver
- Right-click on the “Windows” icon located on the toolbar and click on “Device Manager”.
Open Device Manager - Now locate and click on the “Display adapters” to expand the list of all graphic card drivers installed on your PC.
Open Display Adapters - Double-click on the NVIDIA graphics card driver to open its “Properties” and navigate to the “Driver” tab.
- Now click on the “Rollback Driver” button to revert to an older version of the driver.
Rollback Driver - If rolling back to an older version of the driver does not help, or the Rollback button is disabled already, try to click on the “Update driver” button to install the latest version of the driver on your computer.
Update Driver - When the driver is updated, try to launch GeForce experience again and see if you encounter geforce experience error code 0x0001 again.
Solution 6: Clean Install the NVIDIA graphics drivers
- Open up a browser on your computer and download Display Driver Utility (DDU).
- Once downloaded, double-click on the executable file and follow the onscreen instructions to install DDU on your computer.
- When the installation process is finished, right-click on the “Windows” icon located on the toolbar and click on “Run”.
Click on Run - In the run box, type in “msconfig” command and hit Enter to open the System Configuration wizard.
Typing in “Msconfig” Command - Navigate to the “Boot” tab and check the box parallel to “Safe mode” and “Networking”.
Boot in Safe mode - Now click on the “Apply” button to save the changes and reboot your computer in safe mode.
- Double-click on the DDU icon to launch it and select the appropriate “Device Type” and “Device” from the drop-down lists located on the right side of the screen.
- Now click on the “Clean and Restart” button to start the cleanup process.
Clean and Restart - When the clean and restart process has been completed, power cycle your PC to automatically install the latest version of the graphics driver on your computer, and hopefully the NVIDIA Geforce experience error code 0x0001 would be rectified.
Solution 7: Tweak the Registry Editor
- Right-click on the “Windows” icon located on the toolbar and click on “Run”.
Click on Run Option - In the run box, type in “regedit” command and hit Enter to open the Registry Editor and navigate to the following location from the left pane.
Computer\HKEY_LOCAL_MACHINE\SOFTWARE\Microsoft\Windows\CurrentVersion
Proceed to this location - From the right side of the window, double-click on the “ProgramFilesDIR” to open the “Edit String” wizard and enter “C:\ProgramFiles” in the text field associated to the “Value Data”.
Edit String - Save the settings and reboot your computer to see if the Error code 0x0001 occurs when you launch GeForce Experience.
Solution 8: Disable third-party antivirus software
- Click on the “^” icon located at the right side of the toolbar, to open the “System Tray”.
- Right-click on the “AVG” icon and disable the toggle button parallel to “Protection ON” to disable the antivirus.
Disable antivirus
Note: If you have any other antivirus installed on your computer, you can disable it from the system tray by following the same procedure.
Solution 9: Perform a system restore
- Right-click on the “Windows” icon located on the toolbar and click on “Run”.
Click on Run - In the run box, type in “rstrui” command and hit enter to open the System Restore wizard.
Typing in “rstrui” command - Click on the “Next” button and select a restore point that was created before you encountered Error Code 0x0001 on your computer.
Select a restore Point - Now select “Next” and then click on “Finish” to restore your computer to an early stage.
- When the restore process is finished, proceed to launch GeForce experience, and hopefully, the NVIDIA Geforce experience error code 0x0001 would’ve been resolved.
Solution 10: Reinstall GeForce Experience
- Right-click on the “Windows” icon located on the toolbar and click on “Apps and Features”.
Choose Apps and Features - On the right pane, scroll down and locate “NVIDIA Geforce Experience”.
- Click on NVIDIA Geforce Experience once and then click on the “Uninstall” button that appears on the screen to uninstall it completely from your computer.
Uninstall NVIDIA Geforce Experience - Now open a browser on your computer and visit NVIDIA’s official website to download the latest version of GeForce Experience.
- Once downloaded, double-click on the executable file and follow the onscreen instructions to install GeForce Experience on your computer.
Solution 11: Check for Windows update
- Press “Win + I” keys simultaneously on the keyboard to open “Settings” and select “Update and security”.
Click on Update and Security - From the left pane, navigate to the “Windows Update” tab, click on the “Check for updates” button, located at the right side of the window, and wait while your computer checks for updates and install them if available.
Check for updates - After updating the windows, proceed to launch GeForce Experience, and most probably geforce experience error code 0x0001 would be resolved.
If you are still unable to fix this issue, you can contact us for any further assistance.