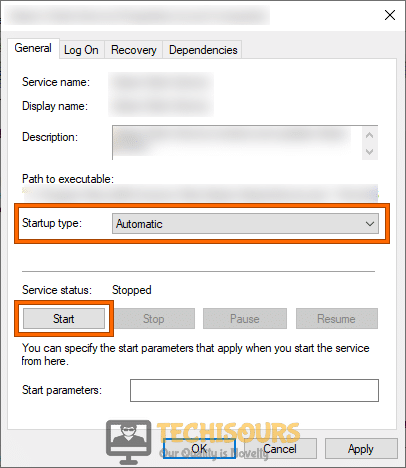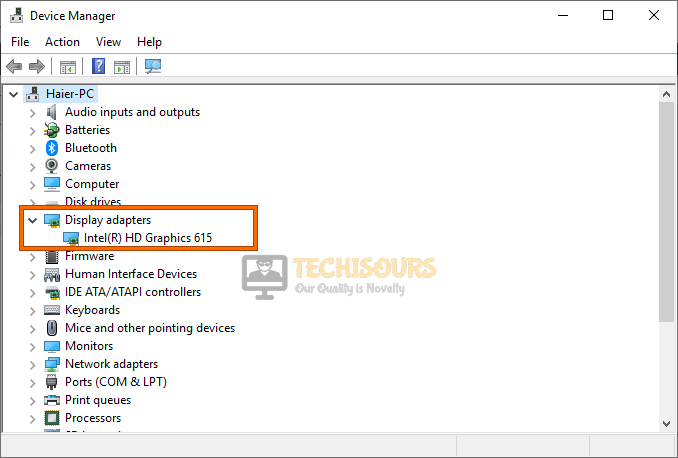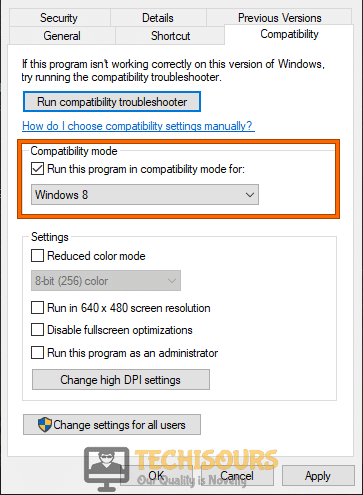Geforce Experience not Opening [Fixed Completely]
Nvidia is one of the giants in the GPU game and its Geforce Experience software is no doubt a handy tool for the installation of the GPU software. However, quite recently, a lot of users have been getting the Geforce Experience not opening issue on their computers and we have stepped in to fix it completely with the following detailed guide.

What Prevents Geforce Experience from Launching?
After carefully going through all the repair strategies commonly used to fix this issue, we concluded that the following are the primary reasons behind its occurrence.
- Disabled Service If you have disabled the Geforce experience service on your computer, the Geforce experience software might not launch properly. Therefore, it is recommended to keep all Nvidia related services enabled for the optimal performance of the software.
- Missing Driver: It is also possible that you might not have installed the driver properly or it might be missing from your computer due to which the Geforce experience not opening issue is being triggered. It is best to install this software and make sure that it has been installed properly.
- Antivirus/Firewall: If you have installed a third-party antivirus or firewall on your computer, it is possible that it might be blocking some features of the application from working on your computer. Therefore, it is recommended that you try and add an exception in the software or disable it temporarily to fix the geforce experience not opening issue.
- Network Adapter: Sometimes, the network adapter installed on the computer might’ve been glitched due to a power loss or a general bug and it might be preventing the software from being able to connect to its servers. Therefore, in this guide, we have shown you a method to fix this particular issue with ease.
- Compatibility Mode: If your operating system is partially or completely incompatible with the software, Geforce experience not opening issue will be triggered. It is best to try out the program in compatibility mode to ensure that there isn’t an issue between the two.
Now that you are familiar with some of the most major reasons behind the Geforce experience not opening issue, we will be moving on towards implementing the fixes.
Before you start:
- Press “Ctrl + Shift + Esc” on the keyboard to open the “Task Manager” and navigate to the “Processes” tab.
- Now select all the processes associated with “GeForce Experience” and click on the “End Task” button.
Ending GeForce Experience - Now shut down your computer and take the power cables out of the socket.
Removing the Plug from the socket - After waiting for 5 minutes, reinsert the power cords back into the socket and power cycle your computer.
- When the computer is restarted, try to launch Geforce experience again and see if the issue persists.
Fixing the Geforce Experience not Opening Issue:
Solution 1: Enable the GeForce Experience Service
- Press “Win + R” keys from the keyboard to open the run box and search for “services.msc”.
Typing in “services.msc” - Now locate and double-click on the “NVIDIA GeForce Experience Service” located at the right side of the window, to open its properties.
- Set the “Startup type” to “Automatic” and click on the “Start” button to start the service if it is not started already.
Start the GeForce Experience Service - Now navigate to the “Log On” tab and check the box parallel to “Allow service to interact with desktop”.
Allow service - Now repeat the steps indexed above to start the “Nvidia Geforce Experience BackendService”, “NVIDIA Display Container LS”, “NVIDIA Local System Container” and “Nvidia Telemetry Container “ service.
Solution 2: Reinstall NVIDIA graphics driver
- Press “Win + X” on the keyboard and click on the “Device Manager” option.
Open Device Manager - Now click on the “Display Adapters” to expand the list of graphics card drivers installed on your computer.
Selecting Display Adapters - From the list of these drivers, double-click on the driver associated with “NVIDIA”, to open its properties.
- Now navigate to the “Driver” tab and click on the “Uninstall Device” option to uninstall the driver from your computer.
Uninstalling Driver - Launch your favorite browser and go to the NVIDIA website to download the new driver.
- Now, under the “Manual Driver Search” section, select an appropriate graphics card type and your current Operating system.
Manually search for the driver - Now click on the “Start Search” button and download the latest version of the driver.
- Install the driver on your PC and reboot your computer to check whether Nvidia geforce experience not opening error has been rectified.
Solution 3: Disable third-party antivirus software
- Click on the “^” button located at the bottom right of the taskbar and then right-click on the Avast icon.
- Hover over the “Avast Shield Control” and select the “Disable Permanently” option to disable your antivirus software.
Disable antivirus
Solution 4: Run Advanced System Repair tool
- Open your favorite browser and download the Advanced System Repair.
- Now double-click on the downloaded executable file and follow the onscreen instructions to install ADS on your computer.
- When the tool is installed on your computer, launch it and click on the “Scan” button to scan for corrupted files and click “Fix all now” to fix all the corrupted system files on your computer.
Advanced System Repair Tool - Once you have fixed all the corrupted files, proceed to launch GeForce experience again to check if you encounter geforce experience not opening problem again.
Solution 5: Reset Network Adapter
- Click on the “Search” button located on the taskbar and search for “Command Prompt”. Click on the Commad Prompt and select “Run as Administrator” from the pop-up list.
Run Command Prompt - Now type the following command in the window and hit enter to reset your network adapters.
netsh winsock reset
- Now reboot your computer and check if you are now able to launch the GeForce Experience application.
Solution 6: Run the program in compatible mode
- Right-click on the GeForce Experience shortcut located on the desktop and select “Properties”.
- In the properties windows, navigate to the “Compatibility” tab and check the box parallel to “Run this program in compatibility mode for:”.
Running GeForce Experience - Now select a version of Windows that is currently installed on your computer, apply the changes and reboot your computer to see if the Nvidia geforce experience not opening issue persists.
Solution 7: Edit Registry values
- Press “Windows key + I” from the keyboard to open the run box and search for “regedit”.
Typing “regedit” - From the left pane, navigate to the following path and make sure that all the entries, that are listed on the right side of the window, point to the “C directory” as.
Computer\HKEY_LOCAL_MACHINE\SOFTWARE\Microsoft\Windows\CurrentVersion
- If they are not directed to the C directory, just double-click on it to open the edit box and edit the “Value data” so that it points to the “C: drive”.
Editing Registry values
Solution 8: Reinstall Visual C++ Redistributable packages
- Press “Windows key + I” from the keyboard to open the run box and search for “appwiz.cpl”.
Typing “appwiz.cpl” - Now right-click on every “Microsoft Visual C++ Redistributable” package installed on your computer one by one and select “Uninstall” to uninstall them completely from your computer.
Uninstall Microsoft Visual C++ - Open your browser and download the Microsoft Visual C++ 2015 Redistributable from the official website of Microsoft.
Download Microsoft Visual C++ 2015 Redistributable - Now double-click on the downloaded executable file and follow the onscreen instructions to install Microsoft Visual C++ 2015 Redistributable on your computer.
Solution 9: Update JAVA
- Right-click on “This PC” and select “Properties”.
- Under the “System” section, note down your “System Type”.
Note down System type - Now launch “Google Chrome” or any other browser and download the JAVA version that is compatible with your system.
- Now right-click on the downloaded executable file and select “Extract here”. Now select the extracted folder and hit “Ctrl + C” from the on the keyboard to copy the folder.
- Now navigate to the following path in your directory and paste the copied folder here.
C:\Program Files\Java (for 32 bit) C:\Program Files (x86)\Java (for 64 bit)
- After carrying this task out, proceed to launch GeForce experience again and check if the geforce experience not opening in game issue is resolved.
Solution 10: Uninstall RivaTuner Statistics Software
- Press “Win + R” keys from the keyboard to open the run box and search for “appwiz.cpl”.
Typing “appwiz.cpl” - Now right-click on the “RivaTuner Statistics Software” app and select “Uninstall”.
Uninstall RivaTuner Statistics - When this software is completely uninstalled from your computer, now you will be able to launch GeForce experience.
Solution 11: Reinstall GeForce Experience
- Press “Win + R” keys from the keyboard to open the run box and search for “appwiz.cpl”.
Typing “appwiz.cpl” - Now right-click on the “GeForce Experience” app and select “Uninstall”.
Uninstalling GeForce Experience - After uninstalling the application from your PC, download GeForce Experience again and install it on your computer.
- When the application has been successfully installed, check if you are able to launch it now.
Solution 12: Check for Windows Updates
- Press “Windows + I” keys on the keyboard to open “Settings” and choose “Update and Security”.
Choose Update and Security - Navigate to the “Windows Update” tab from the left side of the screen and select “Check for Updates”.
Check for updates - When the Windows is updated, launch GeForce Experience to see whether the issue has been rectified.
Workaround:
- Shutdown your computer and detach all the power cords from your CPU.
- Now open the side-lid of the CPU and disconnect the wires connecting your GPU to its respective ports.
- Now clean the dust from your CPU, especially the ports connecting your GPU, and reseat your GPU back into the CPU carefully.
- You can also download GPU-Z to monitor the performance of your graphics card unit in order to check whether the issue is with the hardware component or not.
If you are still unable to fix this issue, you can contact us for any further assistance.