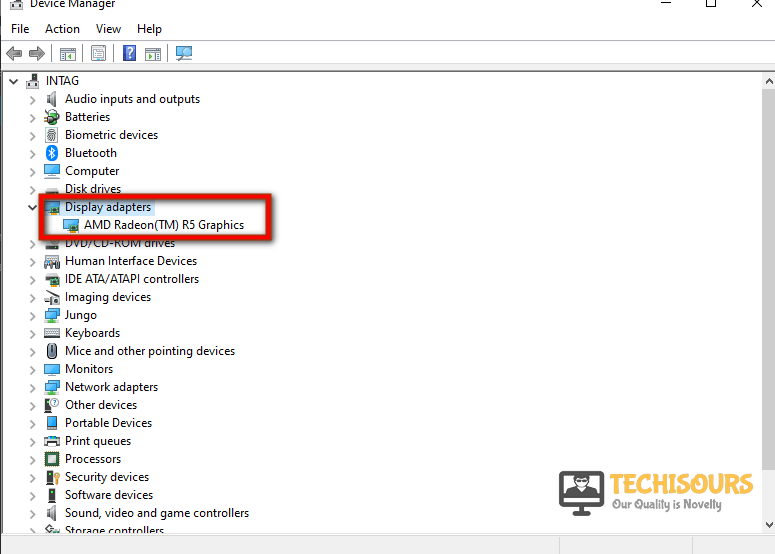How to Fix “GPU Not Detected” Issue with Nvidia and AMD Graphics Cards?
GPU stands for Graphics Processing Unit and it is designed to handle the graphical operations of the system, but if your device has an external GPU, you might face the GPU not Detected Issue. This particular issue sometimes halts the whole operation of your computer and prevents you from being able to run any GPU heavy applications because it forces the graphics to load on the integrated GPU. The Graphics card doesn’t even appear in the device manager and this isn’t solved simply by restarting the system.
What Prevents the GPU From being Detected?
There can be a lot of triggers behind this error but some of the most common ones are stated below.
- The GPU might have been disabled in the device manager either because the card was faulty or because it got glitched during the startup.
- You might have inserted a new graphic card and your system might not be detecting it.
- Your system might have faulty drivers or incorrect BIOS settings might have been configured due to which the GPU is not being detected in the device manager.
- There are also certain Hardware failures that can prevent the GPU from being detected.
Pre-Tips:
If you encounter this error the first thing to do is to check if the graphic card is properly installed into the system or not. To do so follow the steps given below.
- Power off your computer and wait until it is completely turned off.
- Now open your CPU’s case cover, locate the graphics card and remove it from the PCI-Express x16 Slot.
- Put the card back again in the PCI-Express x16 slot carefully and make sure that you install it carefully.
- Put the case cover back on your system, power on your device and check if the problem is fixed or not.
What can you do if your Graphics Card is not Detected?
Solution 1: Enable the GPU in the device manager
In most cases, the GPU might have gotten disabled in the device manager due to which it is not being detected. Therefore, in this, we will be enabling the GPU in the device manager. In order to do so, follow the steps stated below.
- Go to the search bar in the taskbar and type device manager or press windows key+x.
- Select the device manager and click on display adapters.
- Click on the arrow beside the display adaptors and select AMD Radeon R5 graphics (chose the card installed into the system).
Disabling Adapters - Click on the driver tab, select the Enable button. If the button is not present it means that your graphics card is already enabled.
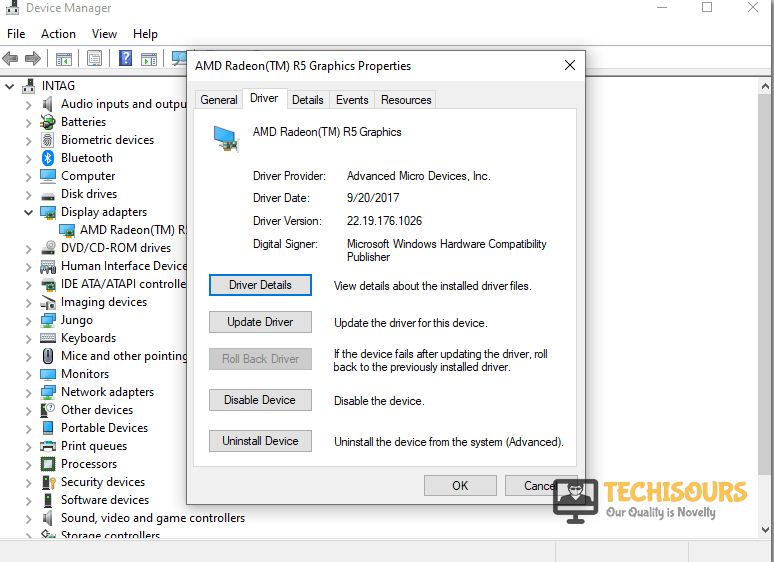
Solution 2: Disable Selective Startup
In some cases, you might have enabled the selective startup feature on your device or it might have gotten enabled after a power loss. In this mode, the GPU drivers aren’t loaded and instead, Windows loads the basic Microsoft Display Drivers. Therefore, in this step, we will be disabling the selective startup and then we will restart our computer to load the normal ones. For that:
- Press “Windows” + “R” to open the Run prompt.
- Type in “msconfig” and then press “Enter”.
Typing in “Msconfig” - Click on the “Normal Startup” check-mark and select “Apply”.
- Restart your computer and check to see if the issue persists.
Solution 3: Disabling Other GPU
It is possible to get around this issue by first disabling the integrated GPU that is being used from the device manager and then reinstalling the drivers while it is disabled. In order to do so, follow the guide below.
- Press “Windows” + “R” buttons simultaneously to open the run prompt and type in “Devmgmt.msc”.
Typing devmgmt.msc in the Run prompt - Press “enter” and expand the “Display Adapters” dropdown.
- Right-click on the integrated GPU and select the “Disable Device” button.
Clicking on “Disable Device” - Uninstall all Nvidia Drivers Completely using DDU.
- Now restart your computer and reinstall the Nvidia Drivers.
- Restart the computer again and now both the drivers should be showing in the device manager.
- Right-click on the “Intel” card and select “Enable Device”.
- Check to see if the issue still persists.
If you have recently replaced your GPU, there is a high chance that it shows up in the hidden devices. It is necessary to unhide it and to do that follow the steps listed below.
- Go to the search bar in the taskbar of your desktop and type device manager or press windows key+x.
Selecting Device Manager - Select the “view” option which is located in the toolbar present at the top and click on the Show hidden devices button in order to make hidden devices visible.
- Now click on the “Action” option present besides the view and select “scan for hardware changes”.
- After the scan is completed, click on display adapters and check if the graphics card is detected.
Solution 5: Reinstall the Graphics card Driver
Sometimes reinstalling the graphic card can help in getting rid of this error. This can be done by following the steps given below.
- Go to the search bar in the taskbar of your desktop and type device manager or press windows key+x.
Selecting Device Manager - Select the device manager and click on display adapters.
- Click on the arrow beside the display adapters and select AMD Radeon R5 graphics (chose the card installed into the system).
AMD Radeon R5 graphics. - Right-click on the graphics card and select the uninstall device from the roll-down menu.
- Restart your system after uninstalling, the system will automatically install the driver after it is restarted.
- Check if the problem still exists or not.
Solution 6: Install The Latest Version Of The Graphic Driver
Drivers work the best at their latest versions so it is advised to update them regularly, therefore, updating the driver can help in eliminating the error. This can be done by following the steps stated below.
- Go to the taskbar and search for settings in the search bar or press “Window key” + “I” to access the settings.
- Click on the apps, locate and select the driver installed in the system (it can be AMD or Nvidia).
Select apps Select driver software - Right-click on the driver and click on the “Uninstall” button to uninstall it since it is necessary to uninstall the apps related to the driver.
Uninstall the driver - Reinstall the driver from the official website.
- Restart the system after installing the driver software and check if the issue persists.
Solution 7: Enable GPU in The BIOS
The GPU should be enabled in the BIOS to function properly. In order to enable it from the Bios, follow the steps mentioned below.
- Restart your system and press ESC, F2 or Del when the manufacturer’s logo appears on the screen to enter the BIOS mode.
- Go to Chipset from there click on the dGPU Configuration.
- Set the dGPU feature Enabled to enable the GPU in BIOS.
- Click on the “Graphics Card” option and select the “Switchable” button.
Changing Option to Switchable - Exit the BIOS and check if the error is still there or not.
Solution 8: Uninstall Recent Window Updates
The GPU might not be detected if you have recently made any changes to the system or installed any updates to drivers or the operating system. Therefore, in order to eradicate this error, one should go back to the previous version which can be done by following steps stated below.
- Press “Windows” + “R” to open the run prompt, type in “rstrui” and press “Enter”.
Clicking on “Next” to configure restore - When the “system restore” window is open, click next
- Keep on selecting next till the last point.
- Lastly, select the finish option.
Solution 9: Rehabilitate BIOS to Default
The error can be minimized by restoring the BIOS settings to the default. This can be done by following the steps stated below.
- Restart your system and press ESC, F2 or Del when the manufacturer’s logo appears on the screen to enter the BIOS mode.
- Select the bios menu by using the arrow keys to navigate and hit enter.
- While in the bios menu, look for Restore to defaults option and hit enter to execute it. If there are any additional on-screen instructions follow them to reset the bios.
- Once the Bios is reset to default reboot the system and check if the error is resolved or not.
Solution 10: Examine the PSU
The reason behind the graphic card not detected issue can be an underpowered PSU that fails to provide sufficient power to the graphics card and it may not be detected by your PC or in Windows. Sometimes the graphics card requires 6 or 8 pin power connectors, therefore, make sure to connect them with your PSU to ensure the delivery of sufficient power. Check if the graphic card is getting enough current and that all the leads are connected to it. Sometimes it can be running because it is partially powered but for the best results, it should be provided with the correct amount of voltage.
Solution 11: Faulty Display Cable
The Display cable of the graphic card can be faulty. This can cause malfunctioning of the graphic card. Examine the display cable and make sure it is working properly. If the cable is faulty replace it. Avoid using cheap cables as they cannot work properly.
Solution 12: Graphic Card Not Compatible With The Motherboard
If you have replaced the graphic card, the new one might be not compatible with the old motherboard and it can trigger the graphic card not detected error, This error can be minimized by updating the bios.
Solution 13: Resetting Graphic Card’s Settings To Default
It is best for a device to work at its default settings the No GPU detected error can be minimized by setting the graphic card to the default. It can be done by following the steps stated below.
- Go to the desktop of your system and right-click.
- Select the NVIDIA control panel from the menu.
Clicking on the “Nvidia Control Panel” - From NVIDIA control panel window select 3D settings, it is located in the toolbar at the top of the window.
- Select the Program Settings tab, from the drop-down list, in the “Select a program to customize” section select a program that you want to select your graphics card.
Click on the “Select a Program to Customize” option - Now select a preferred graphics processor for the system, for that select High-performance NVidia processor from the drop-down.
- Repeat the steps for all the major applications and check it=f the error still persists
Solution 14: Update BIOS (basic input/output system)
BIOS is the firmware used to perform hardware initialization during the booting process. It also manages data flow between the computer’s operating system and attached devices such as the hard disk, mouse and printer. The error can be resolved by updating the bios. In order to update the BIOS a lot of technical knowledge is required. If you have can update BIOS and have done it previously only then do it on your own if you fail to update it correctly it can have very adverse effects on the computer. It is advised to consider professional help for updating the bios.
Hopefully, the error must be gone till now. For further details and information click here.