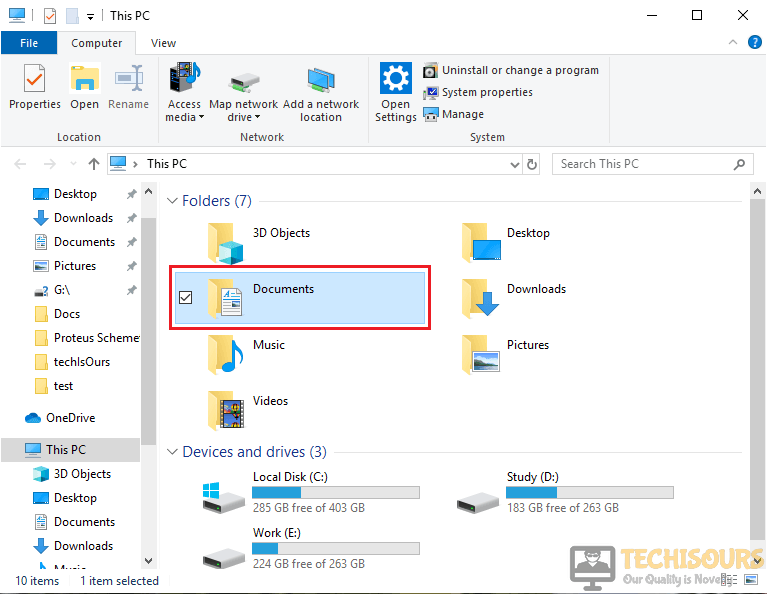ESO Error 307: Booted from Server: Elder Scrolls Online [Fixed]
The ESO Error 307: Booted From Server is a very common that is very well known in the gaming society. This error appears along with the message “Booted from the server” n the screen. It indicates that your game has been disconnected from the Megaserver. Error 307 sometimes becomes the reason for kicking the gamer out of the game.

What to do if you get the “Error 307: Booted From Server” in Elder Scrolls Online?
This error appears when you are disconnected from the server in the mid-game and try to log in instantly. If it stops you from logging in for a longer period of time then the problem might be connected to your internet connection.
These were the general causes of this error. Sometimes, if you are playing on PC, this error is caused because you are playing your game with add-on. If you are on consoles such as Play Station or an Xbox, this error might be due to dynamic IP. This can also cause the error 200 on Elder Scrolls Online.
1. Log in to Elder Scrolls Online after a while
After disconnecting from the server, if you try to log in to the game again, you will get this Error 307. The most recommendable solution is to try logging in your game after a break of 10-15 minutes. This is reported to be the fastest solution by most of the gamers. If it doesn’t help, check your internet connection and go through the following solutions.
2. Disabling ESO Add-ons on your PC
Sometimes, add-ons cause instability to various features of the game. Playing the game without add-ons might solve this problem. Follow the steps below to remove this error.
- Click on the search button on the taskbar. Type This PC and click on it.
This PC - From the list of the folders appeared on the screen, select Documents.
Documents - Locate the ESO folder and open it.
- Now, depending on the server you are using, North American or the European, open the “Live” or the “Megaserver” folder.
- Go to the Add-ons folder and cut all the files in it. Paste all these files somewhere else to save them.
- Now launch the game again and check if this error occurs.
3. Assign a Static IP to your Console
This Error may occur due to the dynamic IP of your console. You need to assign a static to your console even if you are using a Play Station or an Xbox. Follow the steps below to solve this issue.
Xbox One:
- Power up your console.
- Click on the Menu button on your Home screen of the Xbox.
- Navigate to Settings and click on it.
- Now click on Network and then open Advanced Settings.
- In this window, you will see IP settings. Copy this IP on a piece of paper for later use.
- You will see a MAC address section under the IP settings. In that section, enter the 12-digit address of the connection that you are using at your home.
- Now open the browser and type your default gateway in the search bar.
- Now you need to access your Router’s interface. To do this, enter your default username and password that is provided on the sticker on the side of your router.
- Now click the radio button in front of the Enable Manual Assignment option.
- Now find a window to enter the MAC address and the IP address that you have noted previously.
- Click on the Add button and launch the game to check if this error occurs.
Play Station 4:
- Power up your console.
- Go to Settings.
- Click on the Network option and navigate to the View Connection Status.
- Locate the IP address and the MAC address and note them on a piece of paper for later use.
- Remove these addresses and click on Exit.
If you need further assistance, contact here. Also, check with the ESO Customer support.