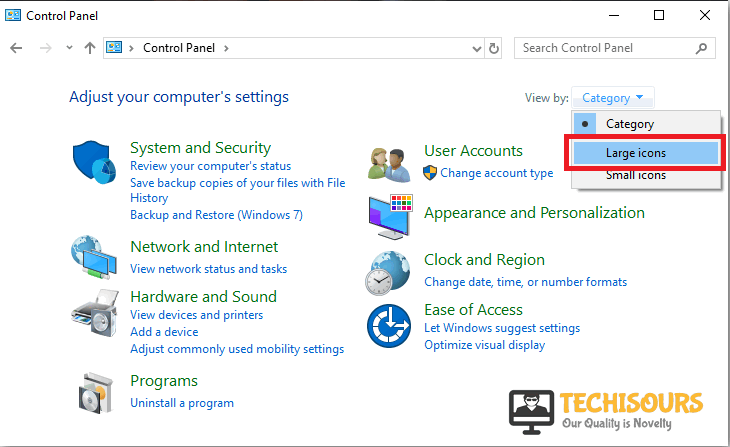ESO Error 200 on Windows [Fixed Completely]
The “ESO Error 200” is a very common connectivity type error. This error arises in an online game and prevents the user to log into the game. This error may arise due to several reasons and can be fixed. Follow the instructions below to fix the error and log into your game successfully again.

What Causes “ESO Error 200”?
The error 200 on Windows can be tied to several reasons from the PC itself to the router. Some reasons behind this are listed below
- One of the ESO executables might be blocked by the computer’s firewall.
- Ports and stable cached DNS data of the router might cause this error.
- Broken launcher data can be a reason behind the error 200. Reset the data so that it can check for updates.
- It may cause due to a bad connection of the ISP to Akamai.
- NVIDIA settings might cause this error.
How to Fix “ESO Error 200”?
1. Restart the Game
If Error 200 arises along with the “Cannot Load Announcements”, try to fully close the game along with closing the launcher window and restarting your PC. Now launch the game again. If the message “Cannot Load Announcements” appears again retry the process, if it loads the announcements then you are good to go.
2. Rename the Game’s folder
You can solve this problem by renaming the ProgramData folder in the game’s root directory. This will help the launcher to check for updates and install them to run the game properly. To do this, follow the steps below.
- Launch Steam by double-clicking on it.
- In the Steam client, click on the Library tab located on the top of the window.
- in the library, locate the game you’re having trouble in.
- Click on Elder Scrolls Online and then click on Properties.
- Click on the Local Files tab and choose Browse Local Files.
- Once inside, open the launcher folder.
- Right-click the ProgramData folder and rename it to ProgramData.old.
- Reopen the game.
3. Set the Firewall to let Elder Scrolls Online through
Firewall sometimes blocks the executable files from connecting to the internet, it doesn’t matter if you are using the Windows firewall or any other third party firewall. To fix Error 200, follow the steps below to unblock your game in the firewall to see if it works.
- Click on the search button in the taskbar and type “Control Panel” and open it.
Control Panel - In the view by dropdown menu, select Large icons.
Large Icons - Now select Windows Defender Firewall.
Firewall - On the left side of the window, select Allow an App or Feature Through Windows Firewall Defender from the list of options.
Allow Apps through Firewall - Find the ESO and ESO launcher from the list that appeared on the screen.
- Check both public and private network boxes in front of ESO entries.
- Restart your computer and launch the game.
4. Try ZOS Platform Response
If all of the above solutions don’t help, follow the steps below
- Open the client through the launcher.
- Type your username and password and do not press any button.
- open the URL “https://live-services.elderscrollsonline.com/announcement/message?announcer_id=2” in a new tab.
- It times out sometimes, but keep trying until you see the following message of a similar message. As you see this message go to the client and hit the login button.
<?xml version="1.0" encoding="utf-8"?>
<zos_platform_response><response><message></message></response><result_code>2000</result_code><result_message>success</result_message></zos_platform_response>
5. Adjust the NVIDIA settings
Sometimes you need to tweak some settings of your graphics card to resolve the Error 200. To do this, follow the instructions below.
- Right-click on your desktop and select NVIDIA settings.
NVIDIA Settings - Click on Manage 3D settings under the 3D setting section.
Manage 3D Settings - Click on the Add button and browse to the ESO executables.
- Goto Select the preferred graphics processor for this program and select a High-performance NVIDIA processor.
Maximum Performance - Now, go to Power Management Mode in the setting section and set it to Prefer Maximum Performance.
- Apply changes and restart your computer.
If you need further assistance, contact here.