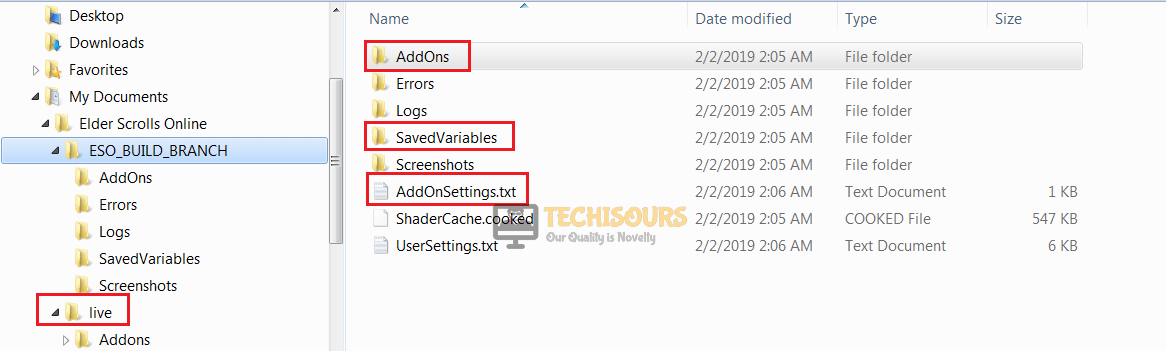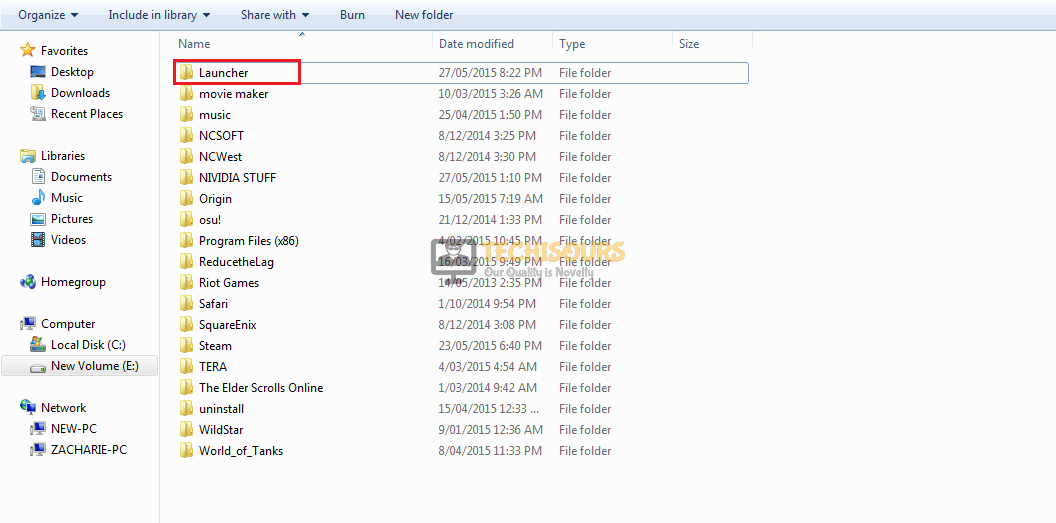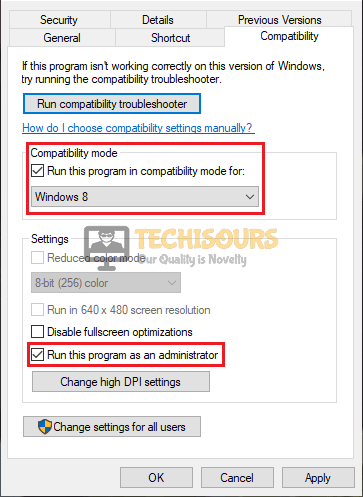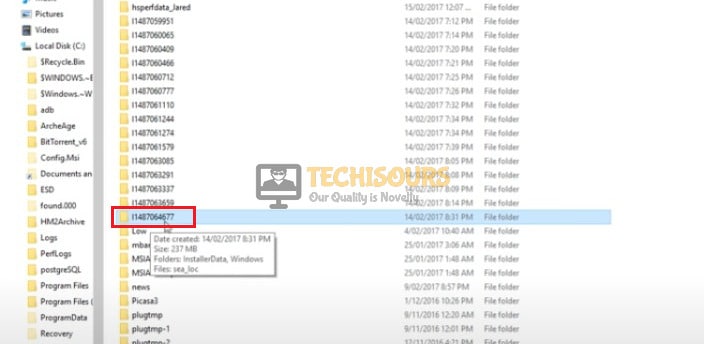ESO Error 11: eso encountered a fatal error. [Fixed Completely]
Elder Scrolls Online is an online role-playing game structured by ZeniMax Online Studios to fulfill the need of gaming enthusiasts by providing them with the opportunity to play as ten different races. It allows the player to choose among six classes when creating their character and various different crafting skill lines. Since the release of the game, ZeniMax Online Studios continuously release new updates that fix the glitches present in the previous versions but still the gamers encounter different errors during gameplay. Recently many users have reported that when they click the Play button in the ESO Launcher, the game crashes and an error message is displayed stating “ESO encountered a fatal error. (Error 11) Description: Client Fatal Error”. We have researched and found the most efficient solutions to get rid of the ESO Error 11 issue for you.
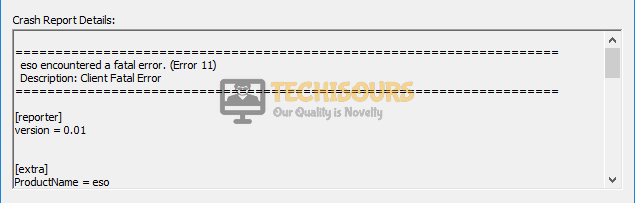
What Causes the Fatal Error 11 on ESO?
There are a lot of potential triggers behind the ESO Fatal Error 11 but we have listed the most prominent ones below:
- Sometimes, the installation files of the ESO launcher get corrupted or go missing while installing the launcher and the Fatal Error is triggered.
- This error might occur if there is an issue in the executable file present in the Launcher folder in your directory.
- If there are some missing installation files in the directory where the Launcher is installed, you will encounter this error message.
Pre-Tips:
If you encounter Fatal Error 11 on ESO, the first thing to do is to completely Power-cycle your Internet router and then restart your computer.
- Unplug your internet router and wait for at least 2 minutes.
- After waiting, insert the plug inside the socket and wait for the router to power up.
- Now restart your computer by taking the plug of your computer out of the socket and insert it back after waiting for 2 minutes.
What to do if you get the “Error 11” on ESO?
Solution 1: Repair The ESO Launcher
In some circumstances, there is a probability that some of the installation files of the Launcher got corrupted or went missing and it lead to the Fatal Error 11. The good news is that you can fix this issue from inside the launcher itself.
- Go to the Elder Scrolls folder from My Documents.
- Locate and open the live folder (NA megaserver) or liveeu (EU megaserver).
- Make sure you remove all files from the AddOns and SavedVariables folder. Also, remove AddOnSettings.txt from the live folder.
Deleting AddOns - Now Double-click on the ESO Launcher to open it.
- When the launcher opens completely, you might see multiple clients available there, that are already installed. Highlight the correct version of the client by clicking it once.
- Now click on the Game Option and select Repair.
Repair - If the repair button is unavailable, click on the Update button at the bottom of the window and close the launcher when the update starts. Reopen the launcher, the Repair button will now be available.
Update - If the repair button is still unavailable, close the Launcher, right-click on it and select Properties. Go to the Compatability tab and check the box parallel to Run this Program as Administrator.
Run this program as an administrator - Now open the Game Option dropdown menu and select Repair.
Repair - Wait while the launcher scans for the corrupted or missing files and re-download them by itself.
- Restart your PC and see if the Fatal Error 11 is still encountered.
Solution 2: Delete and Reinstall the ESO Launcher
If repairing the launcher does not fix this problem, try to uninstall the launcher and install it again to make sure that everything starts from the beginning without any bug. Follow the steps below to carry this task out.
- Click on the search button in the taskbar and search for This PC.
This PC - Go to the following path and locate the Launcher folder. (Note: If you have installed ESO Launcher in a different directory, navigate to that path.)
C:\Program Files (x86)\Zenimax Online\Launcher.
Launcher Folder - Right-click on the folder and select Delete.
- Open the ESO Account Manager page and download the ESO Launcher from there.
- If you use Steam to play games, you can download the game again from Steam directly.
Solution 3: Clear the Program Data Folder
ProgramData folder is where many important files are kept that make sure that ESO works properly. If you encounter the Fatal ESO Error 11, make its backup and delete it. ESO will automatically make a new folder again.
- Click on the search button in the taskbar and search for This PC.
This PC - Go to the following path and locate the Launcher folder. (Note: If you have installed ESO Launcher in a different directory, navigate to that path.)
C:\Program Files (x86)\Zenimax Online\Launcher
Launcher Folder - Locate, right-click on the ProgramData folder and select Delete. (It is recommended to make a backup of ProgramData folder before deleting it).
Deleting Program Data - In the same folder where the ProgramData folder was located, search for files named as host.developer.Xlog (X is a number here) and delete them as well if they are present there except the file named host.developer.log (without a number in its name).
- Restart the launcher and see if the issue is resolved.
Solution 4: Launch the Game Directly
If you are having trouble while launching ESO launcher from the executable shortcut placed on the desktop, try to launch it from the directory and the issue should be solved.
- Click on the search button in the taskbar and search for This PC.
This PC - Go to the following path and locate the Client folder. (Note: If you have installed ESO Launcher in a different directory, navigate to that path.)
C:\Program Files (x86)\Zenimax Online\Launcher\Game\Client
Path to Client Folder - In the client folder, locate eso64.exe, right-click on it and select Run as Administrator.
eso64.exe
Solution 5: Update the Graphics Drivers
We all know that a good graphics card is the most essential component that helps you play most modern games on your computer. To keep things working efficiently, make sure that you keep your graphics card driver updated to fix the ESO Error 11
- Click on the search button in the taskbar and search for This PC.
This PC - Go to the following path and locate the Launcher folder. (Note: If you have installed ESO Launcher in a different directory, navigate to that path.)
C:\Program Files (x86)\Zenimax Online\Launcher.
Launcher Folder - Locate and right-click on the Bethesda.net_Launcher and select Properties.
Bethesda.net_Launcher - Go to the compatibility mode and check the box parallel to Run this program as an administrator. Also, check the box parallel to Run the program in compatibility mode and make sure you select the version of the Windows older than the Windows you are using.
Changing Properties - Apply the settings and select OK.
- Now click on the search button in the taskbar and search for Device Manager.
Device Manager - Expand Display Adapters, right-click on your Graphic card driver and select Update Driver.
Update Graphics Driver
Solution 6: Modify the Launcher in the directory
Many gamers download the ESO Launcher from Steam and they encounter this error message. The most efficient solution to fix this bug is to replace the Launcher folder in the ESO directory by the Launcher folder backup in the installerData folder. Follow the steps below to carry this task out.
- Locate, right-click on the Steam launcher and select Properties.
- Go to the compatibility mode and check the box parallel to Run this program as an administrator.
Run this program as an administrator - Now click on the search button in the taskbar and search for This PC.
This PC - Go to the following path. (the name HP might be different in your computer)
C:\Users\HP\AppData\local\temp\l1487064677\installerData\Disk1\instData
l1487064677 Folder - Her you will find a Resource1.zip folder. Double-click on the zip folder and go to $IA_PROJECT_DIR$ -> src_path -> Launcher and extract the Launcher folder on your desktop.
- Now go to the ESO Launcher folder in your directory. If you have downloaded it through steam, the path will be
C:\SteamLibrary\steamapps\common\Zenimax Online
- Now replace the Launcher folder already present here with the Launcher folder that you have extracted on your desktop.
- Finally, open the Launcher folder and run the Bethesda.net_Launcher executable file.
Bethesda.net_Launcher - Restart your PC and see if the issue is resolved.
if you want further assistance, contact here.