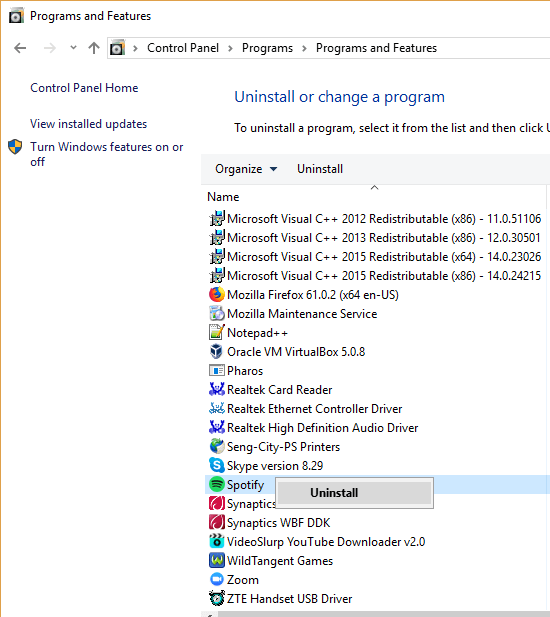12 Solutions to Fix Error code 0xc0000020 on Windows
If you are getting the Bad Image Error code 0xc0000020 or the System Restore Error code 0xc0000020 issue on your computer, we recommend that you go through this article because we have gone into detail as to how you can fix this issue and we have also listed the reasons due to which the issue might be getting triggered. Therefore, make sure to start applying the solutions one by one until one of them works for you.

What Causes the Error code 0xc0000020 on your Computer?
After having to go through different iterations of this error on our test systems, we came to the conclusion that the following must be the most crucial triggers behind the issue.
- Outdated Windows: In some cases, it might be the case that your Windows installation has been outdated and this can sometimes trigger the error message on the computer. Therefore, following the steps below, you should be able to update your Windows to the latest version which should, in turn, fix the issue.
- Damaged System Files: If the Error code 0xc0000020 is being triggered while trying to run an application, it is most likely that some system drivers or files have been damaged due to malware or due to general storage failures. Therefore, repairing such files using the methods listed below should help in getting rid of the issue.
- DLL Files: Certain DLL files might be unregistered on your computer which can sometimes lead to this issue being triggered. Therefore, we suggest that you try to register them on your computer and check to see if doing so fixes the issue.
- Recent Windows Update: Some Windows updates can be faulty or glitched which runs the possibility of halting some system operations. If this is the case with you, you can easily remove the latest update from your computer using the steps mentioned below to get rid of the Error Code 0xc0000020 on your computer.
Now that we have taken you through most of the reasons behind the occurrence of the error, we can finally start implementing the solutions.
Fixing Error code 0xc0000020 on Windows:
Solution 1: Install Latest Windows Update
Updating Windows to the latest available update can address this issue as many errors occur due to an outdated Windows Operating system hence follow the below mentioned instructions to perform a Windows update on your system:
- To begin, click on the Start button, type “Settings” in the search box, press the “Enter” button, and then select the “Update & Security” option from the menu.
Selecting Update and Security - Update & Security window will appear in front of you, click on the “Windows Update” option in the left pane and afterwards select the “Check for Updates” button.
Check for updates - Now windows will check for all the available latest updates, after that it’ll begin downloading them automatically and when all the latest updates have been successfully installed on your PC, restart your computer for the changes to take effect.
Solution 2: Perform SFC Scan
- To initiate, click the Windows Start button, then type “cmd” into the search box and press the “Enter” key.
Typing in cmd - In the command prompt window, type the following command and press the “Enter” button.
Sfc / scannow

- Now verification phase of the system scan will take place, wait for it to complete and then restart your PC.
Solution 3: Execute DISM Scan
- Firstly, click on the Start icon, type “cmd” in the search box, hit the “Enter” key, then type the following command in the command prompt window and press the “Enter” key.
Dism.exe /online /cleanup-image /scanhealth
Typing in cmd - Now the scan health process will initiate, wait for it to complete and when you see the “The operation completed successfully” message on the command prompt, type the following command afterwards.
Dism.exe /online /cleanup-image /restorehealth
Typing In cmd - When the restore process is completed successfully, close the command prompt window and then restart your PC for the changes to take effect.
Solution 4: Run Windows Update Troubleshooter
The problem related to Window Update can be resolved using the Windows built-in utility known as Windows Update troubleshooter hence follow the solution indexed below to find a fix related to this problem:
- To begin, click on the Start button, type “Settings” in the search box, press the “Enter” button, and then select the “Update & Security” option from the menu.
Selecting Update and Security - The Update & Security window will appear in front of you, click on the “Troubleshoot” option in the left pane, and afterwards, select the “Additional Troubleshooters” option.
Clicking on Additional Troubleshooters - Additional troubleshooters window will appear in front of you, select the “Windows update” option from the list and then click on the “Run the troubleshooter” button.
Accessing Windows Update Troubleshooter - Now the windows update troubleshooting prompt window will start scanning your PC to look for any problems related to Windows Update and it’ll fix them for you, for that purpose follow the on-screen instructions.
Solution 5: Uninstall Windows Update
Sometimes latest Windows update can interfere with certain software and generate this error hence uninstalling the recent update file can fix this issue. Follow the instructions given below to uninstall the recent Windows update file from your PC:
- Click on the start icon, type “Control Panel” in the search box, and then press the “Enter” button.
Typing Control Panel - Select the “Programs and Features” option from the menu, afterward, click on the “View installed updates” option located in the left pane.
Accessing View Installed Updates - A list of all the installed windows updates will appear in front of you, right-click on the most recent update and select the option “Uninstall”.
Uninstalling Recent Windows Update - When the update file is completely uninstalled, restart your PC and check if the issue is resolved.
Solution 6: Uninstall Recent Installed Application
- Click on the start icon, type “Control Panel” in the search box, press the “Enter” button afterwards, in the next window, select the “Programs and Features” option from the menu.
Choosing programs and Features - Look for the program that you installed recently, right-click on it, and select the “Uninstall” option.
Uninstalling Recently Installed App - After uninstalling the software, reboot your PC and verify if the issue is still occurring.
Solution 7: Re-register DLL Files
DLL files help in running the applications on the operating system smoothly but sometimes these files get corrupted due to virus attack and cause this error therefore follow the guide given below to re-register DLL files on your computer:
- Firstly, click on the Start icon, type “cmd” in the search box, hit the “Enter” key, then type the following command in the command prompt window and press the “Enter” key.
regsvr32 "path & filename of dll or ocx"

- To register all DLL files on your PC, type the following command in the command prompt window and hit the “Enter” key.
for %1 in (*.dll) do regsvr32 /s %1

Solution 8: Modify Webview2 App
Many Windows apps and features rely on Microsoft edge webview2 runtime to run properly as it serves as the back-end web platform for WebView2 apps but sometimes it malfunctions due to some glitch that results in this error hence follow the guide given below to resolve this error:
- First of all, click on the Start icon, type “Apps and features” in the search bar, and press the “Enter” button.
Typing In Apps And Features - The Apps and features window will appear in front of you, type “Microsoft edge webview2 runtime” in the search box, afterwards select it from the search results and then click on the “Modify” button.
Clicking On The Modify Button - After performing the above-mentioned procedure check if the issue is resolved.
Solution 9: Perform Antivirus Scan
Sometimes the operating system files get corrupted due to a virus attack or bug that can cause this error. Performing a complete system scan through antivirus software can resolve this issue hence follow the steps listed below to scan your system:
- Launch your antivirus software from the desktop shortcut, and then click on the “Run Smart Scan / Quick Scan” button.
Initiating Quick Scan / Smart Scan - Antivirus software will initiate the scanning process on your computer, wait for it to complete and when the scanning results appear, apply the recommendations to remove the viruses.
- You can also select the “Deep Scan” option from your antivirus software to perform an in-depth scan of your system files keeping in mind that it’ll take a longer time to complete.
Initiating Deep Scan
Solution 10: Reset Windows
- Click on the start icon, type “Control Panel” in the search box, and then press the “Enter” button.
Typing Control Panel - Select the “Recovery” option from the menu, afterward in the Advanced Recovery Tools window, click on the option “If you’re having a problem with your PC, go to Settings and try resetting it” located at the bottom of the menu.
Accessing Recovery Option - The recovery window will open in front of you, click on the “Get Started” button under the Reset This PC section.
Clicking On Get Started Button - A prompt window will pop up in front of you with two alternatives for you to choose from, select an option according to your requirement and then follow the on-screen instructions to reset your PC.
Solution 11: Perform Windows Automatic Repair to rectify Error code 0xc0000020
Many users recommended the built-in Windows Automatic Repair utility to fix this issue therefore follow the instructions mentioned below to perform this procedure:
- To begin, click on the Start button, type “Settings” in the search box, press the Enter button, and then select the “Update & Security” option from the menu.
Selecting Update and Security - The Update & Security window will appear in front of you, click on the “Recovery” option in the left pane, and afterwards, select the “Restart Now” button located in the Advanced Startup section.
Clicking On Restart Now Button - Now your computer will restart and after that, a prompt window will appear, select the “Troubleshoot” option and in the next section, choose the “Advanced options”.
Selecting Troubleshoot Option - In the Advanced Options window, choose the “Startup Repair” option from the menu.
Selecting Startup Repair Option - Now the Windows Automatic Repair process will initiate, once the process completes successfully, restart your PC and check if the error exists.
Solution 12: Reinstall Windows to fix Error code 0xc0000020
If none of the above-mentioned fixes works for you, consider reinstalling the Windows hence to properly perform a clean reinstallation of the Windows on your PC, follow the steps indexed below:
NOTE: Make sure to create a backup of your data before proceeding as all data on your computer will be wiped out.
- Firstly, navigate to this link, and in the Create Windows 10 installation media section, click on the “Download Tool Now” button.
Clicking On The Download Tool - When the file is finished downloading, launch the “MediaCreationTool21H2.exe” file, when the setup starts, click on the “Accept” button.
Agreeing To Microsoft’s Terms And Conditions - Now select the option “Create installation media (USB flash drive, DVD, or ISO file) for another PC” and click on the “Next” button.
Choosing Create Installation Media Option - Afterwards, check the option “Use the recommended options for this PC” and click on the “Next” button.
Selecting The Use Recommended Options - In the next section, choose the option “USB flash drive” and hit the “Next” button.
Choosing The USB Flash Drive Option - Now the Windows 10 installation wizard will create the bootable USB by downloading the latest Windows 10 files and when the process is complete, restart your PC.
- After restarting your computer, instantly press the “F2 / F10 / F12” key depending upon the manufacturer of your computer and motherboard to enter the “Boot” menu.
- Navigate to the “Boot” tab, locate the “Boot Device Priority” option, set the Bootable USB drive that you created as the first boot priority device, afterwards “Save” the changes and exit the Boot menu.
Setting Boot Device Priority - Now your computer will restart and a Windows installation prompt will appear in front of you, follow the on-screen instructions to install the fresh copy of Windows on your PC.
If you are still unable to resolve the problem, please Contact Us for further assistance.