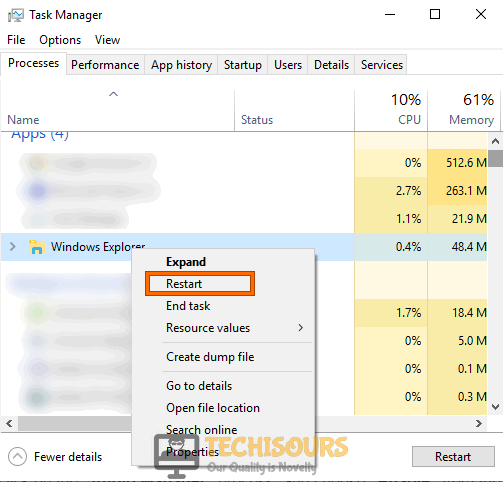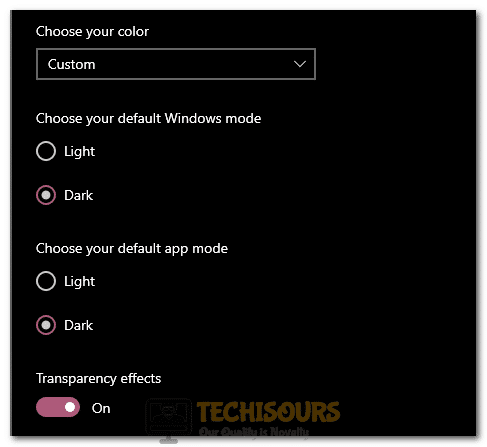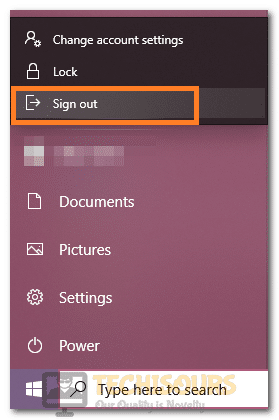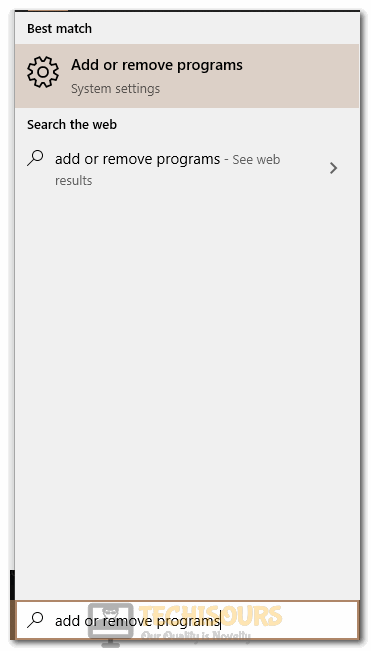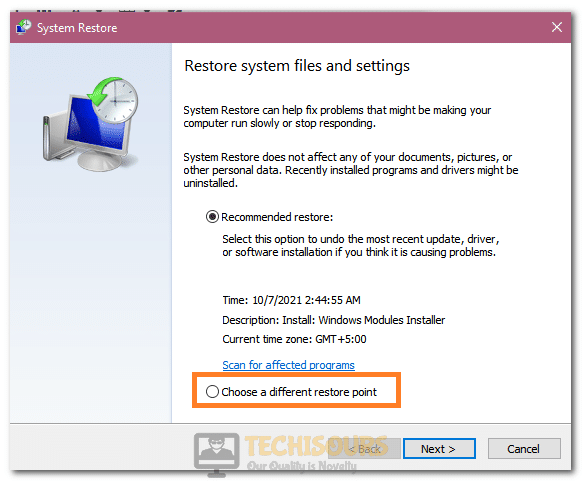Easily Fix File Explorer Dark Theme not Working on Windows 10
Most people enjoy the dark theme that seems to be available on most modern operating systems and applications on our devices and computers. File Explorer also has this dark theme built into it from the new versions of the Windows 10 operating systems. However, some people have complained about the File Explorer Dark Theme not Working on their computers.
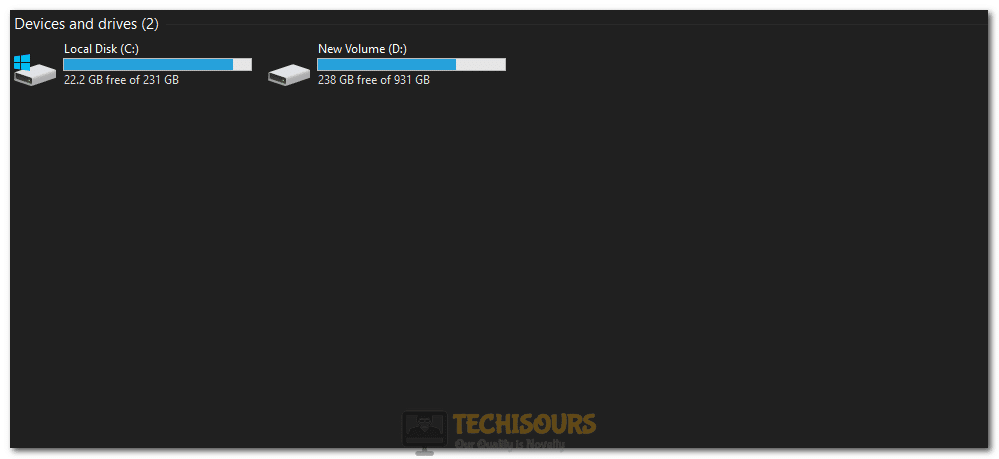
In this article, not only have we listed the reasons due to which this error might occur on your computer, but, we have also listed the reasons due to which the error occurs in the first place. Make sure to follow through with the solutions and steps one by one and stop only when the issue is fixed.
What Causing the File Explorer Dark Theme not Working Issue?
After having to deal with this issue on our computer, we came to conclude that the following must be the most important reasons due to which the issue occurs.
- Outdated Windows: It is possible in some cases that the Windows on your computer might have been outdated due to which the Dark mode isn’t working on File Explorer. Therefore, we suggest that you try to fix this by updating your Windows to the latest available version.
- Custom Wallpapers/Colours: In certain cases, the Wallpaper or the colour settings that you have customized, we recommend that you try to update the wallpaper to the latest available version and check to see if doing so fixes the issue.
- Outdated Drivers: Sometimes, the GPU drivers or other drivers might be outdated and due to being outdated, they might not play well with the latest hardware installed on the system. Therefore, we suggest that you try to install the latest available GPU drivers and check to see if doing so fixes the File Explorer Dark Theme not Working issue.
Now that we have taken you through most of the reasons behind the error, we can finally start implementing the solutions.
Fixing the File Explorer Dark Theme not Working Error:
Solution 1: Checking for Windows Updates
- Press and hold “Windows + S” on your keyboard and type in “Check for updates”.
- Press Enter and click on the “Check for updates” button that is available.
Check For Updates - After that, select the “Download & Install” button and they will automatically be installed on your computer.
- Restart your computer after having installed the updates and check to see if the File Explorer Dark Theme not Working issue is resolved.
Solution 2: Apply Windows Default Theme
There are many different themes available on the Microsoft store that you can choose from and apply. However, these themes might cause conflicts with the Dark mode as they come with their own colour configurations. To revert back to the Windows Default Theme:
- Right-click anywhere on the desktop and select “Personalize”.
Select “Personalize” - From the bar on the left side, click on “Themes” and from the themes shown select the “Windows” theme.
- This will change your Theme to the default Windows one, now, check to see if the Dark mode works properly with the File Explorer.
Solution 3: Reconfigure Wallpaper Settings
Some users might encounter an issue where when dark mode is turned on, the file explorer is half dark and half white. This issue can possibly be resolved by changing your wallpaper and reapplying it.
- Right-click anywhere on the desktop and select “Personalize”.
- Go to the “Themes” tab from the left bar and select the “Windows” theme.
Selecting “Windows” Theme - Now, click on “Background” and select any of the default wallpapers and see if the File Explorer Dark Theme not Working issue is resolved now.
Solution 4: Restart File Explorer
Restarting the File explorer can potentially fix the issue and you will be able to use dark mode again. Here is how to do it:
- Press and hold “Ctrl + Shift + Esc” on your keyboard and click on the “Task Manager” option.
- Look for the process named “Windows Explorer” or the “Explorer.exe” process from the “Processes” tab.
- Now, right-click on this process and select the “Restart” option.
Restart the Windows Explorer - Now check to see if the File Explorer Dark Mode not Working issue is resolved.
Solution 5: Refresh Dark mode Setting
- Right-click anywhere on the desktop and select the “Personalize” option.
- From the options on the left, select the “Colors” button and from the right-click on the “Choose your Colour” dropdown.
- From here, select the “Custom” option and make sure to change the “Choose your Default App mode” option to “Light”.
Selecting Custom Color Option - Now, restart your computer and repeat the steps above but this time, select the “Dark” option for “Choose your Default App Mode“.
- Check to see if the File Explorer Dark Theme not Working issue is fixed.
Solution 6: Signing Out and Signing back in
- Press the “Windows” key on your keyboard.
- Hover your mouse over to the left bar and select your profile icon and click on the “Sign out” option.
Selecting the “Sign Out” option - Sign back in and see if the issue is resolved now.
Solution 7: Setting Dark Mode from Registry Editor
- On your keyboard, press the “Windows + R” keys to open the Run dialogue.
- Type in “Regedit” and press Enter to open the Registry Editor.
Typing “regedit” - Navigate to the following location in the Registry Editor from the left bar.
HKEY_LOCAL_MACHINE\SOFTWARE\Microsoft\Windows\CurrentVersion\Themes
- Right-click on the “Themes” folder, click on “New” and select the “Key” option.
- Name this “Personalize” and right-click on the empty side at the right side.
- From here, select the “New > DWORD (32-Bit)” value option and name this as the “AppsUseLightTheme” option.
- Now, double-click on this entry and set its value data to “0”.
- After doing so, click on “OK” and close out of the registry editor.
- Check to see if the issue is now fixed.
Solution 8: Running SFC/DISM Scans
This issue can also be caused due to file corruption, so we will run the SFC (System File Checker) scan to check for any corrupted files so that the windows can fix them. Here is how to do it:
- Press and hold “Window + R” on your keyboard to open the Run dialogue.
- Type in “cmd” and press “Ctrl + Shift + Enter” to run cmd as administrator.
Typing in cmd - Once you are inside the command prompt, type in the following commands and press “Enter” to run the SFC and DISM scans.
sfc /scannow DISM /Online /Cleanup-Image /RestoreHealth
- Wait for the scans to be completed and check to see if doing so fixes the issue.
Solution 9: Creating a new User Account
The problem may be caused due to some mismanagement in the settings and so it can possibly be fixed by creating a new user account. Here is how to do it:
- Press and hold “Windows + S” on your keyboard and type in “ms-settings”.
- Click on “Accounts” and select “Family and other users” from the left bar.
- Click on “Add someone else to this PC” and select “I don’t have this person’s sign-in information” and click “Add a user without a Microsoft Account” and follow the on-screen instructions afterwards to create the user account.
Add someone else on this PC - Sign into this account and check to see if doing so fixes the File Explorer Dark Theme not Working issue.
Solution 10: Update GPU Drivers
It is possible that the dark mode is not working on your computer because your GPU Drivers have been outdated. Therefore, we suggest that you try to update your GPU Drivers from the Nvidia Geforce Experience or the AMD Catalyst Software and check to see if doing so fixes the File Explorer Dark Theme not Working issue.
Solution 11: Removing Customization Apps
Third-party apps can interfere with the windows 10 interface and can thus cause issues such as dark mode not working or working in some places but not others. If you have any customization tools installed on your computer then remove them by following the steps below:
- Press and hold “Windows + S” on your keyboard and type in “Add or remove programs”.
Clicking on the Add or Remove Programs option - Press Enter and from the list of programs search for such programs, click on them and select “Uninstall”.
- After removing such programs from your computer, check to see if doing so fixes the issue.
Solution 12: Clearing File Explorer History
A log of all actions performed previously, and all other activities are stored on your computer, if there is too much data stored, then it might cause the explorer to crash or make it unresponsive or slow to respond. Here is how to clear the File Explorer’s history:
- Press and hold “Windows + S” on your keyboard and type in “File Explorer Options”.
- Click on “Clear” written in front of the “Clear file Explorer history” option.
Selecting the “Clear File Explorer History” option - Click “Apply” and see if the File Explorer Dark Theme not Working issue is resolved now.
Solution 13: Diagnosing Memory
Issues with RAM can also cause system applications to act weirdly. Running the Windows Memory Diagnostics tool will point out any issues with the RAM and suggest possible fixes to that. Here is how to run the Diagnostic:
- Press the “Windows + S” key on your keyboard and type in “Windows Memory Diagnostic”.
- Press Enter and select “Restart now and check for problems”.
Restart now and check for problems - Once the process completes, see if the File Explorer Dark Theme not Working issue is resolved.
You can also use the Memtest app to test the memory.
Solution 14: Restoring System to an Earlier Point
This issue might have occurred after installing some app/program, or after changing the system configuration. So, restoring the system to an earlier point will resolve the issue. Here is how to Restore your system:
- Press the “Window + R” keys on your keyboard to launch into the Run prompt and type in “rstrui.exe” and press Enter.
- From here, check the “Choose a Different Restore Point” option and click on “Next“.
Selecting the “Choose a Different Restore Point” button - Now, choose a recovery point from the next screen and click on “Next”.
- Restart your computer and check to see if doing so fixes the File Explorer Dark Theme not Working issue.
Solution 15: Scanning your PC for Malware/Viruses
- Press “Windows + I” to launch into the settings, click on the “Update & Security” option and select the “Windows Security” button from the left side.
- Now, click on the “Virus & Threat Protection” button and click on the “Scan Options” button.
Scan options - From here, check the “Full Scan” button and click on the “Scan Now” button.
- Wait for the scan to be finished and check to see if the Dark Mode starts working again.
Solution 16: Enabling Dark Mode Using Mach2 (Optional)
This fix is only applicable for users who had installed Mach2 to access the dark mode before release. Here is how to enable Dark mode through Mach2:
- Navigate to Mach2’s installation folder and in the address bar type in cmd.exe.
- Once the cmd is open, type in “mach2 enable 10397285” and press Enter.
- Once the process is complete, restart your computer and re-enable the Dark theme again and see if it works now.
If the issue is still occurring on your computer, contact us for further troubleshooting.