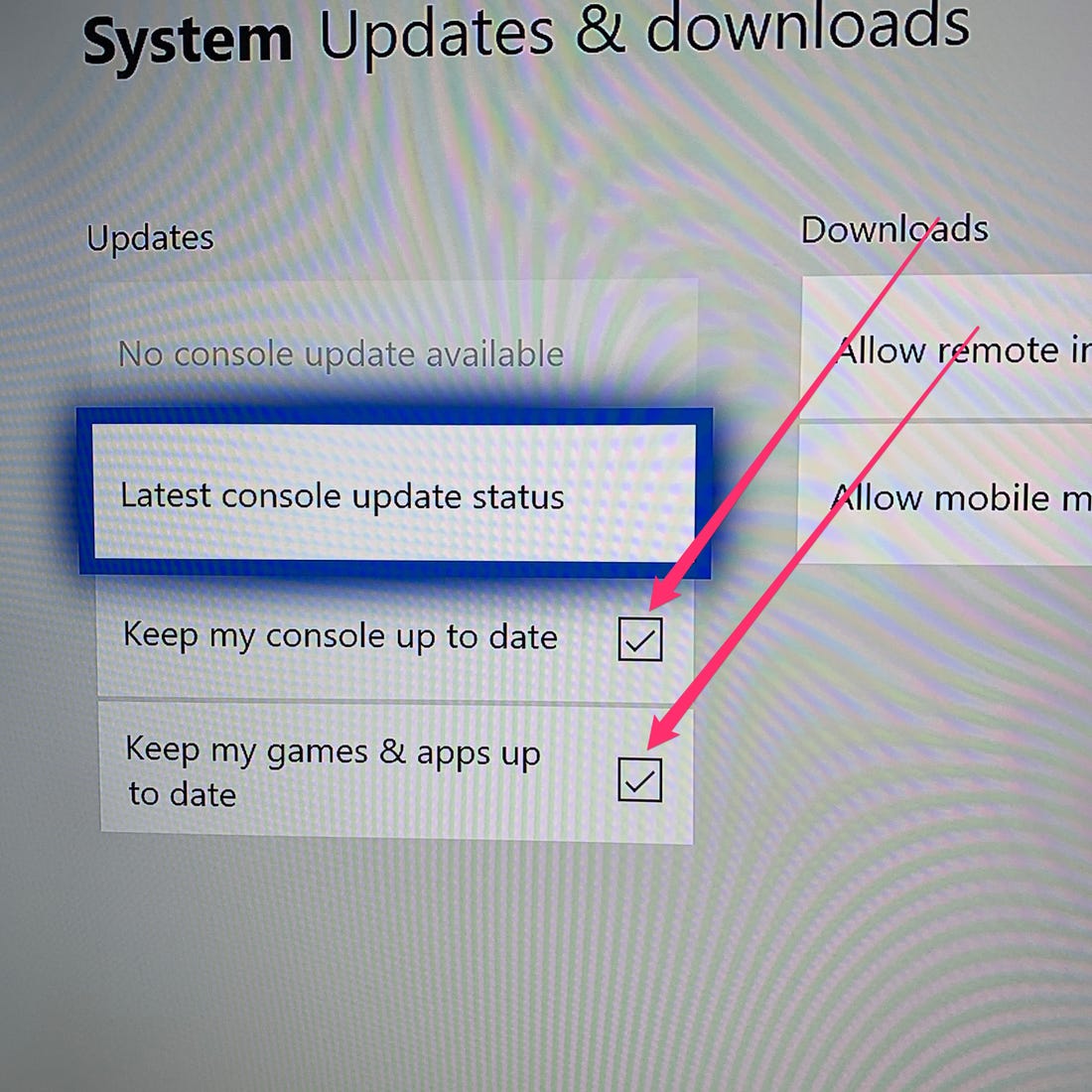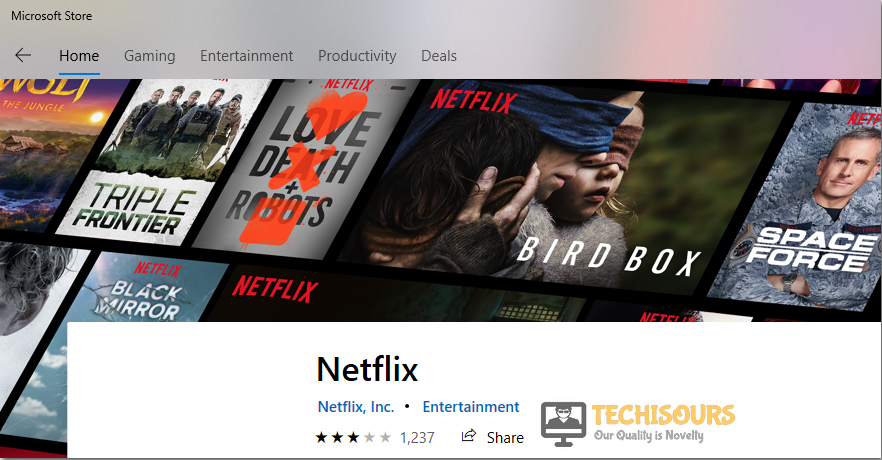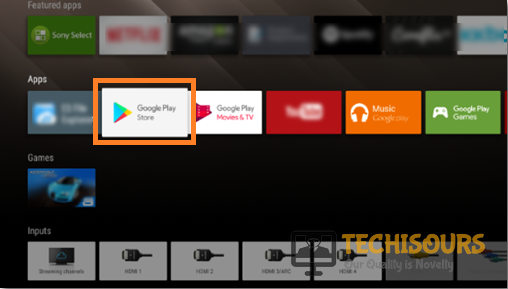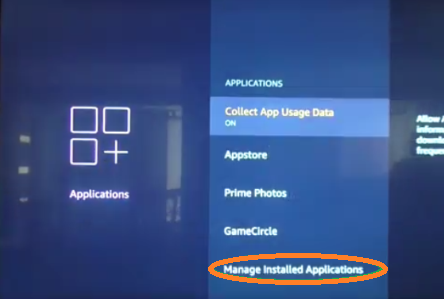Easily Fix TVQ-PB-101 Error on Netflix [Complete Guide]
Some users recently complained about the TVQ-PB-101 Netflix Error which basically tells them that the service is unable to stream the content right now and this is mostly related to a misconfiguration on the Television or device that you are trying to use Netflix on. The Error message reads “We’re Having Trouble Playing This Title Right now. Please Try Again Later or Select a Different Title“.
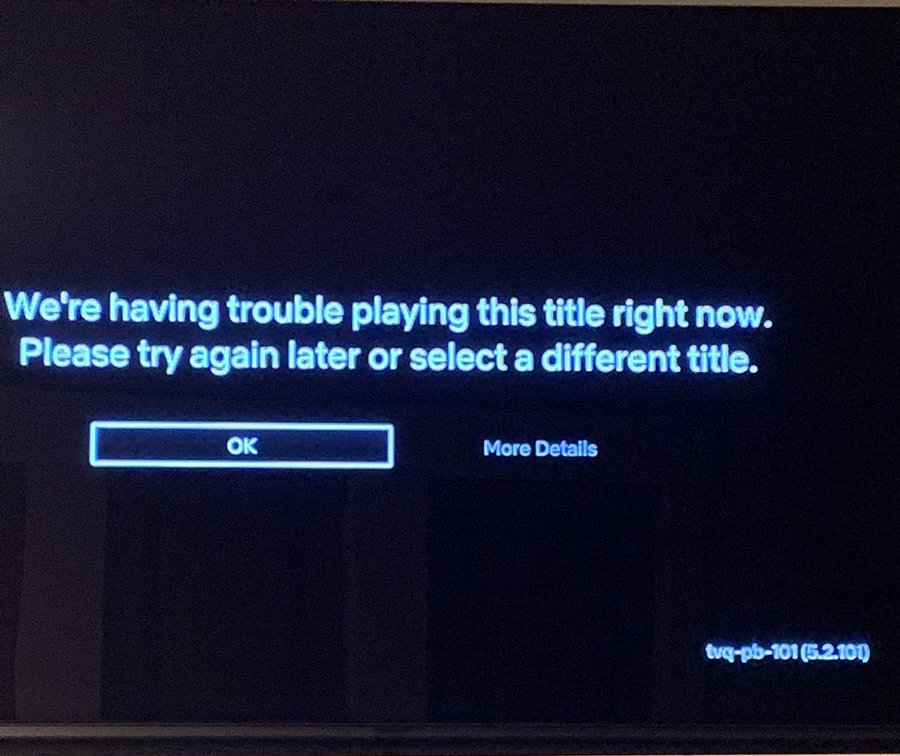
In this article, we have compiled some fixes and solutions that you can implement on your own to completely rid yourself of this issue. Make sure to also go through the reasons due to which the Netflix Error TVQ-PB-101 is triggered to develop a better understanding of the origins of the error message.
What Causes the Netflix Error TVQ-PB-101 on your Netflix Account?
After going through the intense process of troubleshooting this error, we concluded that the following are some of the most major reasons due to which the error occurs in the first place.
- Outdated Netflix: Sometimes, the version of Netflix that you are using might be outdated due to which you are running into the Netflix Error TVQ-PB-101 on your device. Therefore, we recommend that you try and update the version of Netflix installed and then check to see if doing so gets rid of the error for you.
- Bad Internet Connection: In certain situations, the internet connection that you are using might not be able to properly stream the program because of bandwidth limitation or general service degradation. It is very important that the bandwidth supplied by your ISP is in accordance with the resolution at which your stream is being run.
- Service Outage: Sometimes the service in your area or from Netflix’s side might be degraded or the servers might be under maintenance. Therefore, we recommend that you check any indicators of service outage on the internet and then wait if the servers are really down as there is nothing that you can do about it from your end.
- Launch Configurations: Some devices save a certain set of launch configurations that help them decrease their startup time the next time around. However, if the launch configurations have been corrupted, you will run into the Netflix Error TVQ-PB-101. Therefore, we recommend that you give your device a restart as that can sometimes get rid of the issue.
- Cached Data: In certain situations, the cached data being stored by your device might be causing the error message on your computer. Therefore, we recommend that you try and clear the cache and then check to see if doing so fixes the error.
- Outdated Device Firmware: The device on which you are trying to stream Netflix, whether it be a PC, a Vizio, LG, or any other TV, might be outdated on its own and might require an OS, or Firmware update. Therefore, we recommend that you try and check if the device has any outdated firmware that needs to be updated and see if that gets rid of the Netflix Error TVQ-PB-101.
Now that we have taken you through some basic reasons behind the occurrence of this issue, you can finally move on towards the implementation of steps that can permanently fix the Netflix Error TVQ-PB-101 (5.2.5), (5.61.), and (5.3).
Before You Start:
One of the simplest fixes, before you continue on with the detailed troubleshooting, is to make sure that you have a steady and stable internet connection. To do so you can check for internet speeds on speed test sites like Ookla. Moreover restarting the application also proves to be beneficial for a lot of users and it can also fix quite a lot of minor issues instantly. If you have done implementing both of these fixes but the issue still exists there then try to restart your device.
No matter which device you use to stream Netflix, restarting the device can always help resolve issues. It tends to clear the memory as well as speed up the processes afterward. Sometimes a specific title will not play on Netflix for a certain reason so try playing other titles and see if they stream appropriately. If none of these were able to fix your problem then you can proceed with some advanced troubleshooting tips listed below.
How to fix Netflix error TVQ-PB-101:
Solution 1: Check For Updates
Sometimes the old or defective drivers can result in giving rise to such errors so make sure you have the latest version of Netflix installed on your device. To look for the available updates manually you can proceed to the AppStore on IOS or alternatively go to the PlayStore on Android. To check for any latest updates follow these steps:
PlayStation Users:
- Navigate to locate the icon of Netflix on your PlayStation and click on the “Option” button on the controller.
- Select “Check for Updates” and if any latest updates are available proceed to download and install them by following the on-screen instructions.
Xbox Users:
- Navigate to the “Settings” option on your Xbox and click to select the option of “All Settings”.
- Now scroll to find the option of “System” and then click on “Look For Updates”. If any latest updates are available click to download and install them by following the on-screen instructions.
- While doing this make sure the “Keep My Games & Apps Up-to-Date” option is enabled.
Keep Games and Apps Upto Date
Desktop Users:
- On your desktop open up the icon of “Microsoft Store” and search for the Netflix application from the search bar.
Search for Netflix - Click to open up Netflix and see if any updates are available. Select to download and install them on your PC automatically.
Solution 2: Sign Out Of Netflix
Sometimes simply signing out and then signing back in can resolve the error successfully. Signing out on a Smart TV can be very tricky for some people. If you are unable to find out the sign-out option, there are certain key combinations you have to press on the TV remote that’ll help you sign out. To sign out of Netflix implement these steps:
- Open the Netflix app on your device and sign in using your login credentials.
- Now use the below-mentioned arrow keys on your TV to sign out of the application, make sure you press the keys in the same sequence, one after the other as listed below:
Up, Up, Down, Down, Left, Right, Left, Right, Up, Up, Up, Up
- After you complete the sequence a new window will pop up on your screen and here click on “Sign Out” or “Deactivate”.
Solution 3: Power Cycle Your Device
Power cycling is when you completely shut off a device and drain out all of its power. This helps in removing all the temporary configurations. So in order to power drain your device to help resolve this error follow these steps:
- Initially, turn “OFF” the device using the “Power” button and also disconnect the device from the power source.
- Leave the device “OFF” and disconnected for a few minutes and then reconnect the device back.
Power cycle router - Now check to see if the issue still persists or not.
Pro-Tip: Some devices may require holding the power button for a few seconds after disconnecting.
Solution 4: Re-install the Netflix Application
A defective application can cause such errors too so in order to completely delete and reinstall Netflix on your Android TV follow these steps:
- Press the “Home” button on the TV remote to open up the main screen and from here navigate to open up the “Settings” option.
- In here look for “Google Play Store” and click to open it.
Choose Google PlayStore - At the top of your screen type “Netflix” in the search bar and select to open it.
- Here you will be displayed with two options i.e. “Uninstall” and “Open”, click to select the option of “Uninstall”.
- Once the application gets uninstalled restart your TV and then, proceed to PlayStore to download Netflix again.
Solution 5: Restart your Home Network
To restart your home network follow up with the below-mentioned steps:
- Press the power button on your main router to turn it “OFF” completely.
- Once turned “OFF” disconnect all of the cables and leave the device off for a few minutes.
Disconnect Internet Devices - After a few minutes reconnect all of the cables back and turn on the device.
- Once the internet gets connected now check to see if your problem is solved.
Solution 6: Clear Cache Data
Android TV Users:
- Press the “HOME” button on your TV remote and look for the option of “Settings”. Then click to select it.
- Next click to select the “Apps” option.
Android Tv Apps Note: Some versions would have the apps tab inside the storage section.
- In the apps section, look for “Netflix” and click to open it up.
- Here select “Clear Cache” and finally check to see if the issue still persists or not.
Clear Cache
Amazon Fire TV/Stick Users:
- Press the “Home” button on your Amazon Fire TV remote and scroll to the right to select the option of “Settings”.
- In the Settings tab find and select the option of “Applications”.
- Under Applications click to select the icon of “Manage Installed Applications”.
Choose manage installed applications - In here look for and select the option of “Netflix”.
- Then scroll down and select “Clear Data” and afterward, select “Clear Data” again.
- Now scroll down to select “Clear Cache”.
- Then turn “OFF” and unplug your Amazon Fire TV for around thirty seconds.
- Finally, plug the Amazon Fire TV back in and see if the error has been fixed.
Solution 7: Check Netflix Server Status
When Netflix servers are down users are not able to stream shows. In order to check if Netflix services are working properly or not implement these steps:
- Open the Netflix app and click on the “Drop-down” menu near the user profile. Here look for the option of “Help Center” and click to select it.
- While you are in Netflix Help Center look for a triangle with an exclamation mark saying ‘’We are Currently Experiencing Issues Streaming on all Devices’’.
Streaming Issues Netflix - If you see such a sign that means the Netflix servers are down and in such a case you can’t do anything except for waiting until the issue gets fixed by them.
Solution 8: Change Picture Quality Settings
Netflix also advises changing the quality settings in solving this particular error. To change the quality settings implement these steps:
- Open the Netflix app and click on the “Profile” icon in the top right corner of the window.
- Scroll down to locate the option of “Profile and Parental Controls”. Then click on the “Playback Settings”.
- Now alter the quality to “High” and then check to see whether the error exists or not.
Tweak Playback Settings
Solution 9: Verify set of Regions
Different regions on Netflix and the TV can also trigger this very error so you need to make sure that the same set of regions are specified on both devices.
Solution 10: Verify Device DNS Settings (PS4 Users)
DNS settings on your device can interrupt the communication between Netflix servers and your device hence in order to verify DNS settings on a PlayStation4 proceed with the steps indexed below:
- On the PS4 main menu, navigate to the “Settings” option.
- In the settings window scroll down to select “Network” and then click on “Set Up Internet Connection”.
Set up Internet Connection - Choose either “Use Wi-Fi” or “Use a LAN Cable” depending on the connection method you use.
- Select “Automatic” for IP Address Settings and select “Do Not Specify” for DHCP Host Name.
- Then select “Automatic” for DNS Settings and for MTU Settings as well.
- Afterward, select “Do Not Use” for Proxy Server.
- Finally choose to select “Test Internet Connection” and check to see if the error got resolved now.
Test Internet Connection
Solution 11: Updating Device Firmware
An older firmware on the device can become defective over time and can cause various issues. So updating your device firmware is necessarily very important in repairing any type of bug.
Solution 12: Disconnect After Market Audio Devices
After-market audio devices connected to your TV can cause interference with the Netflix application causing hindrance in its smooth functioning. So try playing Netflix without them and see if the issue vanishes.
Solution 13: Factory Reset the Device
If none of the methods is working then try to factory reset your device. Depending on the type of factory reset some resets can cause loss of data permanently so make sure that you select the right reset. In order to reset your smart TV follow these steps:
- Switch on your TV and press the “Menu” button.
- Then select “Support” and hit Enter.
- Select “Self Diagnosis” and again press Enter.
Choose self-diagnosis option - Choose to select the “Reset” option and hit Enter again.
- Now enter your “Security Pin” and the “Factory Reset” screen will pop up a warning message on your screen. Hit “YES” to confirm factory reset.
Factory Reset Smart TV - While the reset process continues on the TV may frequently turn OFF and ON during the setup screen.
Solution 14: Connect Via Ethernet Cable
Poor Wi-Fi signals can stop Netflix from streaming a show so try connecting your device through an Ethernet / LAN cable or try improving your wireless signals to fix the TVQ-PB-101 LG smart tv error.
Solution 15: Contact Device Manufacturer
Sometimes your device can experience hardware or software issues, or issues that are not simply solved by resetting or updating. In such a scenario you can simply contact your device manufacturer by heading on to their website and reporting your TVQ-PB-101 (5.6.1) problem there.
Hopefully, the aforementioned fixes would be enough in getting you through the error successfully but if the issue still exists then you may Contact Us here.