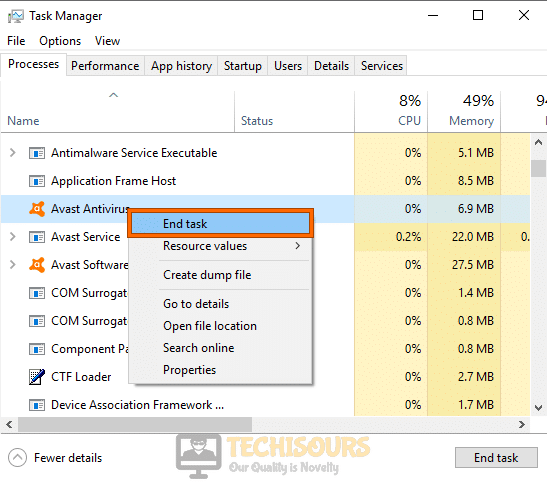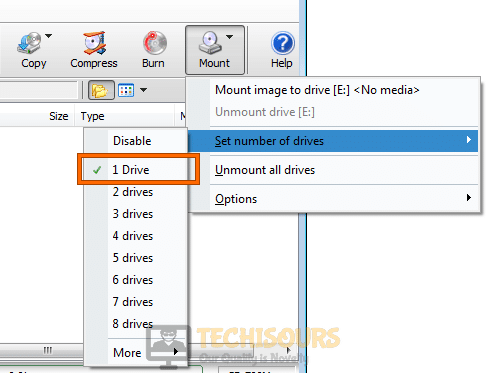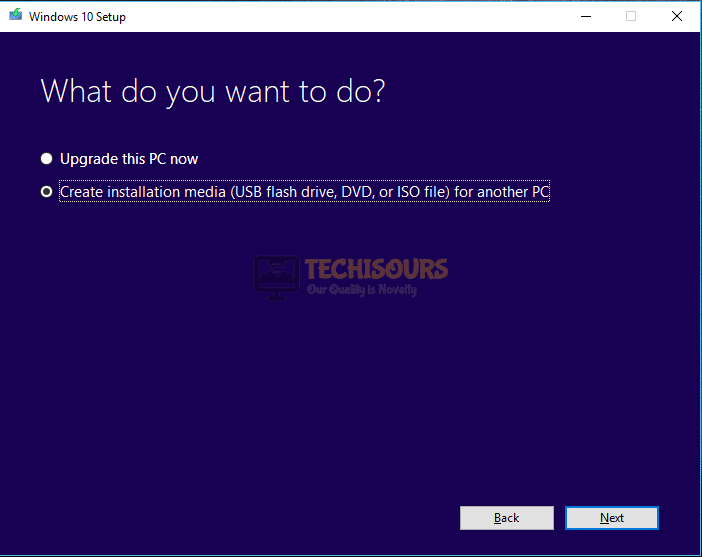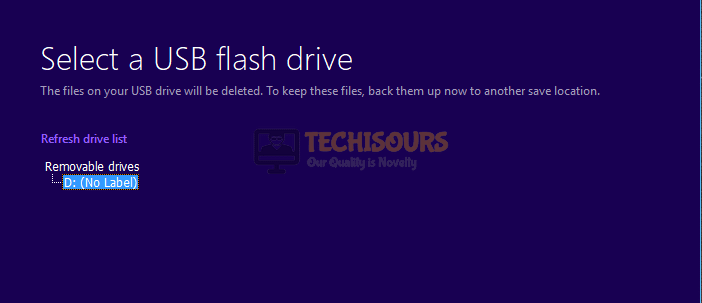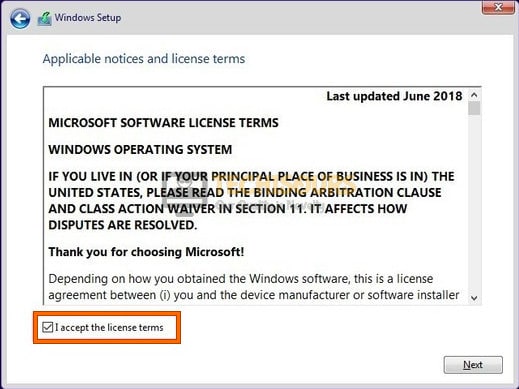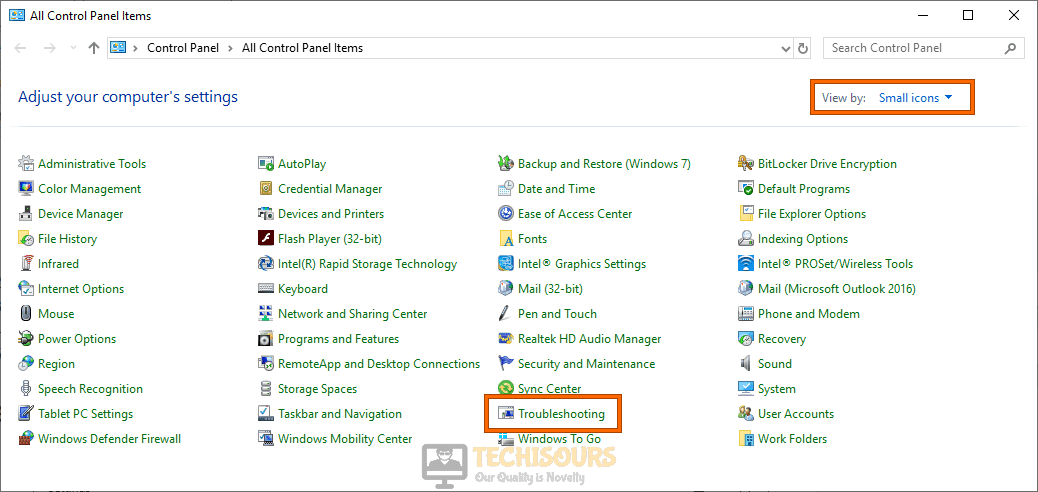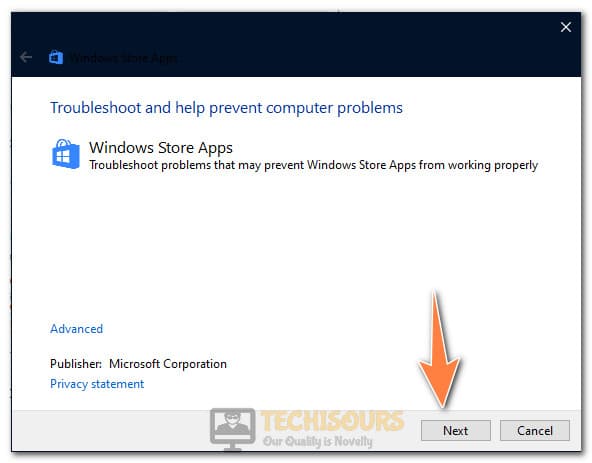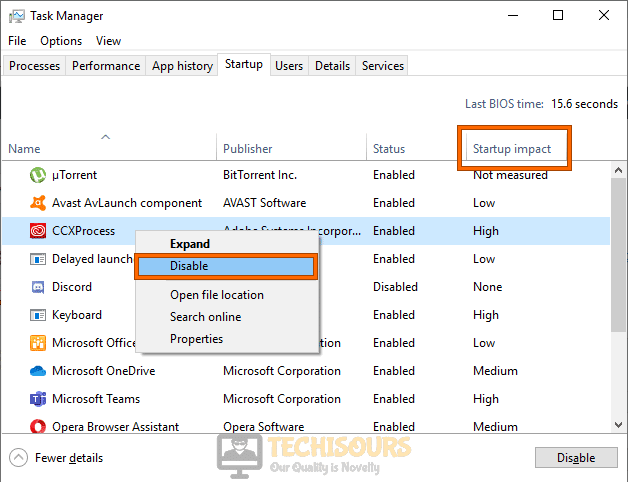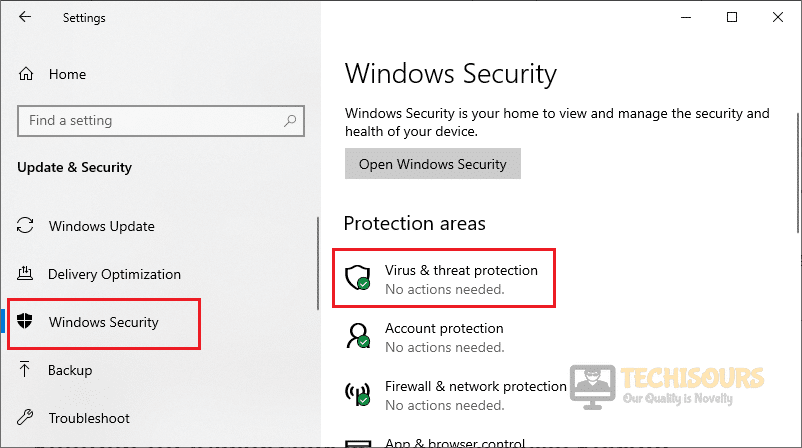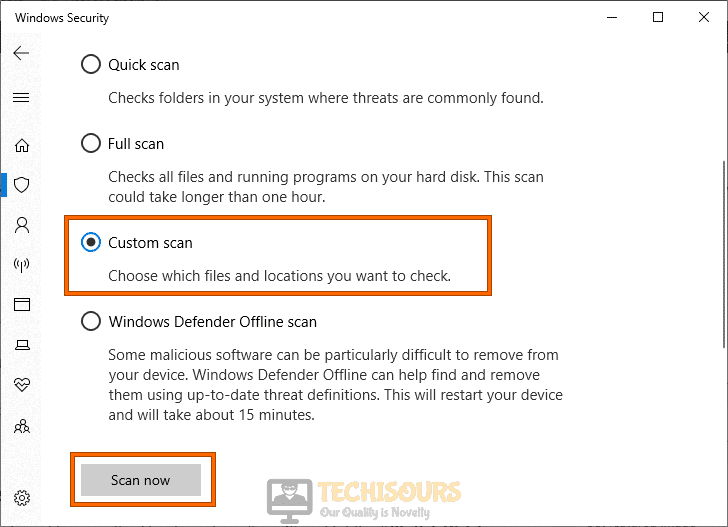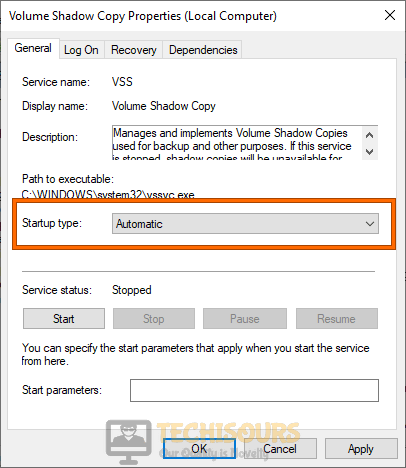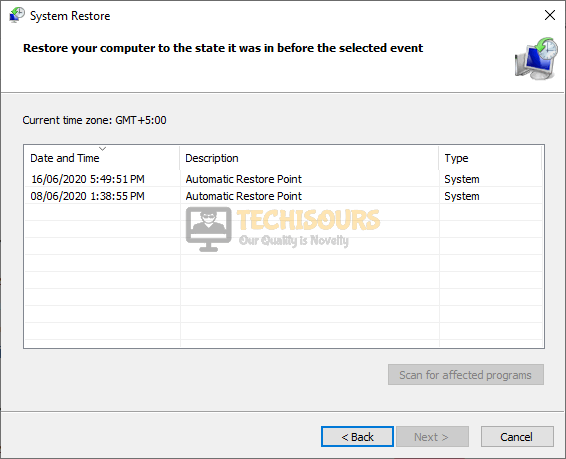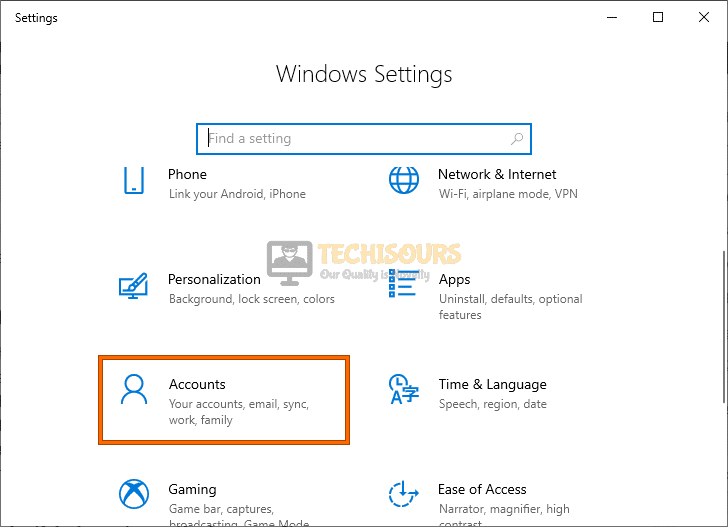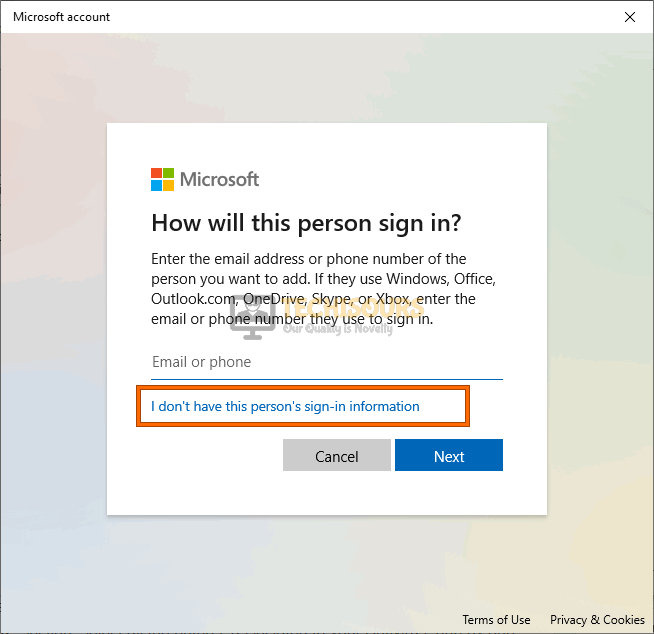Error 0x80070015 in Windows Store, Windows Defender and Windows Update [Fixed Completely]
Windows is undoubtedly the most popular Operating System that remains dominant in the market because of its unique features integrated with a user-friendly interface. However, we have received numerous reports from users that have encountered “Error 0x80070015: Something unexpected happened” while updating their Windows, using Microsoft Store Apps, or while configuring Windows Defender. If you have encountered this error while carrying out one of the three mentioned tasks above, then don’t worry because we have gathered some solutions for you that will help you rectify this error completely.

What causes the Error 0x80070015 on your computer?
After receiving numerous queries by users that encountered the Error 0x80070015, we looked into this issue and concluded that there are numerous triggers that might cause the error.
Outdated version of Windows:
Microsoft keeps on releasing the latest versions of Windows in which they improve the features that lacked in the previous versions. You might encounter Error 0x80070015 if you are using an older version of Windows on your computer. So, as a solution, follow the steps indexed in Solution 1.
Windows update services:
Windows Update Services allow the administrator to supervise the implementation of updates and hotfixes released for Microsoft products on their computer. However, you might encounter Error 0x80070015 if these services are disabled on your PC. So, to rectify this error, re-enable Windows Update Services by following the steps listed in Solution 3. You might see this error while trying to applying Feature update to windows 10, version 1903.
Third-party antivirus software:
A third-party antivirus software ensures that your computer is safe from the threats and viruses coming to your PC from an external source. Although these Softwares are essential to keep your computer protected, they can end up blocking some of the features of your operating system and trigger the Error 0x80070015. So, to eliminate this error, disable the third-party antivirus tool from your computer by referring to Solution 4.
Microsoft Store App not registered:
The Error 0x80070015 might occur while accessing the Microsoft Store App if this application is not registered properly. So, to terminate this error, please ensure that you register Microsoft Store App by referring to the steps indexed in Solution 12.
Faulty configuration of Microsoft Store:
Sometimes, essential files that are required by Microsoft Store App get corrupted or misplaced from the directory. If this is the case, then there is a higher chance for you to come across this error while using Microsoft Store App. So, resolve this issue by following the steps listed in Solution 13.
Corrupt Microsoft store cache:
Microsoft store keeps a track of its user’s activity and maintains a record in its cache. Sometimes the data that is kept in the cache gets corrupted and triggers Error 0x80070015. If this is the case, clear your Microsoft store’s cache by referring to the Solution 14.
The startup type of certain variables in Windows registry:
The startup type of service defines when in the boot sequence, the service should be started. Error 0x80070015 occurs on your system if startup type of some essential services is set to Manual. So, to switch them to Automatic, refer to the Solution 7 and Solution 23.
CBS.log file:
CBS.log file is a file that maintains a record of components that get installed or uninstalled during a Windows update. You might come across Error 0x80070015 if this file contains a very old or extensive amount of data. The most efficient way to make a new CBS.log file is to rename the older file so that a new one is generated automatically when you attempt to update your Windows. Please refer to Solution 21 to perform this task.
Corrupt system files:
You might encounter Error 0x80070015 on your computer if some essential files that are needed by the Microsoft Store, Windows Defender, or the Windows Update Assistant, get corrupted. Fortunately, scanning these system files and fixing them has become very easy by executing some commands in the Command Prompt. So, carry this task out by following the steps explained in Solution 22.
Unwanted drives in the custom scan:
Windows defender crashes when you try to scan an empty drive or an external USB drive while using Windows’ Custom Scan feature. To avoid this issue, it is highly recommended to select only those drives that contain your important data. Please refer to Solution 19 to carry this task out.
Fixing the Error 0x80070015
Fixing the Error error 0x80070015 on Windows Updates
Solution 1: Check for available updates
- Press “Win+I” from the keyboard to open “Settings” and select “Update and Security”.
Update and Security - Navigate to the “Windows update” tab from the left pane and click on “Check for updates” from the right side of the window.
Check for updates - Now, wait while your computer checks for updates and install if there is any available.
Solution 2: Run Windows Update Troubleshooter
- Press “Win+I” on your keyboard to open “Settings” and navigate to “Update and Security”.
Update and Security - From the left pane, navigate to the “Troubleshoot” tab and click on “Windows Update” from the right side of the window.
Troubleshooting Windows Update - After the troubleshooting process is completed, check if the error is terminated.
Solution 3: Reset Windows update services
- Press the “Win + R” keys on the keyboard to open the Run box. Type “cmd” and hit the “Shift + Ctrl + enter” keys on the keyboard simultaneously to open it as administrator.
Open Command Prompt as admin - Now type the following commands one by one and hit enter to execute them.
net stop wuauserv net stop cryptSvc net stop bits net stop msiserver Ren C:\Windows\SoftwareDistribution SoftwareDistribution.old Ren C:\Windows\System32\catroot2 Catroot2.old net start wuauserv net start cryptSvc net start bits net start msiserver
- After resetting the services, check if the error persists.
Solution 4: Disable Third-party antivirus software or any optimization tools
- Press “Ctrl+Shift+Esc” from the keyboard to open “Task Manager”.
- Under the “Processes” section, select all the entries, associated with your Antivirus or any optimization tool installed on your PC, one by one, and click on “End Task”.
End Task
Solution 5: Disable drives in PowerISO
- Double-click on the PowerISO icon on your desktop to launch it.
- Click on the “Mount” option in the menubar and select “Set number of drives”.
- Choose the “Disable” option and check if the error is eliminated.
Disable drives
Solution 6: Use a disk cleanup tool
- Launch your favorite browser and download the Advance system repair tool.
- Double-click on the downloaded setup executable file and follow the onscreen instructions to install the tool.
- After the tool is installed, launch the tool and click on the “Scan” button to scan for problems.
- Finally, click on the “Fix” button to fix all the problems and check if the error persists.
Solution 7: Run diagnostic policy service
- Press the “Win + R” keys on the keyboard to open the Run box. Type “cmd” and hit the “Shift + Ctrl + enter” keys on the keyboard simultaneously to open it as administrator.
Open Command Prompt as admin - Now type the following commands one by one and hit enter to execute them.
net localgroup Administrators /add networkservice net localgroup Administrators /add localservice Exit
- After all the commands are executed successfully, restart your PC.
- Press the “Win + R” keys on the keyboard to open the Run box and search for “services.msc”.
Typing in “services.msc” - Now locate and double-click on “Diagnostic Policy Service” to open its properties.
Diagnostic Policy Service - Set the “Startup type” as “Automatic” and click on “OK”.
change Startup type - Now reboot your system once again and check if the error is removed.
Solution 8: Clean Windows update download path
- Press the “Win + R” keys on the keyboard to open the Run box and search for “regedit”.
regedit - Now navigate to the following path from the left pane.
HKEY_LOCAL_MACHINE\SOFTWARE\Policies\Microsoft\Windows\WindowsUpdate
- Now locate and delete “WUServer” and “WIStatusServer” from the right side of the window.
- Check and see if the Error 0x80070015 is fixed.
Solution 9: Update using Media Creation Tool
- Launch your favorite browser and download the Windows Media creation tool by Microsoft.
- Now double-click on the downloaded executable to run the Media Creation Tool.
- “Accept” the user agreement and select “Upgrade this PC now”. Now click on “Next”.
Upgrade this PC now - Now click on the “Install” button to update your Windows to the latest version.
Install - Check and see if the Error 0x80070015 is fixed.
Solution 10: Clean install Windows 10
Create installation media:
- Launch your favorite browser and download the Windows Media creation tool by Microsoft.
- Insert a USB drive into your PC and format it.
- Now double-click on the downloaded executable to run the Media Creation Tool.
- “Accept” the user agreement and select “Create installation media (USB flash drive, DVD, or ISO file for another PC”. Now click on “Next”.
Create installation media (USB flash drive, DVD, or ISO file) for another PC - Now uncheck the box parallel to “Use the recommended options for this PC” and set your language, edition, and architecture.
Use the recommended options fort his PC - Now check the box parallel to “USB flash drive” and click on “Next”.
USB flash drive - Now select the USB in which you want to burn the installation media and click on “Next”.
select the USB - Wait patiently while the Media creation tool downloads Windows 10 and installs it on the USB drive.
Installation in progress - Check and see if the Error 0x80070015 is fixed.
Clean install Windows:
- Insert the USB in your system and restart it.
- While the computer is restarting, press and hold the ESC button to enter the BIOS settings. (Note: Different computers have different buttons to enter BIOS settings e.g, ESC, F2, F12 or Delete.)
- Adjust your boot order to allow the computer to boot from the USB.
- Restart your system again and let the computer boot from the USB.
- Now click on “Install now” and type the authorized product key.
Type the authorized product key - Click on “Accept the license term ” checkbox and choose “Next”.Accept the license term
Accept the license term - Now select the partitions that were previously created and delete them to reallocate the available memory space.
Delete partitions that were previously created - Now follow the onscreen instructions to clean install Windows 10 on your computer.
Fixing Error 0x80070015 for Microsoft Store
Solution 1: End processes that are associated with Power ISO
- Press “Ctrl+Shift+Esc” from the keyboard to open “Task Manager”.
- Navigate to the “Details” tab and locate any process that is related to Power ISO.
- Now right-click on that process and select “End Process Tree”.
End Process Tree - Restart your computer and check if the Error 0x80070015 error is rectified on Windows Store.
Solution 2: Re-register Microsoft Store apps
- Press “Win+I” from the keyboard and select “PowerShell (Admin)”.
PowerShell (Admin) - Now type the following command and hit enter to execute it.
powershell -ExecutionPolicy Unrestricted Add-AppxPackage -DisableDevelopmentMode -Register $Env:SystemRoot\WinStore\AppxManifest.xml
- Now restart your computer and check if the Error 0x80070015 is fixed on the Microsoft Store.
Solution 3: Reset the Microsoft Store
- Press “Win+I” from the keyboard to open “Settings” and select “Apps”.
Apps - From the left pane, navigate to “Apps and features”. Now locate “Microsoft Store” from the right side of the window and click on “Advanced options”.
Microsoft Store - Now scroll down and click on the “Reset” button.
Reset Microsoft Store - After the Microsoft store has been reset, check if the error is eliminated.
Solution 4: Clear cache of Microsoft Store
- Press the “Win + R” keys on the keyboard to open the Run box and search for “wsreset.exe”.
wsreset.exe - Now a “Black window” will appear on your screen that will automatically clear Microsoft Store cache.
- Launch the Microsoft Store and check to see if the error message still shows.
Solution 5: Run Windows Store App troubleshooter
- Press the “Win + R” keys on the keyboard to open the Run box and search for “Control Panel”.
Control panel - New Set View all as “Small icons” and click on “Troubleshooting”.
Troubleshooting - Now navigate to “View all” from the left pane of the window and locate and click on “Window Store Apps”.
- Click on “Next” to start the troubleshooting process.
Clicking on “next” - After the troubleshooting is done, check if the error persists.
Solution 6: Run Windows Update troubleshooter
- Press “Win+I” on your keyboard to open “Settings” and navigate to “Update and Security”.
Update and Security - From the left pane, navigate to the “Troubleshoot” tab and click on “Windows Update” from the right side of the window.
Windows Update troubleshooter - After the troubleshooting process is completed, check if the error is terminated.
Solution 7: Perform a clean boot
- Press the “Win + R” keys on the keyboard to open the Run box and search for “MSConfig”.
Typing in “Msconfig” - Navigate to the “Services” tab and check the box parallel to “Hide all Microsoft services”.
Hide all Microsoft services - Now click on the “Disable All” option and apply the changes.
- Navigate to the “Startup” tab and click on “Open Task Manager”.
Open Task Manager - Navigate to the “Startup” tab and “Disable” any process with a “High impact”.
Disabling High impact applications
Fixing the Error 0x80070015 for Windows Defender
Solution 1: Update your Windows
- Press “Win+I” from the keyboard to open “Settings” and select “Update and Security”.
Update and Security - Navigate to the “Windows update” tab from the left pane and click on “Check for updates” from the right side of the window.
Check for updates - Now, wait while your computer checks for updates and install if there is any available.
Solution 2: Omit certain drive from the custom scan
- Press “Win+I” on your keyboard to open “Settings” and navigate to “Update and Security”.
Update and Security - From the left pane select “Windows Security” and click on “Virus and threat protection” from the right side of the window.
Virus and Threat Protection - Now click on the “Scan options” button under the “Current Threats” section.
Scan options - Check the box parallel to “Custom scan” and click on “Scan now”.
Custom scan - Now make sure that you don’t select an empty drive or an external USB drive to scan because the defender will most probably crash.
Solution 3: Reset Windows update services
- Press the “Win + R” keys on the keyboard to open the Run box. Type “cmd” and hit the “Shift + Ctrl + enter” keys on the keyboard simultaneously to open it as administrator.
Open Command Prompt as admin - Now type the following commands one by one and hit enter to execute them.
net stop wuauserv net stop cryptSvc net stop bits net stop msiserver Ren C:\Windows\SoftwareDistribution SoftwareDistribution.old Ren C:\Windows\System32\catroot2 Catroot2.old net start wuauserv net start cryptSvc net start bits net start msiserver
- After resetting the services, check if the error persists.
Solution 4: Rename CBS.log file
- Press the “Win + R” keys on the keyboard to open the Run box and search for “services.msc”.
Typing in “services.msc” - Now locate and double-click on “Windows Modules Installer” to open its properties.
Windows Modules Installer - Navigate to the “General” tab and set the startup type as “Automatic”.
Settings as Automatic - Apply the changes and restart your computer.
- Now open file explorer and navigate to the following path in your directory.
C:\WINDOWS\Logs\CBS
- Now locate the “CBS.log” file and rename it to “CBSold.log”. After doing this, check if the error is eliminated.
Rename CBS.log file
Solution 5: Fix corrupted system files
- Press “Windows + R” buttons on your keyboard to launch the run prompt and type in “cmd”. Press “Shift+Ctrl+Enter” to open it as an administrator.
Open Command Prompt as admin - Now type the following commands one by one and hit enter to execute them.
sfc /scannow DISM.exe /Online /Cleanup-image /Scanhealth DISM.exe /Online /Cleanup-image /Restorehealth DISM.exe /online /cleanup-image /startcomponentcleanup chkdsk /scan
- After the repair process is finished, check if the error is terminated.
Solution 6: Modify the startup type of Volume Shadow Copy
- Press the “Win + R” keys on the keyboard to open the Run box and search for “services.msc”.
Typing in “services.msc” - Now locate and double-click on “Volume Shadow Copy” to open its properties.
Volume Shadow Copy - Navigate to the “General” tab and set the startup type as “Automatic”.
Settings as Automatic - Now apply the changes and reboot your computer to check if the Error 0x80070015 is fixed.
Solution 7: Perform a system restore
- Press the “Win + R” keys on the keyboard to open the Run box and search for “rstrui”.
rstrui - Select a restore point that was created before you came across this error.
- Click “Next” and then choose “Finish”.
Perform a system restore - Check if the error is terminated after the system gets restored.
Solution 8: Create a new user account
- Press “Win+I” from the keyboard to open “Settings” and select “Accounts”.
Accounts - From the left pane, navigate to the “Family & other people” tab and click on “Add someone else to this PC” from the right side of the window.
Add someone else to this PC - Now click on “I don’t have this person’s sign-in information”.
I don’t have this person’s sign-in information - Now select “Add a user without a Microsoft account” and click on “Next”.
Add a user without a Microsoft account - Now follow the on-screen instructions and check if the Error 0x80070015 is removed after a new user account is created.
Solution 9: Disable third-party anti-virus software
- Press “Ctrl+Shift+Esc” from the keyboard to open “Task Manager”.
- Under the “Processes” section, select all the entries associated with your Antivirus, one by one, and click on “End Task”.
End Task
If you are still unable to fix this issue, you can contact us for any further assistance.