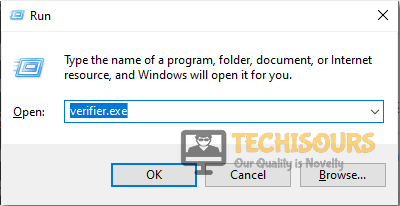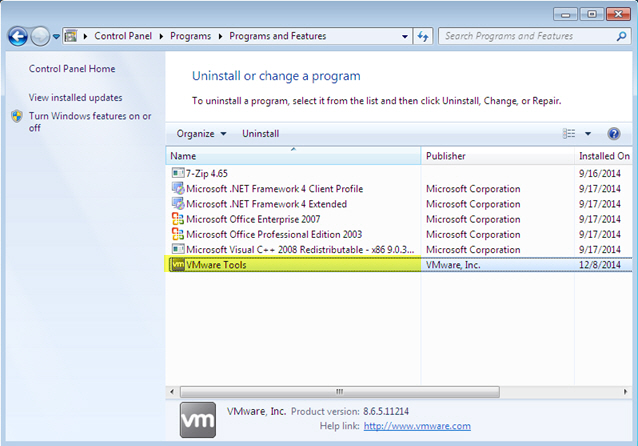Easily Fix Driver Verifier Detected Violation Error
A lot of users have been complaining about the Driver Verifier Detected Violation Error that prevents them from being able to log on to their computers and use them. Some users have been getting this error from time to time while others have gotten it at startup.

In this article, we will be deploying some solutions that will help us rectify this error message completely from your computer and before we do that, we will be looking into some reasons that might cause the Driver Verifier Detected Violation on Startup Error.
What Causes the Driver Verifier Detected Violation Error?
After going through a lot of user-based feedback, we concluded that the following were the most probable causes behind this issue.
- Driver Verifier: It is possible that some Driver Verifier settings have been misconfigured or corrupted due to which you are running into the Driver Verifier Detected Violation win23kFull message while trying to log into your account.
- Outdated Software: Some software on your computer might have been outdated due to which the OS might not be able to properly detect all the associated drivers. Therefore, we recommend that you try and install all the available updates and then check to see if doing so fixes the error message.
- Antivirus: The Antivirus installed on your computer might be preventing certain components of the drivers from being verified due to which you are running into the Driver Verifier Detected Violation on startup. Therefore, we recommend that you try and disable the Antivirus temporarily or try to allow the associated drivers through it.
- Damaged System Files: Some System files on your computer might have gotten damaged or they might not be set up properly due to which you are running into the error message while trying to log into your computer. Therefore, we recommend that you perform some scans to check and verify if that is the case.
- Damaged Storage Devices: The Storage devices responsible for containing and holding all the associated info of your OS, files, and applications, might have experienced a failure due to which it might have acquired some bad or corrupted sectors. Therefore, we recommend that you perform a scan to check and verify if the storage devices have been damaged.
- Malware: There might have malware installed on your PC without your knowledge and it can also mess up some system files and drivers which can prevent them from properly being verified and this can end up triggering the Driver Verifier Detected Violation Error.
- Overclocked GPU: Some gamers or miners try to overclock their GPUs to achieve more performance at the cost of the GPU running slightly hotter. However, the overclocking can land them in trouble sometimes and therefore, as a troubleshooting measure, we recommend that you turn off the overclocking profile for a while and then check to see if doing so fixes the issue.
- Junk Files: Junk files being stored in the temporary folders on your computer might be causing this issue by preventing certain services or applications from running properly. Therefore, clearing the junk files from the computer might help in fixing the error message.
How to fix driver verifier detected violation on startup issue:
Solution 1: Disable/Reset Driver Verifier
As the issue is related to the driver verifier, thus we will try to disable it and then check if it fixes the problem. To do so proceed with these steps:
- On your keyboard press the “Window + R” keys together to open up the “Run” dialog box.
- In the Run prompt type in “verifier.exe”, press “Enter” and click on “YES” to allow permission on the “User Account Control” window.
Type in Verifier.exe Command - Then select the “Delete Existing Settings” option in the new window and afterward click on “Finish”.
Delete Existing Settings - In the end “Restart” your PC and check whether the driver verifier detected violation on startup error got eradicated.
You can also reset the driver verifier using a CMD command. For this you need to follow the below-mentioned steps:
- In the search bar near the Start menu type in “Command Prompt” and right-click on it from the list of search results to select “Run As Administrator”.
- In the new command prompt window type in the following command and hit “Enter”:
Verifier /reset
- Once the process is complete, “Restart” your computer to let the changes have their effect.
Solution 2: Check For Updates
Having the latest updates installed on your PC is a must for the smooth functioning of your system. In order to check for updates on your computer follow these steps:
- In the search bar near the Start menu type in “Check For Updates” and press “Enter”.
Check For Updates - In the pop-up “Windows Update” window click on “Check For Updates”.
- Windows will now start to search for uninstalled or out-of-date updates, if found they will be “Downloaded” and “Installed” automatically on your PC.
Solution 3: Update Device Drivers
You can update individual Device drivers using the following method:
- In the search bar near the Start menu type in “Device Manager” and press “Enter”.
- In the pop-up device manager window, you will see a list of all the “Connected Hardware”. From here click on the drop arrow beside the list to expand it.
- To update a certain driver right-click on the “Device” and from the drop-down menu choose to select “Update Driver”.
- In the next pop-up window select “Search automatically for updated driver software”.
Search automatically for updated driver - Windows will now start looking for drivers on the internet and will install them automatically on your system.
Solution 4: Disable Your Anti-Virus
Your anti-virus can interfere with other programs on your computer in turn resulting in this specific error. So, to disable your Windows Defender temporarily proceed with these steps:
- In the search bar near the Start menu type in “Virus and Threat Protection” and click to select it from the search results.
Search for Virus and Threat protection - In the pop-up, “Windows Security” window proceed to the “Virus and Threat Protection Settings” and click to select “Manage Settings”.
- In here press the toggle button under “Real-Time Protection” to turn it “OFF”.
Disable Real-time protection - Close all of the windows and then look to see whether the driver verifier detected violation win32kfull issue got settled.
Solution 5: Uninstall Virtualization Software
If you have any virtualization programs installed on your PC, you may as well uninstall them as they were found to be the culprit for a lot of users regarding the driver verifier error. To uninstall such a program proceed with the below-listed steps:
- In the search bar near the Start menu type in “Control Panel” and press “Enter”.
- In the pop-up window proceed to select the “Programs > Programs and Features” option respectively.
- In the following window scroll down to search for your “Virtualization Program” in the list of installed applications, for example, VMWare, etc, and right-click to select it.
- Then select “Uninstall” and follow the on-screen instructions to Uninstall the program.
Uninstall Virtualization Software - After getting it uninstalled now observe if you got rid of the driver verifier detected violation loop error or not.
Solution 6: Run the SFC Scan
To run an SFC scan:
- In the search bar near the Start menu search for “Command Prompt” and from the list of search results right-click on it to select “Run As Administrator”.
- In the new command prompt window type in the following command and press “Enter”.
sfc /scannow
- Let the process complete and then check if it fixes the error for you.
Solution 7: Run A DISM Scan
- In the search bar near the Start menu search for “Command Prompt” and right-click on it from the search results to choose “Run As Administrator”.
- In the pop-up command prompt window type in the following command and press “Enter”:
DISM /Online /Cleanup-image /RestoreHealth
- The scan may take a few minutes and once completed check if the error exists or not.
Solution 8: Scan Your Computer For Malware
You can use Windows defender to take out any malware on your PC. Follow these steps in this regard:
- In the search bar near the Start menu type in “Virus and Threat Protection” and press “Enter”.
Search for Virus and Threat protection - In the pop-up “Windows Security” window choose to select the “Scan Options”.
- Then select “Full Scan” from the list of available options and click on the “Scan Now” button.
Perform a full scan - Let the windows defender complete the scan and once the scan finishes and malware are found you will be asked for performing suitable actions against it.
Solution 9: Check For Hardware Failure
You can check for hardware failure using the following method:
- On your keyboard press the “Window + R” keys together to open up the “Run” dialog box.
- In the Run prompt type in “mdsched.exe” and hit “Enter”.
Typing in “mdsched.exe” - Wait for the process to complete and once done “Restart” your computer afterward.
Solution 10: Roll Back To Older Graphics Drivers
You can roll back to the previous version of your graphics driver to help solve the issue. To do so implement this method:
- Go to your “Graphics Card Manufacturer Website” and download an older version of the card driver.
- Once downloaded, on your keyboard press the “Window + S” keys simultaneously, type in “Device Manager” in the search bar, and then press “Enter”.
Searching Device Manager - In the new Device Manager window expand the “Display Adapter” section and then right-click on your “Graphics Card”.
- From the drop-down menu choose to select “Uninstall Drivers”.
- Once uninstalled, now proceed to “Install” the drivers that you downloaded in Step 1.
Solution 11: Run Windows Memory Diagnostic
You can check your RAM for faults as it can be a reason behind the error. In order to do so implement these steps:
- In the search bar near the Start menu type in “Windows Memory Diagnostic” and press “Enter”.
- In the pop-up window choose to select “Restart Now and Check For Problems”.
Restart now and check for problems - The process will then start, and will show you the results at the end.
Solution 12: Underclocking Graphics Card
Overclocking a hardware component is when you change its settings to improve performance, many users tend to do so in order to get the most out of them but at the same time overclocking can result in many hardware/software-related problems. If you’ve overclocked your graphics card it’s time to roll back to its factory settings. If not you can also underclock your card, meaning reducing certain capabilities in the card’s hardware like its clock, speed, or voltage. Also, overclocking/underclocking is done using special software and can result in serious damage to the hardware if not done properly.
Solution 13: Tweak Windows Registry Values
- In the search bar near the Start menu type in “Regedit” and choose to select “Registry Editor” from the list of search results.
Typing “regedit” - When the Windows Registry tab opens up navigate to the following address:
HKEY_LOCAL_MACHINE\SYSTEM\Setup\Status\ChildCompletion
- Then select “setup.exe” from the right window pane and next set the “Value data” to “3” in the following window.
- Click on “OK” to save the changes made and close all the windows.
- In the end “Reboot” your computer and check if the error has been resolved.
Solution 14: Check For Corrupted Hard Drive
- In the search bar near the Start menu search for “Command Prompt” and right-click on it from the list of search results to select “Run As Administrator”.
- In the command prompt window type in the following command and press “Enter”.
chkdsk C: /f /r /x
- Once the command is executed completely, proceed to “Restart” your computer and check if the error got removed now.
Solution 15: Remove Junk Files From PC
Having an absurd amount of junk files can result in this particular error too. Therefore to remove all the junk files from your computer you can implement these steps:
- In the search bar near the Start menu type in “Command Prompt” and from the search results right-click on it to select “Run As Administrator”.
- In the command prompt window type in the following command and press “Enter”:
cleanmgr
- When the “Disk Cleanup: Drive Selection” window opens up select the specific “Windows Drive” from here.
- Afterward, press “OK” and a scan will now start looking for all the junk files present.
- When the scan gets completed you will be shown a list and you can choose to delete or keep any of the junk files from here.
- Click on “OK” once you’re ready and when done now observe if the error message got eradicated.
Solution 16: Hard Reboot Your Computer
If the Blue Screen Of Death (BSOD) keeps on appearing in a loop you can try the following fix:
- Shutdown your computer using the “Power” button if not you can simply unplug the power cord from the back.
- Then turn “ON” your computer again and repeat step 1 a few times till you see the “Automatic Repair” dialog on your windows boot.
- Now choose “Advanced Options” in the Startup repair menu and next select “Troubleshoot”.
Choose Troubleshoot - Click on “Advanced Options” in the following window and then select “Startup Settings”.
- Now select the appropriate “Safe Mode” for yourself and once you are completed with the procedure check to see if the error stays or not.
Solution 17: Restore Your System Using Restore Points
- On your keyboard press the “Window + R” keys simultaneously to open up the “Run” dialog box.
- In the Run prompt type in “rstrui.exe” and press “Enter”.
Typing in “rstrui” Command - In the pop-up “System Restore” window click to select “Next” and then check the box in front of “Show More Restore Points”.
- Then choose a “Restore Point” to a date when your computer ran perfectly and then click on “Next”.
- Finally, confirm your “Restore” by clicking on the Finish button to rectify the driver verifier detected violation Reddit problem.
Solution 18: Reset Your Windows
You can use this solution if you do not have a restore point made on your computer. Proceed with the below-mentioned steps:
- On your keyboard press the “Window + I” keys together to open up “Settings”.
- In the pop-up Settings window proceed to select “Update and Security” and then select “Recovery” from the left pane.
Select Recovery Option - In the Recovery tab click on “Get Started” under the “Reset This PC” section.
- After resetting the Windows now proceed to check if the error got eradicated or not.
Solution 19: Run System Startup Repair
This solution will require a bootable Windows Installation Media and once you got it now follow these steps:
- Insert the “Bootable USB or Windows Installation Drive” into your computer and then press any key when prompted by the computer to boot from the installation media.
- Next, when you see the options to install the Windows, click on “Repair Your Windows”.
- Then click on “Troubleshoot” and afterward, select “Advanced Options”.
- Now choose “Startup Repair” after which Windows will start the Repair process itself.
Choose Startup Repair Option - After the startup repair is complete, check to see if the Driver Verifier Detected Violation Error is fixed.
Follow the above-indexed fixes carefully to get rid of the error but if the error still persists then you may Contact Us here.