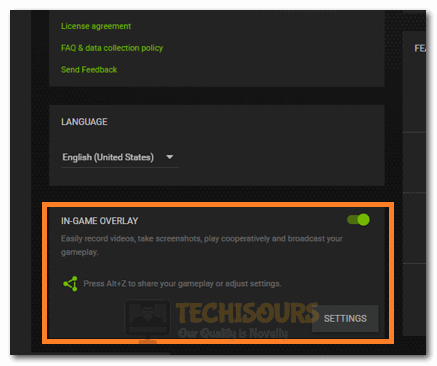[Fix] Discord Stream Audio not Working [Complete Guide]
Discord Stream Audio not Working has become a common issue for a lot of users and in this guide, we have taken it upon ourselves to compile all the fixes and solutions that you can implement to get rid of this error completely. Make sure to follow this guide carefully to completely rid yourself of this issue.

What Prevents the Discord Stream Audio from Working?
After getting into fixing this error, we concluded that the following are some of the most vital reasons due to which this error might occur on your computer.
- Missing Admin Permissions: It is possible that you haven’t provided Discord with admin permissions due to which you are getting this issue. Therefore, in order to fix the Discord Stream audio not working issue, you should provide it with admin permissions.
- Corrupted Cache: Sometimes, the cache that Discord has accumulated can be corrupted and this can lead to the discord audio not working on Steam, therefore, it is recommended to clear out this cache and then check to see if you are able to fix the issue.
- Missing Compatibility: Another common reason due to which the war thunder not working discord stream audio issue is triggered is the incompatibility between the game and the application. Therefore, check to see if your game is compatible with Discord.
- Improper Installation: If Discord hasn’t been properly installed on your computer, you will be getting the Discord stream audio not working error quite frequently. In order to fix this, you need to perform a complete reinstallation of this app.
- Connection Issue: If the internet connection that you are using is experiencing packet loss or frequent disconnection issues, you will run into this error. Therefore, it is recommended to check your internet connection stats and analyze if it is causing this error.
Now that you have been made familiar with most of the reasons behind the occurrence of this issue, we can finally move on towards implementing the solutions.
Fixing the Discord Stream Audio not Working Issue:
Solution 1: Grant Administrative privileges
- Press the start key and type “Discord” in the search bar.
- After that, right-click on the discord application from the results and select the “Open file location” option.
Clicking on the “Open File Location” option for Discord - Now again right-click on the “Discord.exe” file and from the menu, choose the “Properties” option.
- Look for the “Compatibility” tab from the top and click on it.
- Look for the “Run this program as an administrator” option and make sure to check it.
Run this program as an administrator - Click on “Apply” and then on “OK” to close out of the window.
- Run discord again to see if it is working properly.
Solution 2: Clear Cache
- Press the “Win + R” keys to open the run prompt.
- Type in “%appdata%” in rum prompt and hit enter.
Typing in %appdata% - After that, from the list of folders, find the “Discord” folder.
- Once you have found it, click on it and press “Shift” + “Delete” from the keyboard.
- Restart your PC, launch discord, and check to see if you can get it to work.
Solution 3: Add Game Activity
- Double click on the discord application to launch it and look for the “User settings” option.
Selecting “User Settings” - Now, click on the “Game activity” tab, the game which is causing the error should be running in the background at this point.
- Make sure that the application is not running as an administrator if you are using this method.
- After that, look if any game is running in “Game activity” and if it is so then remove it.
- Now add it back by clicking on the “Add It!” button.
Clicking on the “Add It!” button - If the game runs fine and the audio is also working, then stop here otherwise, click on the “Overlay” option on the left side of the window.
- Finally, enable the “In-game overlay” and run the game to see if the issue is resolved.
Solution 4: Tweak Voice and Video Settings
- Double click on the Discord application to launch it and click on the “User Settings” option.
Selecting “User Settings” - Now, click on the “Voice & Video” button and finally checkmark the “Push to Talk” option.
- Save your changes and go back to the main menu.
- Run the game to see if the discord stream audio not working issue has been fixed.
Solution 5: Check Compatibility Issues
There have been some cases where Discord wouldn’t work with a particular application or game and the discord stream audio not working issue would be triggered. We looked into this and it seems like there is an incompatibility issue that Discord has with some apps. Make sure to search the internet and check if there are incompatibility factors involved due to which you are getting this error.
Solution 6: Reinstall Audio Drivers
- In order to reinstall the corrupted drivers, first, we need to uninstall them.
- Closeout of all applications and press “Windows” + “R” keys simultaneously to open the Run prompt.
- Type in “devmgmt.msc” and press “Enter” to launch the device management window.
Typing devmgmt.msc in the Run prompt - In this window, double click on the “Sound, Video and Game Controllers” option to expand it.
- After this, right-click on the Sound driver that your computer is using and select the “Uninstall Device” option.
- Follow through with the on-screen instructions to remove them from your computer.
- Once drivers are uninstalled, click on the “Scan for Hardware Changes” option.
Scan for hardware changes - Now a window will detect the changes and automatically install the default audio drivers as they were uninstalled previously.
- After that, perform a PC restart and check whether the discord stream audio not working issue has been fixed.
Pre-Tip: If the issue is still not fixed by reinstalling the Audio Drivers, maybe the time has come to update them. For that, right-click on the sound driver as you did in the 5th step above and select the “Update Driver” option.
Solution 7: Reinstall Discord
- Press the “Windows + R” keys simultaneously to launch into the Run prompt.
- Type in “Appwiz.cpl” and press enter to launch into the application management window.
Typing “appwiz.cpl” - Right-click on “Discord” in the list and select “Uninstall” from the menu.
Clicking on “Uninstall” - Once the application is uninstalled, open your browser and proceed to the discord’s official website and download Discord.
- Once it is downloaded, first install Discord and then check to see if the issue has been resolved.
Solution 8: Tweak Audio Settings
- Press “Windows” + “I” keys to open settings, click on the “Privacy” option, and from the left side select “Microphone”.
- Click on the toggle button to turn ON the “Allow Apps to Access your microphone” option.
Clicking on the “Allow Apps to Access your Microphone” toggle - Scroll down a bit further and make sure to also turn ON the “Allow Desktop Apps to Access Microphone” option.
- After this, check to see if you are able to fix the Discord stream audio not working issue.
Solution 9: Enable Correct Recording Device
- For this method, look for the speaker icon located at the bottom right of the screen.
- Right-click on the icon and select the “Sounds” option.
- Click on the “Recording” tab from the top.
Clicking on the “Recording” tab - From the list, right-click on the Microphone that you are using and select “Enable”.
- Also, make sure to click on it and then select “Make Default” to make your microphone the default input device for audio.
- After that, click on “Apply” and then click on “OK” to exit out of this window and check to see if you are now able to fix this issue.
Solution 10: Restart PC and Browser
Sometimes, a simple restart can end up fixing most of the issues that you are getting with your audio stream. This is because sometimes during the startup, some devices aren’t properly started and due to this, you might run into this particular issue while trying to use that device. Therefore, first of all, close out of your browser and then try to restart it back up to check if the audio stream starts working. If it doesn’t, click on the “Start Menu” icon and then click on the “Power” button. From the list, select the “Restart” option. After the restart has been finished, check to see if you are able to fix the discord stream audio not working issue.
Solution 11: Use Web Application
Desktop apps or mobile apps often get buggy or glitched and it takes time to patch such issues out. This can cause many issues in the application while using it. Therefore, we recommend that you try using the Discord web application and check to see if that works fine on your computer, if don’t get the audio stream not working issue on the web app, it means that the issue probably lies with the desktop app that you have installed.
Solution 12: Monitor Internet Connection
It is possible that sometimes your internet is experiencing packet loss or disconnection issues due to which you are unable to stream properly. Therefore, it is best that you analyze your connection stats and check to see if there is an on-going issue with your connection. Go to this website and perform a speed test to check if there is a packet loss or disconnection error.
Solution 13: Reset Voice Settings
- Launch the Discord application and click on the “User Settings” option and from the left side, click on the “Voice and Video” button.
Selecting “User Settings” - From this list, scroll down to the bottom and click on the “Reset Voice Settings” option.
- Once settings are reset to default, click “OK” and restart discord.
- Check to see if by resetting the voice settings, the discord audio stream not working issue has been resolved.
Solution 14: Turn-OFF Antivirus
Although Antivirus software is very important for protection against malware and dangerous applications, however, sometimes they can prevent Discord from being able to properly communicate with its servers and this can end up triggering this issue. Therefore, in this step, we will be disabling the Antivirus:
Avast Users:
- Open your Avast application and go to “Menu -> Settings->General”.
- After that click on “Exception -> Add exceptions”, search discord from the list, and click “OK” and close Avast.
AVG Users:
- Open AVG application and, go to “General -> Exception -> Add exception”.
- Click on the browse button and find the discord application.
- Once you find it, click on the “Add” option and finally, click OK and close AVG.
Solution 15: Stop ShadowPlay (NVIDIA)
- Press the “Windows + S” key, type in “Geforce Experience” and click on the first result.
- Launch the application, look for “Settings” located at the top right corner of the application.
- After that, navigate to the “General” tab on the left side of the window.
- Now, make sure to turn off the “In-game overlay” option.
Disabling In-Game Overlay - After turning it OFF, save your settings and exit out of the application.
- Check to see if doing so fixes the Discord stream audio not working issue.
If you’re unable to resolve this issue feel free to Contact Us so that could assist you in eradicating this problem.