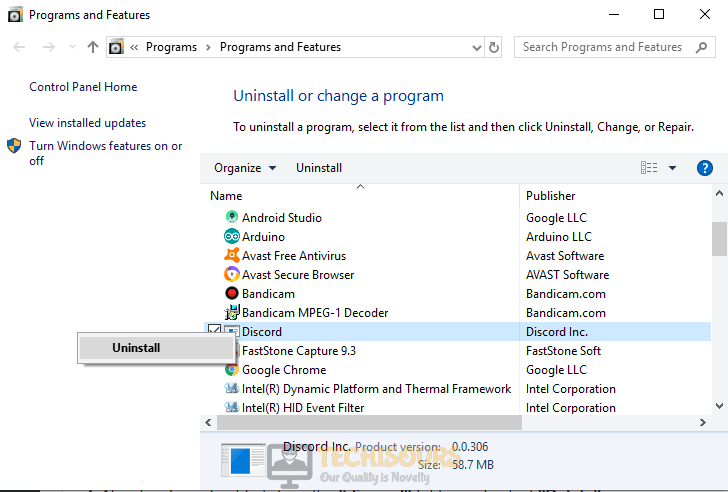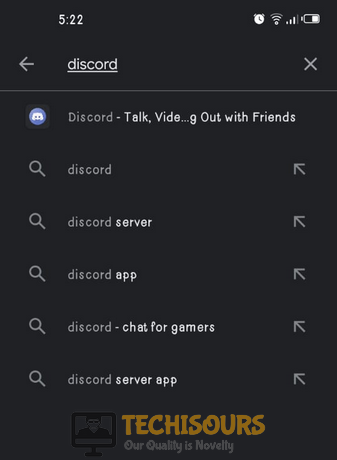Fix: Discord Search not Working [Complete Guide]
Discord is a great VOIP application that is used by most of the competitive and casual gamers to communicate with each other more effectively. Although the application itself is great, some of its functions tend to malfunction from time to time, and recently, we got complaints of the Discord Search not working in channel issue. We have compiled this guide to help you fix this issue completely so make sure to follow it minutely.

What Prevents Discord Search from Working?
After we started getting complaints from users that their Discord search function wasn’t working, we started looking for reasons that might be potential triggers behind this issue and came to the conclusion that the following are the most common triggers behind this error.
- Local Network Issue: It is most commonly caused due to the local network issue which means that your network might not be configured properly to handle this type of communication and the protocols that Discord uses. Therefore, troubleshooting the network is a good place to start if your Discord Search is not working.
- Outdated Drivers: If you haven’t updated your drivers in a while, it is recommended to start checking for any available updates because Discord requires you to have updated all the crucial drivers that are responsible for communicating with the Discord servers.
- Server Issue: A sever issue from the Discord side can also be a potential trigger behind the Discord Search not working issue because often these servers are put under maintenance in order to upgrade and maintain services. Therefore, it is wise to check the Discord server status to ensure that they aren’t currently put under maintenance.
Now that you have been made familiar with most of the reasons behind the triggering of this error, we can finally move on towards implementing fixes to eradicate it.
Before we start:
Before proceeding towards any major solution to fix this issue, it is important to make sure whether the problem is at the client-side or the server-side. If the issue is at the client-side, then the solution to this problem is beyond your control and all you can do is to wait till it is fixed by the Discord team. So, open Discord’s official website to monitor its servers. If the bar of your current date is “Green”, then it means that the servers are working normally but if it is “Yellow” or “Red” then it means that the servers are under maintenance and you have to wait till they become fully operational.

Fixing the Discord Search Not Working Issue:
Solution 1: Troubleshoot your local network
- Take the power adapter of your router, out of the power socket to shut it down, and wait for all the power capacitors to discharge completely.
- After the waiting period of 5 minutes, insert the adapter back into the socket to restart your router and wait till the router acquires complete signal strength.
Power cycle router - Now launch your favorite browser and run a network speed test.
Run a speed test - If you think that the speed of your internet is slower than the normal speed, we recommend you to connect your computer directly to the router with the help of an ethernet cable.
Ethernet cable - After switching to the wired connection, relaunch the Discord client and check whether the issue with the search feature persists.
Solution 2: Update the network driver
- Right-click on the “Windows” icon located on the taskbar and choose “Device Manager” from the pop-up menu.
Open Device Manager - Now click on the “Network Adapters” to expand the list of network drivers installed on your computer.
Selecting Network Adapters - From this sub-list, locate and double-click on your network driver to open its “Properties”.
- Navigate to the “Driver” tab and click on the “Update driver” button to install the latest version of the driver on your computer.
Update Driver - Now click on the “Search automatically for updated driver software” option and wait while the driver is updated.
Search automatically for updated driver - When the network driver is updated, relaunch the Discord app to check whether the discord search not working problem is resolved.
Solution 3: Update Discord
- Right-click on the “Windows” icon located on the taskbar and choose “Run” from the pop-up menu.
Click on Run Box - Now type the “%localappdata%” command in the Run box and hit the “Enter” key on the keyboard.
Tying in “%localappdata%” - In the “local” folder, locate and double-click on the “Discord” folder to open it.
- Now double-click on the “Update” executable file to immediately update your application.
Update Discord - When the Discord app is updated, try to search for something in discord to check if you encounter the discord search not working issue again.
Solution 4: Reinstall Discord
Windows Users:
- Right-click on the “Windows” icon located on the taskbar and choose “Run” from the pop-up menu.
Click on Run - Now type “appwiz.cpl” command in the Run box and press the “Enter” key on the keyboard to view the list of programs and applications installed on your PC.
Typing “appwiz.cpl” - Now right-click on “Discord” and select “Uninstall” from the pop-up menu.
Uninstall Discord - After uninstalling the Discord app, right-click on the “Windows” icon again and choose “Run” from the pop-up menu.
- In the run box, type in “%appdata%” and hit the “Enter” key on the keyboard.
Typing in %appdata% - Now select the “Discord” folder and hit the “Delete” key on the keyboard to remove the folder from your PC.
Deleting Discord folder - Now launch your favorite browser and download Discord desktop client again.
- Double-click on the downloaded, setup file and follow the on-screen instructions to install Discord on your computer.
- When the installation process is completed, login to your account and check if you still encounter the same issue with the search function.
Android Users:
- Launch the “Play Store” on your smartphone and search for “Discord”.
Search for Discord Application - Now click on the “Uninstall” button to uninstall the Discord app completely from your device.
Uninstall Discord - When the application is uninstalled, you will observe that an “Install” button will appear in the place of the “Uninstall” button that you pressed before.
- Click on the “Install” button to reinstall the app and see if the issue with the search feature of the Discord app is resolved.
Install Discord
iOS Users:
- Tap and hold the Discord app until a quick action menu appears on the screen.
- Now select “Delete App” from the pop-up menu to delete the app completely from your device.
- Now launch the App Store on your mobile and search for “Discord”.
Searching Discord Application - Click on the “Download” button to download the app again on your smartphone.
- When the app is downloaded successfully, open it, and see if the issue arises again.
Open Discord
Solution 5: Contact customer support
If none of the solutions explained above, helped you rectify this issue from your Discord client, then the last option you are left with is to contact Discord’s customer support. Just go to their website and submit a token explaining your issue briefly to the Discord team. The discord customer support is fast so hopefully, they will provide you with an efficient solution shortly.
Hopefully, the error might have gone by now but if you need further assistance, contact here.