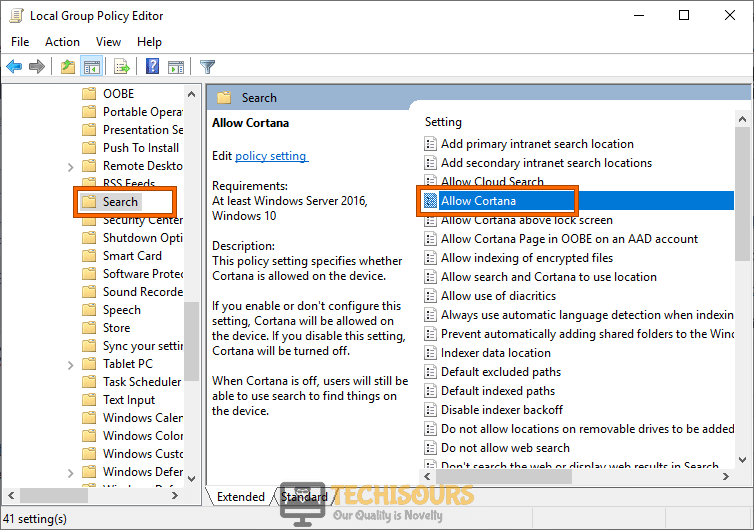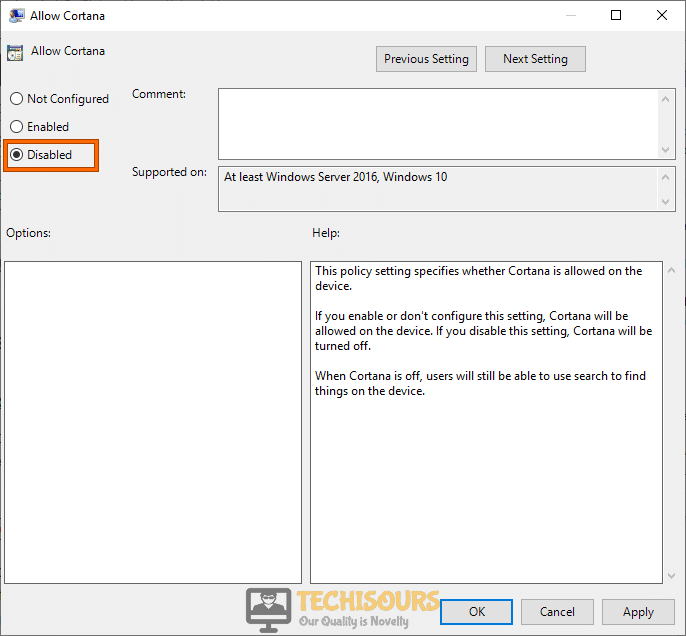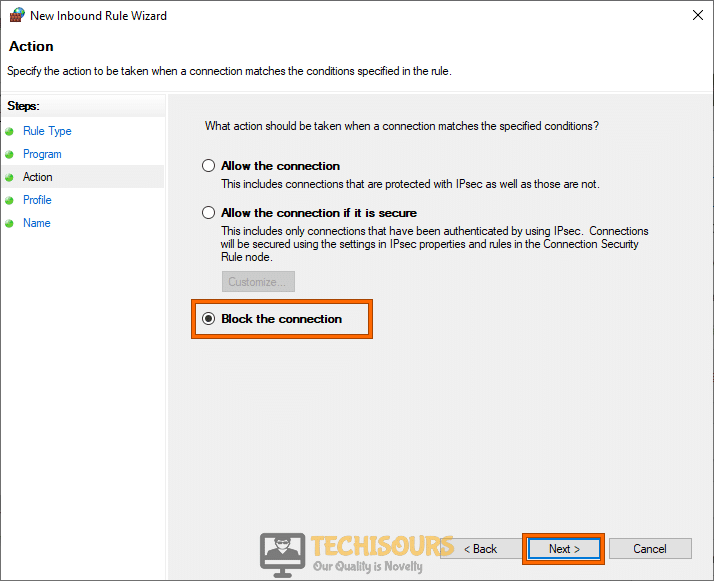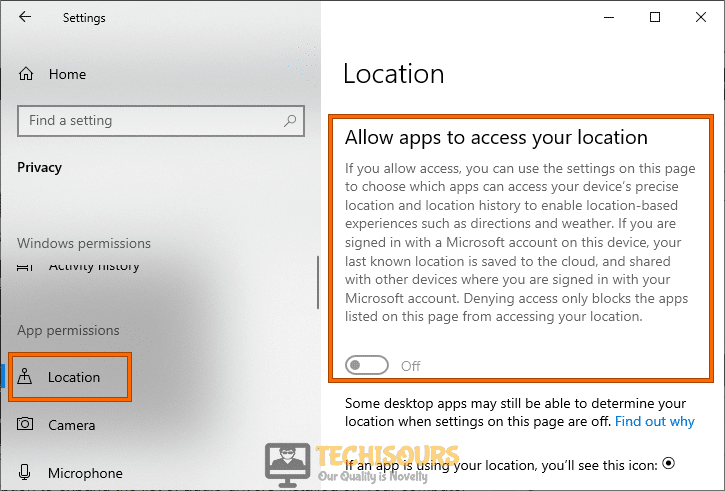What is: Actionuri OOP Server Process and How to Disable it [Complete Guide]
Many users that constantly monitor their system’s performance and resource usage from the task manager and have been curious about the “Actionuri OOP Server” process or the “Windows RT OOP Server” process in the list of running processes. In this post, we will be informing you about what the process actually is and how you can disable the Actionuri OOP Server process from running on your computer.
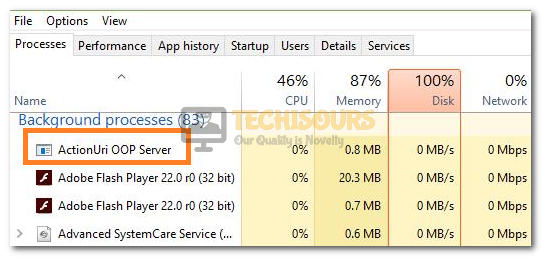
What is Actionuri OOP Server Process and is it Vital to the Windows Operating System?
Almost all system applications use a couple of additional services that help them to execute certain aspects of their functionalities on the computer. Cortana uses the Actionuri OOP Server and the WinRT OOP Server process to actually communicate with the Microsoft servers to receive and process information from your computer.
This process often doesn’t consume many resources but runs with a lot of active processes under its tail. However, as all Windows functions, unfortunately, you cannot expect it to run without interrupting with some other processes on your computer or run without glitching out. Therefore, you can disable this process without losing any additional functionality except of course Windows AI Assistant Cortana.
Should you Disable the OOP Server Process?
As you can conclude from the instructions above, the process is hardly necessary for any other Windows function except Cortana. Therefore, you can easily disable Cortana and get rid of this excess resource usage but keep in mind that it means you will not be able to use Cortana on your computer unless you undo the changes that we will be making while disabling this process.
Disabling Actionuri OOP Server and WinRT OOP Server Process:
Method 1: Disable Cortana
From local group policies:
- Press “Win + R” button on the keyboard to open the Run box and search for “gpedit.msc”.
Typing “gpedit.msc” - From the left pane, navigate to the following location and double-click on the “Allow Cortana” entry located at the right side of the screen.
Computer Configuration > Administrative Templates > Windows Components > Search
Selecting “Allow Cortana” - Now check the box parallel to the “Disable” option to disable Cortana permanently.
Disabling Cortana - From the same list of Policies, double-click on “Do not allow web search” and “Don’t search the web or display web results in Search” options one by one and click on the “Enable” button to enable both of them.
Enable other options
From Registry Editor:
- Press “Win + R” button on the keyboard to open the Run box and search for “regedit”.
Typing “regedit” - From the left pane, navigate to the following location and double-click on the “Allow Cortana” entry located at the right side of the screen to open its properties.
Note: If there is no such entry on your computer, then you will have to create it manually. Just right-click on the “Windows” folder and select “New > Key”. Now right-click on the newly created folder, select “New > DWORd (32-bit) Value” and name it as “Allow Cortana”.HKEY_LOCAL_MACHINE\SOFTWARE\Policies\Microsoft\Windows\Windows Search
Selecting Allow Cortana - Now enter “0” in the text field associated with “Value Data” in the edit box and click “OK” to apply the changes.
Disable Cortana - After applying the changes, reboot your computer and check if the actionuri oop server and winrt oop server have been disabled.
Method 2: Disable ActionUri in Firewall
- Press “Win + R” button on the keyboard to open the Run box and search for “firewall.cpl”.
Typing in “firewall.cpl” - From the left pane, click on “Advanced Settings”.
Selecting Advanced Settings - Now select “Inbound Rules” located on the left pane and click on the “New Rules” from the right side of the window.
Set Inbound Rules - Check the box parallel to “Program” and click on the “Next” button from the bottom of the screen.
Select Program - Now type the following path in the text field associated with “This Program Path” and click on the “Next” button.
%SystemRoot%\SystemApps\Microsoft.Windows.Cortana_cw5n1h2txyewy\ActionUriServer.exe
Navigate to the following location - Check the box parallel to “Block the connection” and click on the “Next” button located on the bottom of the screen.
Block the connection - Now check the boxes parallel to “Domain”, “Private “ and “Public” and click on the “Next” button.
Applying the rules - Now type a suitable name to your new rule and click on the “Finish” button.
Naming a rule - Now, click on “Outbound Rule” from the left pane, and follow steps 3-8 to block ActionUri in your Firewall completely.
Set Outbound Rule - After saving all the changes, reboot your computer and check if you encounter the same issue again.
Method 3: Rename Cortana Folder
Take Ownership:
- Press “Win + R” button on the keyboard to open the Run box and search for “regedit”.
Typing “regedit” - Now navigate to the following location and right-click on the “shell” folder. Select “New > Key” and name it as “runas”.
Computer\HKEY_CLASSES_ROOT\*\shell
Creating new key - Now open the “runas” folder from the left pane and double-click on the “(Default)” located at the right side of the window.
Select Default - Type “Take Ownership” in the text field related to “Value Data” and click on the “OK” button to save the changes.
Take Ownership - Now right-click on an empty space on the right pane, select “New > String Value” and name it as “NoWorkingDirectory”.
- Now right-click on the “shell” folder located on the left pane. Select “New > Key” and name it as “command”.
- Afterward open the “command” folder from the left pane and double-click on the “(Default)” located at the right side of the window.
- Type the following text in the text field related to “Value Data” and click on the “OK” button to save the changes.
cmd.exe /c takeown /f \”%1\” && icacls \”%1\” /grant administrators:F
Edit “Value Data” - Now right-click on an empty space on the right pane, select “New > String Value” and name it as “IsolatedCommand”.
IsolatedCommand - Now double-click on the “IsolatedCommand” entry and type the following text in the text field related to “Value Data”.
cmd.exe /c takeown /f \”%1\” && icacls \”%1\” /grant administrators:F
Edit Value Data - Now navigate to the following location from the right pane of the registry editor and repeat the steps 2-10 to make new entries in the respective folder.
Computer\HKEY_CLASSES_ROOT\Directory\shell
- Make sure you type the following path in the value data of “(Default)” and “IsolatedCommand” that you have created in the new location.
cmd.exe /c takeown /f \”%1\” /r /d y && icacls \”%1\” /grant administrators:F /t
Change Name:
- Press “Win + R” button on the keyboard to open the Run box and search for “C:\Windows”.
- Now right-click on any empty space, select “New > Folder” to create a new folder, and name the folder as “SystemApps.bak”
Create a new folder - Now double-click on the “SystemApps” folder and open it.
- Right-click on the “windows.Cortana_cw5n1h2txyewy” folder and select “Take Ownership”.
- Now hit “Ctrl + X” keys to cut the folder and paste it in the “SystemApps.bak” folder that you just created.
- Now press “Ctrl + Shift + Esc” to open the task manager and terminate all the tasks related to “Cortana” and “ActionUri OOP Server”.
Ending tasks
Note: If the actionuri oop server is still enabled, simply cut and paste the folder back into its previous location to revert the changes.
Method 4: Disable mic port and location service
- Press “Win + X” keys on the keyboard and click on the “Device Manager” option.
Open Device Manager - Click on the “Audio Inputs and Outputs” option to expand the list of audio drivers installed on your computer and double-click on the “Microphone” option to open its properties.
Audio Inputs and Outputs - No go to the “Driver” tab and click on the “Disable Device” button to disable your microphone.
Disable Device - Now press “Win + I” keys on the keyboard to open “Settings” and navigate to “Privacy”.
Choose Privacy Settings - From the left pane, navigate to the “Location” tab and disable the toggle button associated with “Allow apps to access your location” located on the right side of the screen.
Disable location services
Method 5: Reload all device drivers and services
- Press “Win + R” button on the keyboard to open the Run box and search for “msconfig”.
Typing in “Msconfig” - Now navigate to the “General” tab and check the box parallel to “Normal Startup”.
- Now click on the “Apply” button to save the changes and restart your computer to see if the issue is now resolved.
Choose Normal Startup
Method 6: Fix corrupted system files
Using command prompt:
- Navigate to the search bar of your system and type “Command Prompt”. Right-click on the Command prompt option and choose “Run as Administrator”.
Run Command Prompt - Now type the following commands one by one and hit enter to execute them:
sfc /scannow DISM.exe /Online /Cleanup-image /Restorehealth
Using Malware Bytes:
- Launch your favorite browser and download MalwareBytes.
- Double-click on the setup file you just downloaded and follow the onscreen instructions to install the tool.
- Now launch the tool and click on the “Scan” button to start scanning for corrupted system files and fix them automatically.
Scan for corrupted files - When the scanning procedure is completed hopefully the actionuri oop server would be disabled.
If you are still unable to fix this issue, you can contact us for any further assistance.