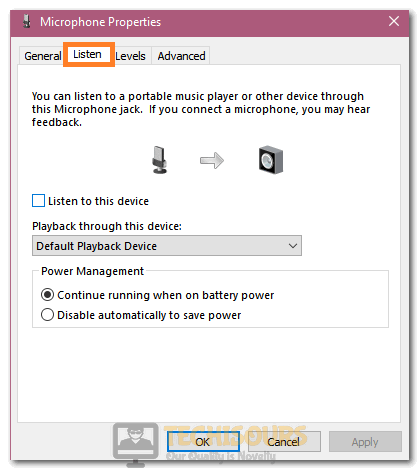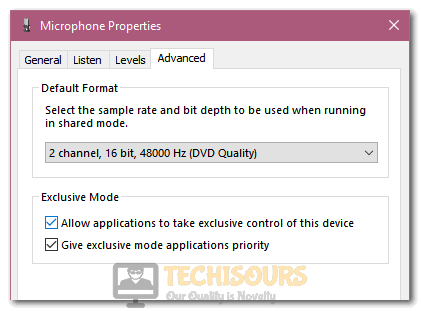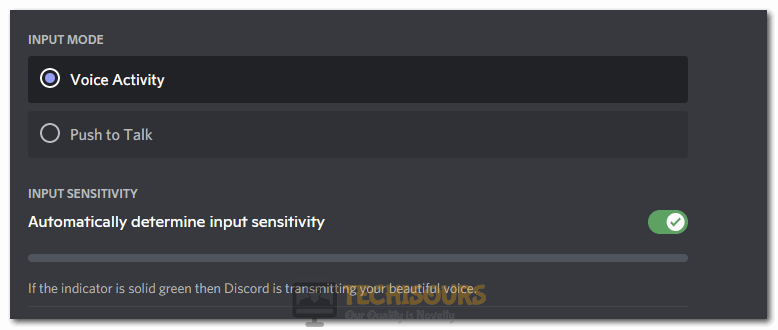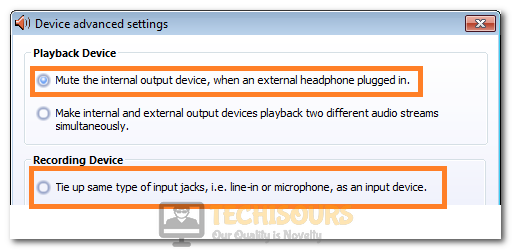Easily Fix Discord picking up Game Audio Issue
Discord is perhaps the most famous VoIP application among gamers and is an absolute essential for any multiplayer team-based game. However, some users have complained about the Discord picking up Game Audio issue which is most commonly triggered due to wrong headphone configuration on Windows. Therefore, we suggest that you go through this guide that explains how to fix this issue in detail.

Why is Discord Picking up Game Audio?
After sifting through different user experiences regarding this issue, we came to the conclusion that the following have to be the most common reasons due to which the issue is triggered.
- Stereo Mix: The stereo mix setting is commonly used on Windows to send your application audio through your microphone. Therefore, we suggest that you try to disable the Stereo Mix setting from your speaker configuration and check to see if this fixes the Discord Picking up Game Audio error.
- Port Configuration: The ports of the computer being used might be glitched or the particular port might not support the headset. Therefore, we suggest that you try to change this port configuration and check to see if doing so helps in fixing the issue.
- Outdated Drivers: Drivers play the most important role while using the hardware attached to the system. Therefore, we suggest that you check if the drivers have been outdated and then update them to the latest available version to fix the Discord Picking up Game Audio issue.
Now that we have taken you through most of the reasons behind this error, we can finally start implementing the solutions.
Fixing the Discord Picking up Game Audio Issue:
Solution 1: Disabling Stereo Mix
- Right-click on the “Speaker” icon at the bottom right side and from the menu that opens up, select the “Sounds” button.
- From here, select the “Recording” tab at the top of the window and right-click on the “Stereo Mix” device listed in there.
- Select the “Disable” option from here and click on “Apply” to save your changes.
Disabling Stereo Mix on Windows - Click on “OK” to exit out of the window and launch Discord.
- Inside Discord, click on the “Gear” icon in front of your profile name and select the “Voice and Video” button at the left side of the window.
- From here, make sure that you click on the “Input Device” option and select the “Microphone” that you are using.
- In addition to that, also ensure that you click on the “Output Device” option and select the “Headphones” that you are using.
Selecting Input and Output Devices - In the end, we recommend that you take a look at the “Echo Cancellation”, “Noise Suppression” and the “Automatic Gain Control” options as well and try to enable or disable them to fix the Discord picking up Game Audio issue.
Solution 2: Changing Port Configuration
It is possible that the ports that you have connected your Headset into are malfunctioning due to which the issue is being triggered. Therefore, we recommend that if you are using a headset that uses a USB connection, you try to plug it into a USB 3.1 or USB 3.0 port if it is connected to a USB 2.0 one and if it is already in the USB 3.1 or USB 3.0 port, try connecting it to the USB 2.0 one. In addition to that, we suggest that you try to remove the Microphone and the Headphone cables and connect them to other ports at the front or the back of your casing.
Solution 3: Reconfiguring Microphone Settings
- Press “Windows + R” to launch into the Run prompt, type in “Control Panel” and press “Enter” to launch into the control panel.
- From here, click on the “Hardware and Sound” option and then select the “Sound” button.
Hardware and Sound - Now, click on the “Recording” tab and double-click on your Microphone from the list.
- Select the “Listen” tab from the top and uncheck the “Listen to this Device” option.
Unchecking the “Listen to this Device” option - After that, click on the “Advanced” tab and ensure that the “Allow Applications to Take Exclusive Control of this Device” and the “Give Exclusive mode Applications Priority” options have been checked.
Checking the “Allow applications to take Exclusive Control” button - Click on “Apply” to save your changes and select “OK” to exit out of the window.
- Try to run Discord and check to see if the Discord picking up Game Audio issue is fixed completely.
Solution 4: Use Basic Microsoft Drivers
It is possible that the Nvidia or the Realtek Sound Drivers aren’t playing well with Discord and are sending game audio to them as well. Therefore, we suggest that you try to use the basic Microsoft Drivers in an attempt to circumvent this issue. For that:
- Right-click on the “Speaker” icon at the bottom right side of the taskbar and select the “Sounds” button.
- From there, click on the “Playback” option and right-click on the “Realtek” and the “Nvidia High Definition” options one by one.
Disabling Realtek Drivers - Select the “Disable” button from the menu that opens up to disable both the drivers.
- Click on “Apply” to save your changes and “OK” to exit out of the window.
- Restart your computer and check to see if doing so fixes the Discord picking up Game Audio issue on your computer.
Solution 5: Updating Audio Drivers
- Press “Windows + R” to launch into the Run prompt, type in “Devmgmt.msc” and press “Enter” to launch into the device management panel.
Typing devmgmt.msc in the Run prompt - From here, expand the “Sound, Video and Game Controllers” option and right-click on the driver that your headphone is using.
- Select the “Update Driver” button from the menu and wait for the drivers to be searched.
- Select the “Search Automatically for Updated Driver Software” button and follow the on-screen instructions to completely update your drivers.
Search automatically for updated driver - If you cannot update in this way, you can use Driver Easy to update your drivers.
- Check to see if doing so fixes the Discord picking up Game Audio issue on your computer.
Solution 6: Refreshing Audio Drivers
- Press “Windows + R” to start the Run prompt, type in “Devmgmt.msc” and press “Enter”.
Typing devmgmt.msc in the Run prompt - In this window, expand the “Sound, Video and Game Controllers” option and right-click on the driver that your headphone is using.
- Select the “Uninstall Device” option and follow the on-screen instructions to completely remove the driver from your computer.
- Restart your computer and the appropriate driver will automatically be installed by your computer.
- Check to see if doing so fixes the Discord picking up Game Audio issue on your computer.
Solution 7: Reconfigure Microphone Sensitivity
- Launch into the Discord application and select the “Settings” cog next to your profile name.
- After that, select the “Voice and Video” option from the left side and scroll down to the “Input Sensitivity” option.
- From here, toggle the “Automatically Determine Input Sensitivity” button.
Selecting the “Automatically Determine Input Sensitivity” option - If the toggle was previously enabled and now you have disabled it by toggling it, try to adjust the slider to settle at a sensitivity that is preferable to you.
- Check to see if by doing so we have fixed the Discord picking up Game Audio issue.
Solution 8: Reconfigure Microphone Boost
- Right-click on the “Speaker” icon at the bottom right side of the taskbar and select “Sounds” from the list.
- After this, click on the “Recording” tab and double-click on your Microphone from the list.
- After this, select the “Levels” tab from the top and make sure to drag the “Mic Boost” option to 0.0dB.
Selecting the “0DB” microphone Boost - From here, make sure to select “Apply” to save your changes and click on “OK” to exit out of the window.
- Check to see if doing so has fixed the issue on your computer.
Solution 9: Reconfiguring Realtek Drivers
If you are using an Asus Motherboard, it is highly likely that your default Audio Drivers are from Realtek. Therefore, we suggest that you launch into the Realtek HD Audio Management Panel and follow the steps below.
- Select the “Device Advanced Settings” option from the top right side of the panel.
- From the new window that opens up, make sure that the “Mute the Rear Output Device, When a front Headphone plugged in” option and the “Tie up the same type of Input Jack” options are checked.
- Save your changes and exit out of the panel.
Checking the “Tie up the same type of Input Jack” option - Check to see if doing so has fixed the Discord picking up Game Audio issue on your computer.
Solution 10: Reinstall Discord
- Press “Windows + R” to start the Run prompt, type in “appwiz.cpl” and press “Enter” to launch the application wizard.
Typing in “Appwiz.cpl” in the Run box. - From here, scroll down and right-click on the “Discord” application.
- After doing that, select the “Uninstall” button and follow the on-screen instructions to completely remove Discord from your computer.
- After uninstalling Discord, download it again from here and install it on your computer by running the downloaded executable.
- Check to see if doing so fixes the issue.
If the issue is still occurring on your computer, we recommend that you Contact Us for further troubleshooting.