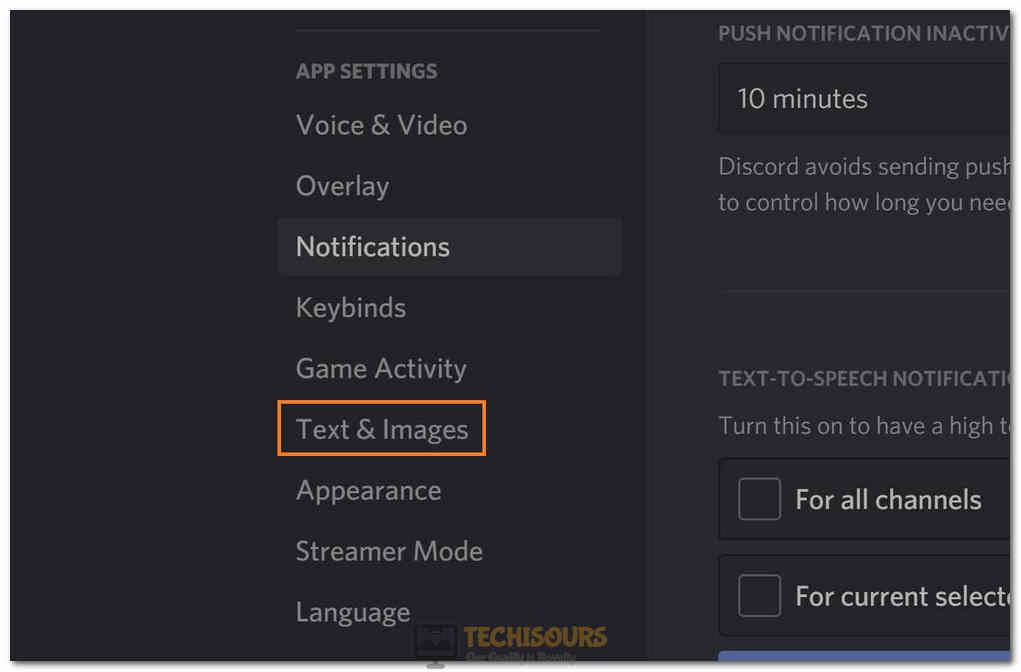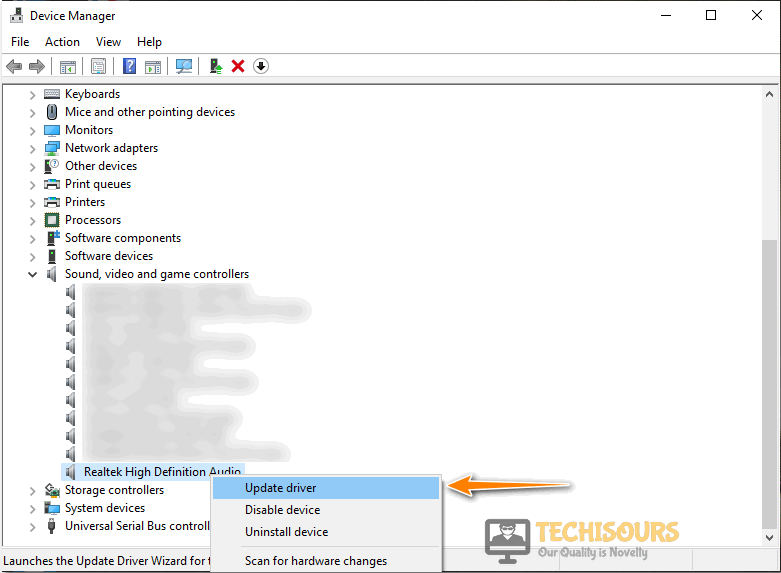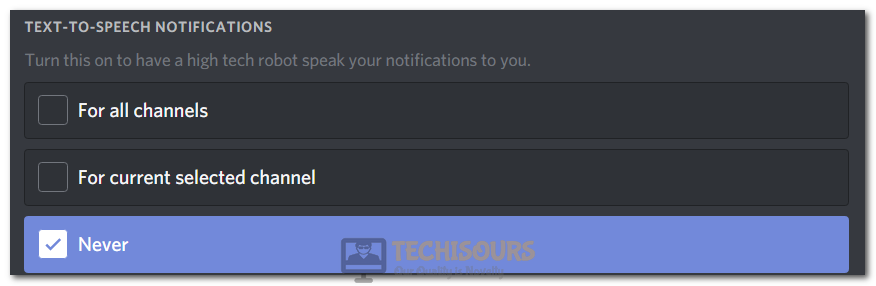Fixing the Discord Text to Speech not Working Error [Complete Guide]
The TTS feature can be used to play the chat messages as a voice while playing games or using other applications and is a very useful feature used by a lot of people. However, we have gotten some complaints from users about the Discord Text to Speech not Working issue. In this article, we have managed to fix the issue using some very simple and easy to follow steps.

Why is Discord Text to Speech not Working Error Triggered?
After having to go through with the steps to fix the issue, we came to the conclusion that the error is caused mostly due to the following reasons.
- Glitched Command: Sometimes the issue might be triggered if the command that enables TTS has been enabled but it hasn’t properly registered with the application. This is a glitch that can be fixed simply by toggling the command again as mentioned in the solution below.
- Outdated Drivers: Outdated Drivers have been known to cause the Discord Text to Speech not Working issue for some users and simply finding the latest drivers and updating them to the latest available version as mentioned in the solution below can get rid of this issue permanently.
- Outdated Windows: Some users might be getting this issue because their Windows hasn’t been updated to the latest available version. Therefore, simply updating Windows might help in fixing this error completely.
Now that we have taken you through the reasons due to which the issue occurs, we can finally start implementing the solutions.
Fixing the Discord Text to Speech not Working Error:
Solution 1: Toggle the Text to Speech Command
- Launch the Discord application and click on the “Cog” icon in front of your user name.
- Select the “User Settings” option and click on the “Text & Images” button from the left side.
Selecting the Text and Images option from the list - Scroll down to the “Text to Speech” heading and make sure to toggle the “Allow playback and usage of /tts command” option Off.
- Restart Discord completely and repeat the steps above but this time, enable the “Allow playback and usage of /tts command” option.
Enabling the TTS command - Check to see if doing so has fixed the Discord Text to Speech not Working Error.
Solution 2: Update Sound Card Driver
- Press “Windows + R” to launch into the Run prompt, type in “devmgmt.msc” and press “Enter” to launch into the device management window.
Typing devmgmt.msc in the Run prompt - From here, expand the “Sound, Video and Game Controllers” option and right-click on your “Sound Card Driver“.
- Select the “Update Driver” option and choose the “Search Automatically for Updated Driver Software” button
Update Sound Driver - Wait until the drivers are updated automatically and check to see if the issue is fixed.
- Alternatively, you can also use the DriverEasy software to update your Sound drivers.
Solution 3: Change Text To Speech Notification Configuration
- Launch the Discord application and click on the “Cog” icon in front of your user name.
- Select the “User Settings” option and click on the “Notifications” button from the right side.
- From the left, navigate to the “Text-to-Speech Notifications” tab and select the “Never” option from the list.
Selecting Never from the list - Make sure to save your settings and exit out of Discord.
- Launch Discord again and check to see if Text to Speech is now working normally.
Solution 4: Check for Windows Updates
- Press “Windows + I” to launch into settings, click on the “Update & Security” option from the list and select the “Update & Security” button from the left side.
- Now, click on the “Check for Updates” button and let windows check to see if there are any available updates.
Check for updates - Wait for the updates to be downloaded and installed on your computer.
- Check to see if doing so has fixed the Discord Text to Speech not Working Error.
Solution 5: Use Stereo Configuration for Speakers
- Right-click on the “Speaker” icon in the notification tray on the lower right side and select the “Sounds” option.
- Click on the “Playback” tab and select the audio device connected to your computer and make sure that it has been set as the default device.
- Click on the device to select it and then select the “Configure” option from the window.
Clicking on the “Configure” option - Select “Stereo” from the next window and make sure to click on “Next”.
- Follow through with the on-screen instructions and check to see if you have fixed the Discord Text to Speech not Working Error.
Solution 6: Reinstall Discord Completely
- Press “Windows + R” to launch into the Run prompt, type in “appwiz.cpl” and press “Enter” to launch into the application wizard.
Typing in “Appwiz.cpl” and pressing “Enter” - Here, right-click on the Discord application and select the “Uninstall” button.
- Follow through with the instructions on-screen and uninstall the app completely.
- Download Discord from the official site and install it by running the executable.
- Check to see if reinstall Discord fixes the Discord Text to Speech not Working Error.
Solution 7: Contact Discord Support
If none of the solutions above has been able to fix your issue, we recommend that you talk to their support or their social media to have them sort this issue out for you. You can find their support page on their official website and their social media handles by searching.
If the solutions above were ineffective, make sure to Contact Us for further troubleshooting of this issue.