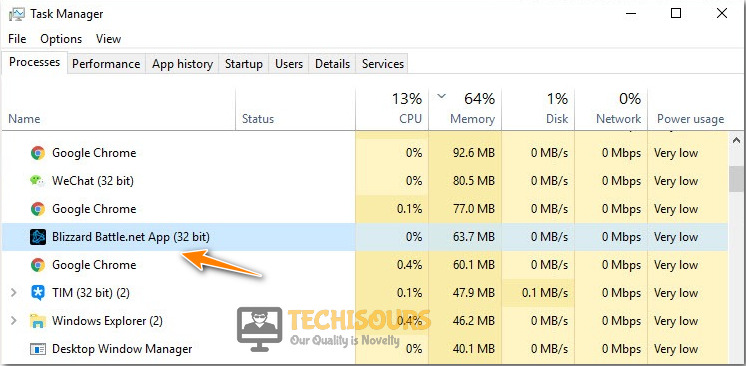Easily Fix Destiny 2 Error Code Saxophone on Windows
Some users have been getting the Destiny 2 Error Code Saxophone while trying to connect to a match or while launching into the game. According to reports from Bungie, the error is related mostly to internet and networking related issues but we have found that there might be some other reasons behind its occurrence as well.

What Causes the Destiny 2 Error Code Saxophone?
As soon as we got this issue on one of our test benches, we started working on a fix and surely enough, we were able to fix this issue for most of our users, however, before we inform you about the fix, it is important to let you know the reasons due to which it occurs as well.
- Missing Admin Permissions: It is possible in some cases that the Admin permissions haven’t been provided to the Destiny 2 game. Therefore, we suggest that you try to provide the game with these permissions and then check to see if doing so fixes the Destiny 2 Error Code Saxophone issue.
- Logged Out: In some cases, the user might not have properly logged in to the Blizzard account due to which the issue starts to occur. Therefore, we suggest that you log in to the Blizzard account and then check if doing so lets you fix the issue.
Now that you have been taken through the reasons due to which the issue occurs, it is time that you start implementing the solutions that we have mentioned below on your Windows Computer.
How to fix Destiny 2 error code saxophone?
Method 1: Make Sure You Own the Game
Usually, this error affects those users who have been playing the trial version for a week and after that time period, saxophone error shows up. In this case, you can try restarting your PC and then start the “Battle.net” launcher. Another solution is that purchase another license and see if this resolves the issue.
Method 2: Grant Battle.net Administrator Privileges
- Locate the “Battle.net” icon or executable file on your desktop, right-click on it, and select “Properties” from the context menu.
Locate the Battle.net Icon - After that, navigate to the “Compatibility” tab and checkmark the box associated with “Run this program as an administrator” and click on the “Apply” button.
Run Battle.net as an Administrator - Close all the windows and launch the game to see if the issue is resolved.
Method 3: Delete CVAR Files
- Press the “Ctrl + Shift + Esc” keys combination to open task manager and make sure there is no running process related to Destiny 2 and if any process is running end it.
- After that, press the “Window + E” keys simultaneously to open File Explorer. In the address bar, type the following address and hit the “Enter” key:
C:\Users\[Your_user_name]\Appdata\Roaming\Bungie\DestinyPC\prefs\
- Once you are in the directory, delete the “cvars.old” and “cvars.xml” files.
Delete the Files - Refresh your PC and relaunch the game to see if the Destiny 2 error code saxophone is resolved.
Method 4: Reinstall Destiny 2
- Press the “Window + R” keys combination to open the “Run” prompt dialogue box. In the search box, type “appwiz.cpl” and hit the “Enter” key:
Typing “appwiz.cpl” - A list of installed programs on your device will appear in front of you and from there right-click on Battle.net and click on “Uninstall”.
Uninstall Battle.net - Now press the “Window + R” keys combination to open the “Run” prompt. Type each of the following addresses in the search bar and delete all the contents of the respective folders.
%ProgramData%\Battle.net %AppData%\Battle.net %LocalAppData%\Battle.net %AppData%\Bungie\DestinyPC
- Finally restart your PC, download and install the latest version of Destiny 2 from here and see if the issue still persists.
Method 5: Re-Login to Blizzard Account
- Copy and paste the following link on your browser:
https://www.blizzard.com/en-us/
- Click on “My Account” at the top right corner of the screen and log in to your account.
Clicking on My Account - After that, launch your game and see if the issue is resolved and if the problem still persists there is no need to panic, follow the last method stated below.
Method 6: Restart Game & PC
- Press the “Ctrl + Shift + Esc” keys combination to open Task Manager and make sure there is no running process related to Destiny 2 and if it is so end that process.
Ending Blizzard Processes - Now shut down your PC and wait for a couple of minutes.
- Restart your PC and then most probably the issue would be rectified.
Hopefully, you’d be able to overcome the error by now but if you continue to struggle with the same error then you may Contact Us here and we will further look into the problem for you.