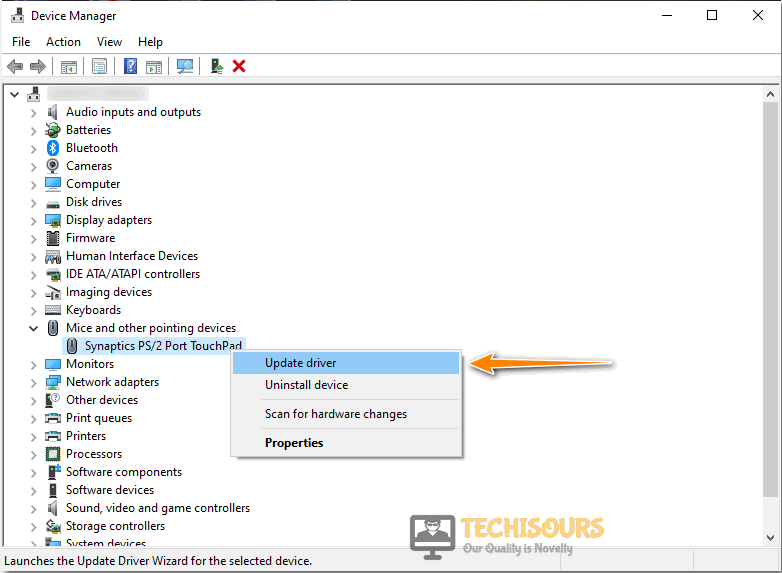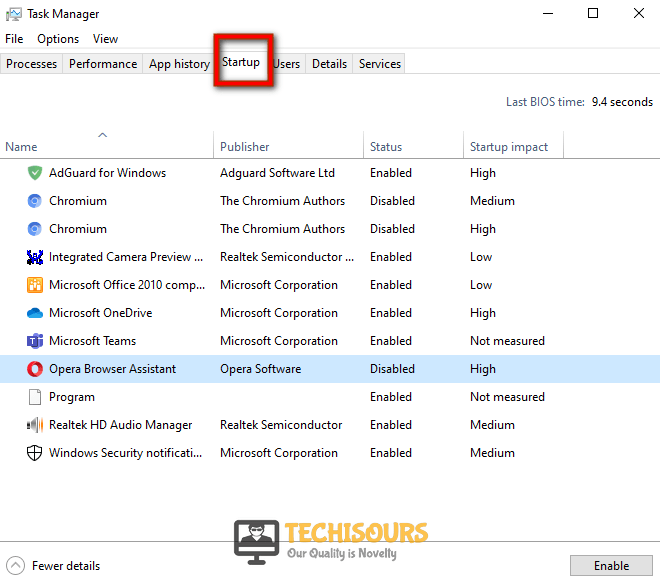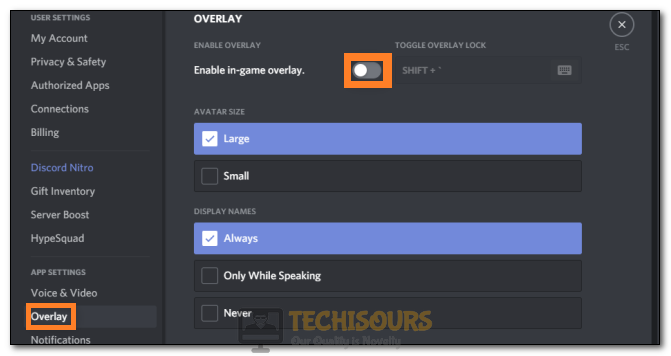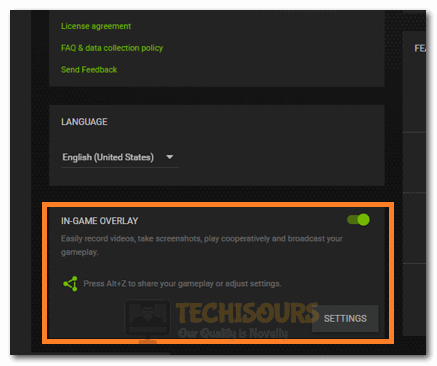Easily Fix Battlefront 2 Mouse not Working Issue
If you are facing the Battlefront 2 Mouse not Working issue, don’t worry because a lot of other users complained about it to us as well. The good news is that we have managed to fix it for most of our users by identifying the causes which lead to this issue. Turns out that mostly corrupted game files, cache or misconfigured settings cause this error on users’ computer and can be fixed in just a few steps.
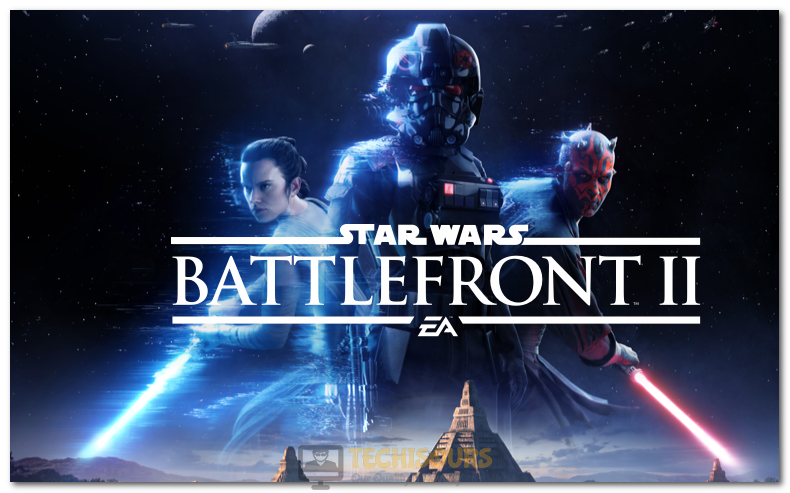
What Causes the Battlefront 2 Mouse not Working Error?
After sifting through the solutions and methods adopted to counter this issue, we concluded that the following must be the most important reasons behind it.
- Outdated Windows: If the Windows OS has been outdated, you are most likely to run into the Battlefront 2 Mouse not Working issue because older software doesn’t always sit well with the updated hardware that might be connected to your computer.
- Faulty Drivers: Sometimes, the faulty USB and Mouse drivers installed on your computer might be causing this issue due to conflicting with some other software on the computer. You can simply uninstall them and install the latest version of the drivers from the manufacturer’s website.
- Misconfigured Pointer Settings: Some pointer settings might have been misconfigured which is causing the Battlefront 2 Mouse not Working issue while in-game. Therefore, we suggest that you try to reconfigure the pointer settings as mentioned below and check to see if the mouse not working Battlefront 2 issue is fixed.
Now that we have taken you through most of the reasons behind its occurrence, we can finally start implementing the solutions.
Before you Start:
Try to restart your computer and remove any extra peripherals that might have been connected to it such as joysticks, USBs or any other devices that aren’t used. Make sure to reconnect your mouse to another USB port as well.
Fixing the Battlefront 2 Mouse not Working Error:
Method 1: Update Windows
- Press “Windows + I” to launch into the settings, click on the “Update & Security” option and from the left side, select the “Windows Security” option.
Choose Windows Security Option - From there, click on the “Check for Updates” button and select the “Download and Install” button.
- Wait for the updates to be downloaded and check to see if the Battlefront 2 Mouse not Working issue is fixed.
Method 2: Update your Drivers
- Press “Windows + R” to launch the Run prompt, type in “devmgmt.msc” and press “Enter” from the keyboard.
Typing devmgmt.msc in the Run prompt - In here, expand the “Mice and other pointing devices” list and right-click on your drivers, select the “Update Driver” option and click on the “Search Automatically for Updated Driver Software” button.
Update Mice Driver - Now, let Windows search for updated drivers and if they aren’t found, repeat the process but instead of selecting the “Search Automatically for Updated Driver Software” option, select the “Search for Updated Drivers on Windows Update” option.
- From here, the drivers will be updated if Windows can find any updates for them.
- Check to see if doing so fixes the Battlefront 2 Mouse not Working issue.
Method 3: Minimize Background Tasks
- Press “Windows + X” and click on the “Task Manager” option.
Open Task Manager - From the top, click on the “Processes” tab and from there, click on any process that you don’t recognize and isn’t necessary to run for the moment.
- Select the “End Task” button to end the task and check to see if the issue is fixed,
Method 4: Enable Startup Permission for Origin
- Press “Windows + X” to launch into the menu and select the “Task Manager” option.
- From here, click on the “Startup” tab from the top and click on the “Origin Client” option.
Select startup - From below, select the “Enable” button to enable the client to launch at startup.
- Restart your computer and check to see if you are able to fix the error.
Method 5: Disable Software Overlays
Disabling Discord Overlay:
- Exit out of the game and launch Discord.
- Click on the “Settings” icon in front of your name and select the “Overlay” option from the left side.
- After that, make sure to turn the “Enable in-game Overlay” option off.
Disabling In-Game Overlay - Launch the game and check to see if the issue has been fixed.
Disable Geforce Experience Overlay:
- Exit out of the game and launch into the Geforce Experience application.
- At the top right side, click on the “Gear” icon and select the “General” tab from the left side.
- After this, make sure that you disable the “In-Game Overlay” button to disable the overlay.
Disabling In-Game Overlay - Check to see if doing so fixes the Battlefront 2 Mouse not Working error.
Disable Origin Overlay:
- Exit out of the game and launch Origin client.
- Click on the “Origin” button at the top left side and select the “Application Settings” button.
Clicking on “Application Settings” - After this, click on the “More” button and select the “Origin in-game” option.
- From here, make sure to toggle the “Enable Origin In-Game” button to “OFF”.
- Check to see if doing so fixes the mouse not working in Battlefront 2 issue.
Method 6: Disable Origin Web Helper Service
- Make sure to completely close out of Origin and its associated applications.
- Press “Windows + R” to launch into the Run prompt, type in “Services.msc” and press “Enter” to launch into the service management window.
Typing in “services.msc” - From here, locate the “Origin Web Helper Service” and right-click on it.
- Select the “Stop” button and the service will be stopped.
- Exit out of this window, run battlefront 2 and check to see if the mouse cursor not moving issue is solved.
Method 7: Disable Mouse Acceleration
- Press “Windows + I” to launch into the settings, from here, click on the “Devices” option.
- From the left side, click on “Mouse” and from there, select the “Additional Mouse Options” button.
Clicking on “Additional Mouse Options” - From the top, click on the “Pointer Options” or the “Pointer Settings” button and make sure to uncheck the “Acceleration” button.
- Save your settings and exit out of the window.
Method 8: Clear out Origin Cache
- Press “Windows + R” to launch the Run prompt and type in the following address and press “Enter” to launch into it.
%ProgramData%/Origin
- In here, make sure to delete all other folders except the “LocalContent” folder.
- Press “Windows + R” again and type in “%AppData%” and press “Enter”.
Opening the “%AppData%” folder - From there, click on “Roaming” and delete the “Origin” folder.
- Navigate back to the “AppData” folder and navigate into the “Local” folder.
- From there, delete the “Origin” folder and exit out of the menu.
- Navigate back to the desktop and check to see if the issue is now fixed.
Method 9: Switch Control Configuration to Mouse
- Launch the game and navigate to its settings.
- From the settings, go to the “Controls” menu and make sure to change the control to “Mouse”.
- After that, check to see if the “Battlefront 2 Mouse not Working” issue is resolved.
Method 10: Repair Battlefront 2 Files
- Launch “Origin” and select “My Game Library” from the left side.
- From the list of games, select “BattleFront 2” and right-click on it.
- Select the “Repair” option and wait for the game files to be repaired.
- Check to see if doing so fixes the “Battlefront 2 Mouse not Working” issue.
Method 11: Reinstall Battlefront 2
- Launch “Origin” and select “My Game Library” from the left side.
My game library - From the list of games, select “BattleFront 2” and right-click on it.
- Select the “Uninstall” option and wait for the game files to be uninstalled.
- Download the Battlefront 2 game again and install it on your computer.
- Check to see if doing so fixes the “Battlefront 2 Mouse not Working” issue.
If you are still getting this issue on your computer, Contact Us for further troubleshooting.