Fixing The Application was unable to Start Correctly 0xc00007b Error [Complete Guide]
If you have been getting the “The Application was Unable to Start Correctly 0xc00007b” error on your computer, you are not alone. This is one of the most common errors that Windows throws when there are certain files that are missing from your application install or your OS. It can also be triggered due to a variety of different reasons that we have listed further below.
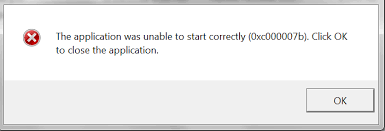
Make sure that you go through the whole article so that you are able to properly develop the understanding that causes this issue on your computer. In addition to that, we recommend that you implement the steps listed below one by one until one of them fixes this error for you.
Why is the “The Application was Unable to Start Correctly 0xc00007b” Error Triggered?
After having to go through fixing this issue for our users, we were able to deduce the reasons due to which it is mostly triggered.
- Missing Admin Permissions: It is possible that your user account is missing some crucial admin permissions while trying to launch the application and due to this the “The Application was Unable to Start Correctly 0xc00007b” error is being triggered.
- Missing DLL Files: If certain DLL files are missing from the computer software or the application’s installation directory, you will get the 0xc00007b error while trying to launch it. Therefore, we suggest that you check for any such missing files as mentioned below and check to see if that fixes the issue.
- Corrupted System Software: Sometimes, if the operating system or some of its crucial components have been corrupted or their installation rendered useless, this error can occur while launching certain applications. Therefore, we suggest that you replace this damaged software’s files by reinstalling it on your computer.
Now that we have taken you through most of the reasons behind the error, we can finally start implementing the solutions.
Before You Start:
Try disconnecting any external devices such as External Hard drives, USB’s or cameras, and then try running the program.
How to Fix Error 0xC00007B on Windows 10:
Solution 1: Run the Program as an Administrator
Running a program as an administrator ensures that the program is run with all privileges, making it less likely for errors to arise. To run a program as an administrator, right-click on the program and select “Run as administrator” from the drop-down menu.
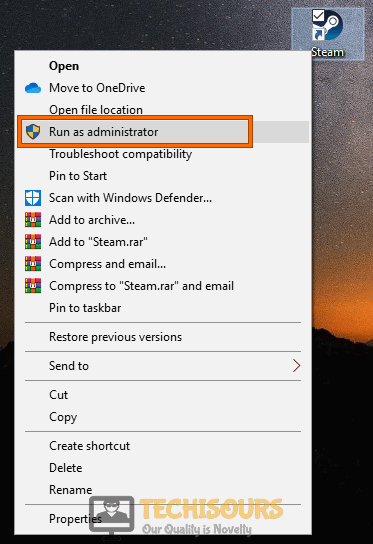
Solution 2: Update .NET Framework
To install the latest version of the .NET Framework on your system follow the steps indexed below:
- In the search bar near the start menu type in “Control Panel” and press “Enter” and after that click on the “Programs and Features” option.
Choose programs and Features - From the left pane, select the “Turn Windows features on or off” option and this will open a pop-up window.
- Select the “.NET Framework 3.5” option and press “OK”. The downloading process will start and after the installation of the latest version, the PC will be restarted.
Solution 3: Updating DLL File
- In the Google search bar type in “xinput1_3.dll download” or you can find it here.
- Now select the appropriate architecture of your Windows (32bit or 64bit) and download the file and once downloaded extract the file using Winrar.
- Copy the “xinput1_3.dll” file, proceed to the following directory and paste the file there and if you’re prompted for a replacement select “Yes”.
C:\ Windows \ SysWOW64
Solution 4: Reinstalling Microsoft Visual C++ and VC Runtime
This issue can also be caused by “Microsoft Visual C++”, therefore reinstalling these libraries may help you to get rid of this problem:
- Open up a “Run” dialogue box by pressing the “Windows + R” keys simultaneously and in the RUN dialogue box type “appwiz.cpl” command and press “Enter”:
Typing “appwiz.cpl” - In the “Programs and Features” window scroll down to locate Microsoft Visual C++ libraries and you may find more than one of them. You will have to “Uninstall” them one by one by right-clicking the program and selecting Uninstall option.
Uninstall Microsoft Visual C++ - Once all of these are uninstalled, open up a “Windows PowerShell (admin)” by pressing the “Windows + X” keys on your keyboard.
- In the PowerShell window type in the following command and press “Enter”:
Dism.exe /online /Cleanup-Image /StartComponentCleanup
- Restart your computer and download the installer for the Microsoft Visual C++ Redistributable – x86 from here (if your computer has an 86-bit Operating System) or the installer for the Microsoft Visual C++ Redistributable – x64 from here (if your computer has a 64-bit Operating System).
Note: If you uninstalled both versions of the Redistributable from your computer, download the installers for both of them. - Once downloaded proceed through the installation wizard to successfully install the Microsoft Redistributables and restart your system.
Solution 5: Check HardDrive for Problems
The CHKDSK command helps you to fix bad sectors on your hard drive, as the bad sectors can cause programs to show up 0xc00007b Windows 10 error. Hence, follow the steps stated below to run the CHKDSK command:
- In the Windows search bar type in “cmd”, from the list of search results right-click “Command Prompt” and select the “Run as administrator” option.
Clicking on “Run as Administrator” - In the Command Prompt window type in the following command and press the “Enter” button:
chkdsk /f /r
- At this stage, you will be prompted to “Restart” your computer, press “Y” to restart, and then hit the “Enter” key.
Solution 6: Update your Windows
Some programs tend to work best with the latest version of Windows so it is recommended to update Windows to the latest version:
- Type in “Check for Updates” in the Windows search bar and press the “Enter” key, In the new window click on the “Check for Updates” option.
Check For Updates - When Updates are found they will be downloaded and installed automatically and most probably 0xc00007b error would be rectified after updating your system to the latest version.
Solution 7: Run the Program in Compatibility Mode
- Firstly, right-click on the program and select the “Properties” option from the drop-down menu. In the Properties window click on the “Compatibility” tab located at the top.
- Now check the box for “Run this program in compatibility mode for”, from the drop-down menu and select a Windows version (we recommend trying all and see which works better). Apply all changes and then click on “OK”.
Run this program in compatibility mode
Solution 8: Install libvlc.dll File (Applicable for VLC only)
Perform this solution at your own risk because “System 32” is a very sensitive folder and it can result in Windows malfunction too if not handled with precaution. Follow the steps below:
- Download the appropriate version of libvlc.dll from here, once downloaded extract the zip file and copy the “libvlc.dll” file from there.
- Now navigate to the following location and paste that file inside the System32 folder:
C:\Windows\System32
- Confirm the action and check whether the 0xc00007b windows 7 64 bit issue is rectified.
Solution 9: Reinstall the Windows Runtimes
Many users have reported that reinstalling VC Runtimes helped them to get rid of the 0xc00007b error because sometimes an incomplete download or install can cause programs to malfunction to fix this you will have to reinstall the specific program
- Open up a Run dialogue by pressing the “Windows + R” keys simultaneously and in the Run dialogue type in “appwiz.cpl” and press “Enter” key:
Typing “appwiz.cpl” - Now scroll down through the list of programs to locate the “Microsoft Visual Redistributables” and uninstall them one by one.
- After uninstalling restart your system and proceed to this link to download the latest version of Redistributables and unzip the file.
- Now, right-click on the file named “install_all.bat” and click the “Run as administrator” option.
- Wait for the installation process to complete and afterwards restart your system and check whether the 0xc00007b windows 10 issue persists.
Solution 10: Install the Latest Version of DirectX
Games may fail to run if you don’t have DirectX installed on your PC hence download the latest version of DirectX from here and follow the on-screen instructions to install it on your PC. Once installed try playing your favourite game and check if 0xc00007b error still arises.
Solution 11: Run the DISM and SFC Commands
The DISM and SFC command help us to fix corrupt system configuration files therefore you should give it a try by following the steps stated below:
- Open up an elevated (admin) Command Prompt and type in the following commands one by one and make sure to press “Enter”:
sfc /scannow dism /online /cleanup-image /checkhealth dism /online /cleanup-image /restorehealth
Solution 12: Disabling Startup Applications
- In the Windows, search bar type in “msconfig” and press the “Enter” button, and afterwards in the “System Configuration” window click on the “Services” tab.
Typing in “Msconfig” - At the bottom left check the box for “Hide all Microsoft services” and then click on the “Disable all” button.
Hide All Microsoft Services - Close the window and open up Task Manager by pressing the “Ctrl + Del + Alt” keys on your keyboard simultaneously in the Task Manager window and click the “Startup” tab at the top.
- Now “Disable” all the latest installed programs that might be the backbone of 0xc00007b error and then restart your computer.
Solution 13: Create a New User Account
- Press “Windows + I” to launch settings, click on the “Accounts” option, and select the “Family & Other Users” button.
Choose Family and Other Option - From here, click on the “Other Users” option and then click on the “Add Someone else to this PC” button.
- Click on the “I don’t have this person’s sign-in information” button and then select the “Add a user without Microsoft Account” button.
Add a user without a Microsoft account - Enter your personal information and complete the account creation process.
- Log in to your account and check to see if the 0xc00007b Windows 10 issue persists.
Solution 14: Reinstall iTunes
- Open up a Run dialogue using the “Windows + R” keys simultaneously and in the Run dialogue type in “appwiz.cpl” and press “Enter”:
Typing “appwiz.cpl” - Now scroll down through the list of programs to locate iTunes, right-click the iTunes, and select the “Uninstall” option.
Uninstall iTunes - Once uninstalled, download and install the latest version of iTunes from here and follow the on-screen instructions to install it on your system.
Solution 15: Reimport your iTunes Library
- On your Desktop press and hold the “Shift” key and then double click the iTunes icon.
- Now click on “Create a Library” and then follow the on-screen instructions to re-import your library.
If the issue still occurs, feel free to Contact Us for further troubleshooting.










