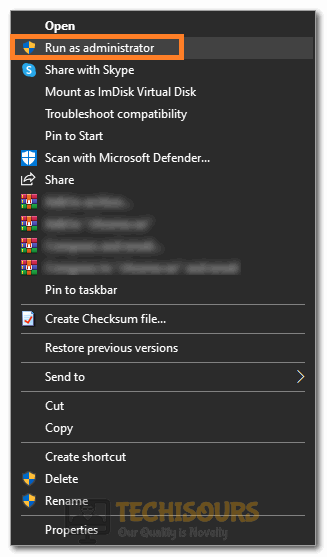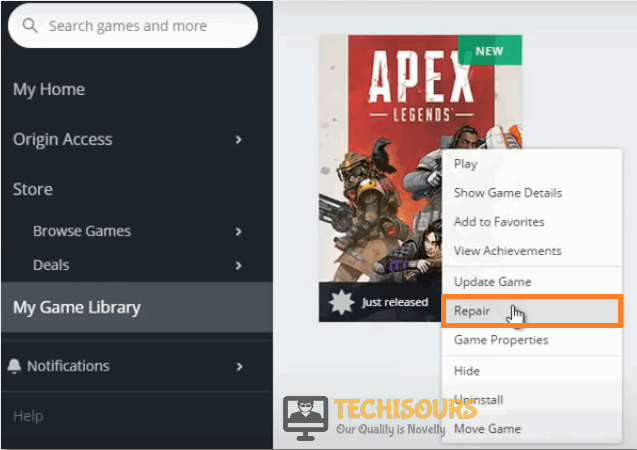Easily Fix Apex Legends Anti Cheat Error [Complete Guide]
If you are getting the Apex Legends Anti Cheat Error on your PC while trying to launch the game or get into a game, you have come to the right place. In this article, we have listed all the different solutions and workarounds that you can implement on your computer and in addition to that, we have also listed the reasons due to which the issue occurs in the first place.

Why is the Apex Legends Anti Cheat Error Triggered?
Having to go through most of the solutions that are normally implemented to fix this issue, we came to conclude that the following have to be the main reasons due to which the issue occurs.
- Outdated OS and Drivers: It is possible that the operating system and the drivers that you are using on your computer have been outdated. Therefore, we suggest that you try to install the latest updates for your OS and your drivers to fix the Apex Legends Anti Cheat Error.
- Admin Permissions: Some applications might require special permissions from the admin in order to function properly on your computer. Therefore, we suggest that you try to give the admin permissions to the Apex Legends game and the Origin Client.
- Damaged Game Files: Sometimes, the game files might have gotten damaged due to which EAC might not be running properly. Therefore, we suggest that you try to fix these damaged files by replacing them with new ones using the Origin Client.
Now that we have taken you through most of the reasons behind the error, you can finally start implementing the solutions.
Fixing the Apex Legends Anti Cheat Error:
Solution 1: Update Windows and Drivers
- Press “Windows + I” to launch into the settings.
- After launching into the settings, click on the “Update & Security” option and select the “Windows Update” button from the left side.
- Now, click on the “Check for Updates” button to trigger the check for the updates.
Check for updates - After doing this, select the “Download & Install” button and wait for the update to be downloaded and it will be automatically installed on your system.
- In addition to that, download the Driver Easy system on your computer and run a scan to check for outdated drivers.
- Install these drivers and check to see if the Apex Legends Anti Cheat Error is fixed.
Solution 2: Providing Administrative Privileges
- Right-click on the “Origin” and the “Apex Legends” icon one by one and select the “Run as Administrator” icon for the Origin app first and then for the “Apex Legends” after that.
Clicking on Run as Administrator option - Check to see if the app runs properly and you can right-click on it if it does, select the “Properties” button, click on the “Compatibility” tab and check the “Run as Administrator” button.
- This will allow you to run the app as an administrator permanently to fix the Apex Legends Anti Cheat Error.
Solution 3: Temporarily Disable Antivirus
- Press the “Windows + I” keys on your keyboard to open up Settings, in the Settings window select Update and Security
- Select Windows Security on the left pane and then click on “Virus and Threat Protection” on the right
- Under the Virus and threat protection settings click on “Manage Settings” and then make sure to turn off the “Real-Time Protection” toggle.
Manage Settings - Now go back to the “Windows Security” menu and select the “Firewall and Network Protection” option.
- From here, select the “Domain Network”, “Private Network” and the “Public Network” options one by one and turn off the “Microsoft Defender Firewall” toggle.
- Check to see if doing so fixes the Apex Legends Anti Cheat Error.
Solution 4: Repairing Apex Legends
- Launch into Origin, and click on the “My Game Library” button.
- From here, right-click on the “Apex Legends” game and select the “Repair” button from the menu.
Repair the Game - After this, wait for the repairing process to be finished and restart your computer.
- Check to see if doing so has fixed the Apex Legends Anti Cheat Error.
Solution 5: Reinstall Apex Legends
- Launch into Origin, click on the “My Game Library” button and right-click on the “Apex Legends” game.
- From here, select the “Uninstall” button and exit the launcher.
- Now, navigate to the following location.
C:\Program Files (x86)\Origin Games
- Now, from here, delete the “Apex Legends” folder and from Origin, download and install the game again.
- Check to see if doing this fixes the issue.
Solution 6: Re-installing the Origin Client
- Open up a Run dialogue using the “Windows + R” keys, in the Run dialogue type in “appwiz.cpl” and press enter.
Typing in “Appwiz.cpl” and pressing “Enter” - In the Control Panel window scroll down through the list of installed apps to find Origin, once located right-click Origin and select Uninstall.
- Once uninstalled, launch the File Explorer and search for the following in the top address bar.
%ProgramData% %AppData% > Roaming %AppData% > Local
- In all of the paths above, right-click on the “Origin” folder and delete it.
- Now download and install the latest version of the Origin Client from their official site.
- Check to see if doing so fixes the Apex Legends Anti Cheat Error.
Solution 7: Verify your Connection to Easy AntiCheat
Use the following sites below to confirm your connection with the Easy Anti Cheat servers,
If you see the 200- HTTP OK message, that means that your connection can be made, if you don’t see that, there is probably an issue with your connection.
Solution 8: Add Easy Anti-Cheat to Firewall Exception
- Press “Windows + R” to launch into the Run prompt, type in “Firewall.cpl” and press “Enter” to launch into the firewall panel.
- From here, click on the “Allow an app or feature through Windows Defender” option from the left side and from here, make sure that you select the “Change Settings” and then confirm the UAC prompt.
Allow an app or feature through Windows Defender Firewall - Now, make sure that from the list, you enable the “Public” and “Private” options for the Easy Anti Cheat option here.
- After doing so, make sure that you exit out of this window and check to see if doing so fixes the Apex Legends Anti Cheat Error while trying to launch the game.
Solution 9: Make sure Apex is Updated
- Launch into the “Origin” client, click on the “My Game Library” and right-click on “Apex Legends”.
My game library - From here, click on the “Update Game” button to check for any updates.
- Check to see if doing so fixes the Apex Legends Anti Cheat Error.
Solution 10: End Backgrounds Tasks
- Press the “Ctrl + Alt + Del” keys on your keyboard to open up “Task Manager”, in the Task Manager window scroll down in the processes tab to locate any extra apps or processes running.
Launching Task Manager - Once located right-click the process and select “End Task” from the drop-down menu.
- After this, check to see if the issue is fixed.
Solution 11: Logging out and Logging back into the Steam Client
- Launch “Steam” and click on your “Username” in the top right corner, from the drop-down menu then select Log out.
- Once logged out, log back in and check if the error is still there.
Solution 12: Uninstalling your RGB Software
- In the Windows search bar type in “Apps and Features” and press enter, in the new window scroll down to locate your RGB Software.
Selecting Apps & Features - Once located select the Program and then click on Uninstall.
Solution 13: Updating your Graphics Card Drivers
- Press the “Windows key + S” on your keyboard to open up Search, in the search bar type in “Device Manager” and press enter
- In the Device Manager window expand the section for “Display Adapters” and then right click your Card, from the drop-down menu move on to select “Update Driver”.
Update Graphics Driver - Check to see if doing so fixes the issue.
Solution 14: Running SFC and DISM Scans
- Press “Windows + R” to launch into the Run prompt, type in “cmd” and press “Shift + CTRL + Enter” to launch into the command prompt with admin permissions.
Typing in cmd - After this, type in the following commands one by one and press “Enter” to execute the commands.
sfc /scannow DISM.Exe /Online /Cleanup-Image /Restorehealth
- Check to see if after running these scans, the issue is fixed.
If the issues are still prevalent on your computer, we recommend that you contact us for further troubleshooting.