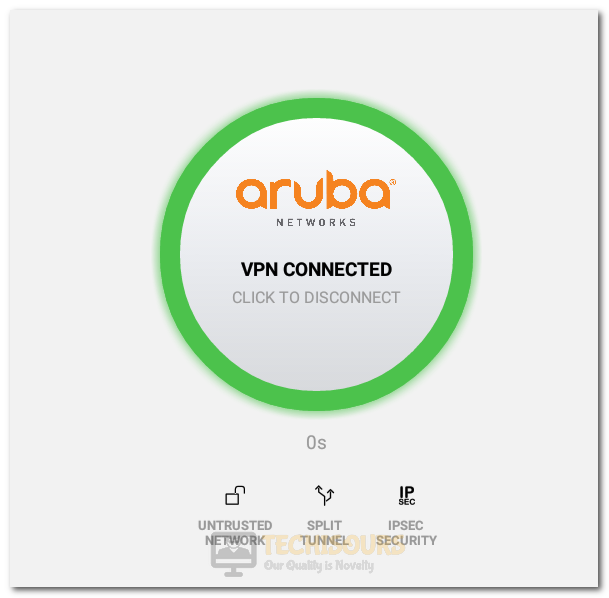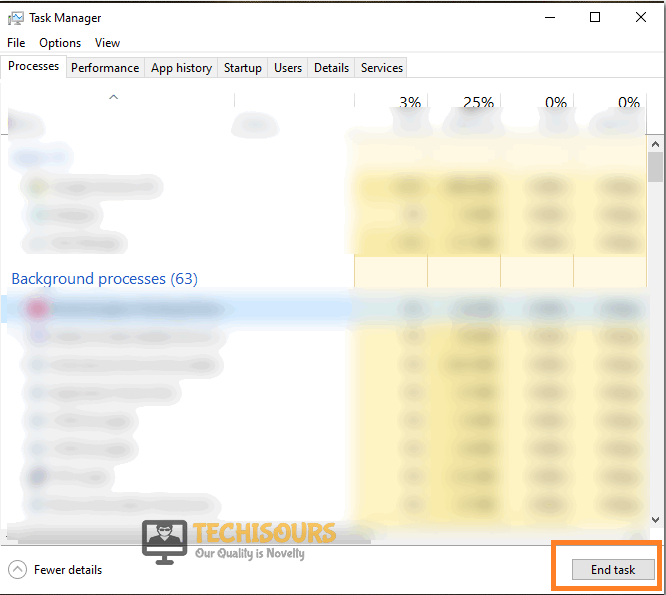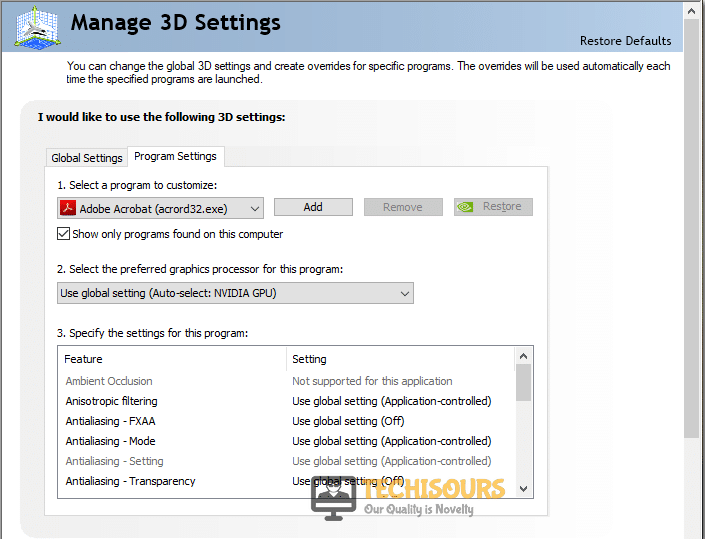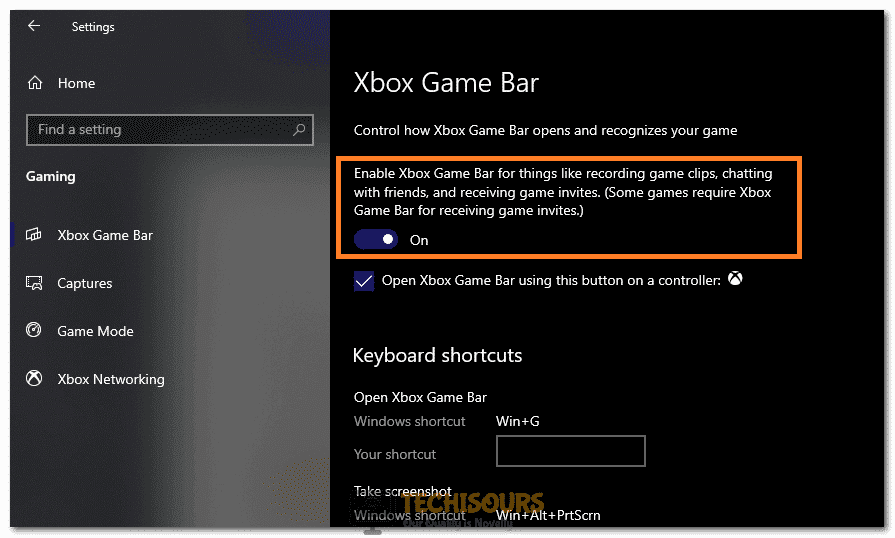How To Fix Apex Legends Lag [Complete Guide]
Apex Legends is one of the most popular Battle Royale games right now and it has a huge player base that absolutely adores its gameplay. However, a lot of users have been complaining about the Apex Legends Lag issue which is usually caused due to ping spikes and other issues that prevent a stable connection from being established with the game servers.

Basically, Lag is defined as the delay in the execution of action after the input has been made. The Apex Legends server lag is mostly caused due to a misconfigured or faulty internet connection and this issue can be fixed easily by following the methods that we have entailed in this article. Make sure to also read through the reasons due to which this lag might occur on your computer in order to develop a better understanding of this issue.
What Causes the Apex Legends Lag Spikes on Xbox, PS4, and Windows PC?
After going through certain troubleshooting practices, we concluded that the following are some of the most prominent reasons due to which this issue occurs.
- Location Propagation: When you connect to the Apex Legends servers, your connection is propagated from a series of different networks. Therefore, in order to establish a proper connection with the game servers, you can use a VPN so that your server might be nearer to the game server location which can provide you with better ping due to better location propagation and fix the Apex Legends lag issue.
- Unstable Connection: If the internet connection that you are using isn’t stable, you might run into the Apex Legends Lag issue, therefore, it is recommended that you try and reset your Wifi connection by following the steps below which should hopefully refresh certain configurations and fix the packet loss or instability of the connection.
- Wifi Issue: In certain situations, the Wifi connection that you are using hasn’t been properly propagated and there might be some misconfigurations. Therefore, following the solutions below, try to switch your connection to ethernet or reconfigure some options.
- Outdated Drivers: Some drivers on your computer might have been outdated which are responsible for proper resource distribution and due to this, your game might not be able to properly utilize all the resources. Therefore, updating your GPU and other drivers might be a good way to go to fix this issue.
- DNS Issue: If you have selected an incorrect DNS server on your computer, you will run into the Apex Legends Lag issue. Therefore, it is recommended to switch your DNS server as indicated in the solution below to fix this issue.
- Outdated Applications: Some applications on your computer might have been outdated due to which this issue might be triggered on your end. Therefore, we recommend that you try and update both Origin and Apex Legends to ensure that you are using the latest available patch.
- Full-Screen Optimizations: If the Full-screen optimization setting has been enabled for Apex Legends, you might run into the Apex Legends Lag issue because this can sometimes start third-party optimizations on the game which prevents it from running smoothly.
- Secondary GPU: If you have an integrated and dedicated GPU on your computer, it is possible that the game is being run on the integrated one and not the Dedicated one. Therefore, we recommend that you try and use the dedicated GPU to run the game in order to fix Apex Legends Lag Spikes.
Now that we have read through some reasons due to which the Apex Legends Lag Occurs, we can finally move on towards implementing the solutions.
Fix Apex Legends Lag:
Solution 1: Using a VPN
- Download a VPN Service to change your IP address. You can use Nord, Express, or any other VPN service.
- Make sure to install the executable on your computer and click on the “Connect” button to start a VPN connection.
Connecting VPN - Quit the game and relaunch it from the desktop.
- Now, check to see if you have fixed the Apex Legends Lag issue.
Solution 2: Using an Ethernet cable
Connect an ethernet cable from your router, modem, or Wi-Fi device to your PC or Laptop. Ethernet cables are generally more stable and faster than Wi-Fi connections. This might help get rid of the lag that you are facing while playing the game and it should be a good alternative to Wi-Fi. Check to see if using an ethernet cable provides you with smoother gameplay.
Solution 3: Lowering the Settings
- Launch Apex Legends and then press “Esc”.
- Navigate to the “Settings” and locate “Resolution, Virtual Sync, and Anti-aliasing”.
Turning off Anti-Aliasing to None - Lower these settings or turn “V-Sync and Anti-aliasing” off. Click on “Apply” to save these settings.
- After applying, check to see if the game runs smoother.
- If it does, it means that your Hardware was unable to meet the resource requirements for those settings and in doing so, you will have fixed the Apex Legends Lag issue on your computer.
Solution 4: Disconnect Extra devices
Make sure to completely disconnect all devices that have been connected to your Wi-Fi connection and only let your computer stay connected. Now, try to play the game and check to see if you still get the Lag spikes. If you don’t, it means that a device on your network was eating up all of your network resources and this was causing the lag. There should be enough bandwidth available for the game in order to ensure smooth gameplay.
Solution 5: Restarting your Wi-Fi
There can sometimes be an issue with the DNS server due to which the internet might not run properly. Therefore, we recommend that you try and restart your Wi-Fi connection. For that purpose, make sure to unplug the power adapter of your internet router and then press its power button to get rid of any static electricity from the router. Doing so will reset some configurations on your Router and after you start it back up, it will regenerate these launch configurations. Check to see if doing so fixes the Apex Legends lag issue on your console.

Solution 6: Restart your System
- Go to the “Start Menu” located on the bottom left of the screen. Click on the “Power button” and select “Restart”. This will reboot your system and ultimately close any unnecessary background processes.
- Alternatively, press “Ctrl + Shift + Esc” on your keyboard to open the “Task Manager”. Right-click on any unnecessary application running in the background and click on “End Task”.
Ending Background Applications - In the task manager, go to the “Startup” tab and disable all applications from there.
- Now, restart your computer and check to see if you are able to fix the Apex Legends Lag issue.
Solution 7: Changing the Frame Rate
- Open your “Origin” application and go to “My Game Library”.
- Right-click on “Apex Legends” from here and select the “Game Properties” option.
- Click on “Advanced Launch Options” and click on the “Command Line Arguments” space.
Adding Command Line Arguments for the game - Type or paste ‘‘+fps_max’’ and the frame rate/refresh rate of your monitor. E.g. for a 144Hz monitor, you would type ‘‘+fps_max144’’.
If you don’t know the refresh/frame rate of your monitor, - Right-click on your desktop and click on “Display Settings”. Scroll down and locate “Advanced Display Settings.”
Clicking on “Advanced Display Settings” - You would find your monitor’s refresh rate labeled as “Refresh Rate (Hz) or Frame Rate (Hz)”.
Solution 8: Optimum System Requirements
Make sure that your system meets the recommended system specifications recommended to play the game. You can check out the lowest and recommended system requirements here. If your PC doesn’t meet the required system requirements, you will experience frame drops in intense situations and overall you will have a degraded experience. If your PC specs are below the minimum requirements, it might be time to upgrade your computer to enjoy a smooth experience.
Solution 9: Updating your Graphics Cards Driver
For this step, you have to know the graphics card you are using on your PC. If you already know this, skip Step 1 and Step 2.
- Press “Windows + R” on your keyboard to open “Run”. In the “Run” dialogue box, type or paste “devmgmt.msc” to open the “Device Manager”.
Typing devmgmt.msc in the Run prompt - Locate the “Display Adapters” option and double click on it to extend it further. This will show you the Graphics Card installed on your PC.
- Once you know your graphics card, open your browser and type “[your graphics card name] drivers.” Fill in the bracket with the name of your graphics card. If you are directed to our Graphics Card Manufacturer site, Navigate to the “Drivers & Utility or Drivers & Support.” Browse for your Graphics Card and download the latest driver present.
- Once downloaded, get back to the “Device Manager” and right-click on your “Graphics Card”, and proceed by clicking on “Update Drivers” in the menu.
Update Drivers - Proceed by clicking on “Browse My Computer for Drivers” and point the Windows to the download location of the drivers.
Clicking on the Browse My Computer for Drivers option - It is recommended to restart your computer and try running the game after it restarts.
- Check to see if doing so has fixed the Apex Legends Lag issue.
Solution 10: Update your Windows
- Press “Windows” + “I” to open the settings on your computer.
- Navigate to “Updates and Security”. You would be directed to the “Windows Update” window.
Clicking on “Update and Security” - Click on the “Check for Updates” option available at the top of the page. Install any updates if they are present and Restart your computer.
Solution 11: Download Haste and Game Fire
- Sign up on Haste Free from the link provided.
- Download the application and run the downloaded executable. Haste is known for fixing network related issues and provides a faster network connection.
Setting up Haste - You can download and run Game Fire in a similar fashion. Game Fire is responsible for tuning your game settings according to your system and reducing any bugs or lags present.
Solution 12: Changing the DNS
- Press “Windows” + “R’ to open the Run prompt.
- Type in “ncpa.cpl” and press “Enter” to launch into the network management window.
ncpa.cpl - Right-click on your network connection and select “Properties”.
- Select the “Internet Protocol Version 4 (IPV4)” option from the list and select the “Properties” button.
Internet Protocol Version 4 (TCP/IPv4) - Click on the “Use the Following DNS Address” and type in the following Primary and Secondary DNS Addresses.
8.8.8.8 8.8.4.4
- Click on “Apply” to save your changes and check to see if doing so fixes the issue.
Solution 13: Changing the in-game server
Changing the Game server in Apex Legends isn’t as easy as in some other games which present you with an option in-game. Make sure to quit out of Apex Legends and then launch it back up after some time. However, don’t press “Continue” when the game is first loaded and on that screen, click on “Data Center“ and there will be an option to change your in-game server.

Select a less crowded server or just change it to another one and then press “Continue”. Connect to a match and check to see if doing so has fixed our Apex Legends Lag issue.
Solution 14: Using the Nvidia Control Panel
Almost all Nvidia Users already get Nvidia Control Panel on their computers by default and it comes bundled with the drivers as well.
- Right-click on an empty space on your desktop and select “Nvidia control panel”, click on “3D Settings”. Select “Manage 3D Settings” from the left side.
Manage 3D Settings - Click on the “Global Settings” option and set the “Preferred Graphics Processor” to “High-Performance Nvidia Processor”.
- Switch to the “Program Settings” tab. Click on “Add”, select “Apex legends” from the list and click on “Add Selected Program”.
Choose Program Settings - After that, click on the “Use Global Setting High-Performance Nvidia Processor” or “High-Performance Nvidia Processors” from the drop-down menu just underneath.
- Click on “Apply” and restart your computer.
- Launch Apex Legends and check to see if the issue still persists.
Solution 15: Updating Steam and Apex Legends
Closeout of Apex Legends and Origin completely. Launch Origin and click on the “My Game Library” option. From there, right-click on the Apex Legends game and select the “Update Game” option. Origin will now automatically check and download any available updates on your computer.

Solution 16: Disabling Full-screen Optimizations
- Locate the ApexLegendes.exe file in File Explorer (Windows + E). By default is located in the C: Drive, but you may have saved it somewhere else.
- Once you have located it, right-click on ApexLegendes.exe and click on Properties in the drop-down menu.
- Switch to the Compatibility tab. Under the Settings section, check the “Disable Fullscreen Optimizations” option.
Disable Fullscreen Optimization. - Click on “Apply” and then on “OK”.
- Launch Apex Legends and check to see if doing so has fixed the Apex Legends Lag issue on your computer.
Solution 17: Setting to High Performance
- Press “Windows + I” on your keyboard to open “Windows Settings”.
- Navigate to “System” and click on “Display”.
System settings - Click on “Graphics settings” located under “Multiple displays”.
Clicking on Graphics Settings - From the drop-down list of “Choose an app to set preference”, select “Classic app”, click on “Browse”.
- Select the “Apex Legends.exe file” from its parent folder and click on “Add”. Click on “Options” located under “Apex Legends” and select “High performance”.
- Click on “Save” and restart your computer for the settings to take effect.
Solution 18: Disabling Intel HD
Make sure to only try this option if you have a dedicated GPU installed on your computer. Otherwise, you might not get a display because your integrated card will be responsible for that.
- Press Windows + R on your keyboard to open Run. In the Run dialogue box, type or paste “devmgmt.msc” to open the Device Manager.
Typing devmgmt.msc in the Run prompt - Locate the Display Adapters option and double click on it to extend it further. Right-click on the Intel UHD or Intel GPU option and select “Disable”.
- Check to see if disabling the integrated Graphics card fixes the Apex Legends Lag issue.
Solution 19: Reinstalling Apex Legends and Origins
- Press “Windows” + “R” to open the Run prompt and type in “Appwiz.cpl”.
Typing “appwiz.cpl” - In the Apps and Features/Programs and Features window, scroll down to navigate Apex Legends and Origins. Right-click on each and click on Uninstall or Uninstall/Change. Click on Yes on the permission prompt to uninstall the two programs.
Clicking on “Uninstall” - After restarting your system, open your browser and proceed to the download Origin Game Client.
- After selecting the destination for the Launcher, wait for it to download. Browse your Origin Setup and Run the Setup Wizard with the onscreen instructions to install it on your computer.
- Once installed, click on Finish and Launch the Origin Game Client. Search for Apex Legends in the search bar of the Origins Store and Install it for free.
- Wait for it to install, and launch the game.
- Check to see if reinstalling has fixed the issue.
Solution 20: Disabling Game DVR
- Press “Windows” + “I” to open the settings.
- Click on “Gaming” and select “Game Bar” from the left side.
- Make sure to turn the “Enable Game Bar” toggle off.
Turning Game Bar Toggle Off - Check to see if doing so fixes the Apex Legends Lag issue.
If you are still facing this issue, you can try to contact us for further troubleshooting.