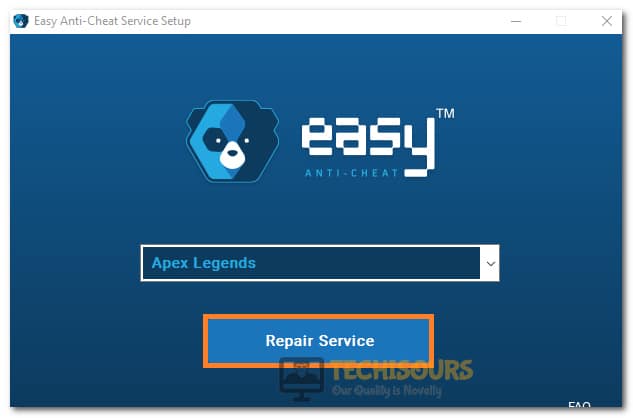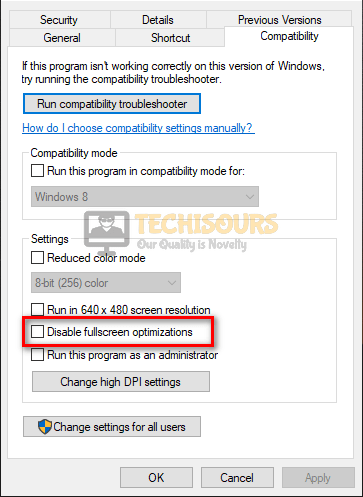Fix: Apex Legends Not Launching [Complete Guide]
Apex Legends is one of the most famous Battle Royale games in the scene right now with its unique gameplay and huge player base. However, we have recently encountered some messages from gamers that are complaining about Apex Legends not Launching. In this article, we have compiled a set of solutions by the implementation of which, you will be able to completely fix this error on your computer.

Make sure that you try to implement all of these solutions one by one in the specified order to ensure that there isn’t anything left to try. Also, you should read through the reasons due to which this issue occurs in the first place. Mostly, Apex Legends is unable to launch due to certain system configurations and at other times, certain background apps or services might be preventing it from being able to start.
What Causes the Apex Legends not Launching Issue?
After going through some solutions, we concluded that the following are some of the most prominent reasons due to which this error message occurs in the first place.
- Administrator Issues: Sometimes, the game might not have all the required permissions to read and write on system directories due to which it is unable to launch. Therefore, we recommend that you provide Apex Legends and the Origin Client with all the necessary permissions in order to ensure that it launches properly.
- Outdated Game: In certain situations, Apex Legends might be outdated due to which you are unable to launch it properly. We recommend that you launch the Origin client and check to see if there are any updated patches available for the game. If there are, install them on your computer and check to see if the Apex Legends not launching issue is still occurring on your computer.
- Antivirus: It is possible that your computers’ Antivirus is preventing the game from being able to launch because it has detected it as a false positive. This can sometimes happen to applications running multiple processes on your computer and this can be fixed by either adding exclusions or deleting the antivirus entirely.
- Outdated Drivers: Certain Drivers on your computer might be outdated due to which all of your GPU resources aren’t being utilized properly. Therefore, we recommend that you try and update the GPU drivers and then check to see if you are still running into the Apex Legends not Launching issue.
- Damaged Easy Anti Cheat Application: The Easy Anti Cheat application is used by a lot of multiplayer online games to ensure that the person isn’t running any wallhacks or other trainers on their computers that allow them to cheat during the game. If this app is reporting corrupted or misinformed information to the Apex Legends servers, the game won’t be able to launch. Therefore, we recommend you follow the solution below and fix this issue entirely before trying to launch Apex Legends.
- Windows Firewall: Sometimes the Windows Firewall might be preventing the Apex Legends game from connecting to its servers and as the game is entirely online-based, it won’t start if it cannot connect properly to its servers. Therefore, we implore you to follow the solution below and add an exclusion for Apex Legends into your Windows Firewall to fix the Apex Legends not Launching issue on your computer.
- Full-screen optimization: It is possible that your computer might be running certain FullScreen optimizations on your game due to which it is not being launched. Therefore, we recommend that you try and disable the Fullscreen optimizations and then check to see if Apex Legends launches properly.
- Junk Files: Some Junk Files on your computer might also be causing the Apex Legends not launching issue and due to this, your computer might also be running slow. Therefore, you should follow the solution below to completely clear out Junk Files from your computer and then check to see if the issue is fixed by doing so.
Now that you have read through the reasons due to which this error occurs, we feel it is time to start implementing the solutions through which you will be able to fix the Apex Legends not Launching issue on your computer.
Before you Start:
Using Malwarebytes:
- Download and Install Malwarebytes according to your Operating System.
- Run the program and follow the onscreen instructions in case any threats are detected.
- Check to see if you are able to run the game after the scan.
Incompatibility:
Apex legends are not compatible with AMD Phenomenon processors. Thus if you are using one, your only solution would be to hit an unrealistic long shot and change your processor for a game.
Disable the behavior shield in Avast:
Navigate to the settings of your “Avast antivirus” and “disable the behavior shield. You are free to re-enable it once your game is launched successfully.
Moving to the SSD:
Moving your game files only (not the origin game client” can also solve the problem. If you have installed the games on your Hard drive, shift it to the SSD. If it was already placed in your SSD, move it to another drive and back to its previous drive.
If doing this doesn’t solve the problem, reinstall the game in your SSD but this time, make sure to name the installation file your own name instead of the default “Origin Library.
DLL Files:
Sometimes, installing certain DLL Files can fix this issue but we STRONGLY recommend against this solution and that you only apply this in dire circumstances because DLL files from the internet might be corrupted.
Copy or Move your files to the directory – C:\ Windows\ SysWOW64 and C:\ Windows\ System32.
Banned
It is possible that your Apex Legends account might have been banned from playing the game. Therefore, you can check to see if you are able to play the game using any other account and if so, it is possible that the account itself has been banned by the developers. Check with support for the exact reason for which your account might have been banned.
Downloading the x64 and x86 versions of Visual C++
Make sure that you have downloaded and installed all the following versions of Microsoft Visual C++:
- Microsoft Visual C++ 2010 Redistributable Package (x64)
- Microsoft Visual C++ 2010 Redistributable Package (x86)
- Microsoft Visual C++ Redistributable for Visual Studio 2012 (x64 and x86)
- Microsoft Visual C++ Redistributable Packages for Visual Studio 2013 (x64 and x86)
- Microsoft Visual C++ 2017 Redistributable Package (x64 and x86)
Fixing the Apex Legends not Launching Issue:
Solution 1: Running the game as an Administrator
- Locate your game application on your desktop. If it is not present on your desktop, Press Windows + S to open the search menu. Type Apex Legends.
- Right-click on the application and click on Run as Administrator.
Run as Administrator - As an alternate, you can also try to run the “Origin” client as an Administrator. Make sure to end all origin related programs before doing so.
- Check to see if this fixes the Apex Legends not Launching Issue.
Solution 2: Updating Apex Legends
Many times, games fail to launch if there is a new patch update available. Although patch updates happen automatically or when you run the game after a break. However, it is still important that you check to see if there are any updates available.
- Open the Origin client application on your desktop and proceed to the “My Game Library” located on the window’s left side.
Running Apex Legends from the Library - Double click on Apex Legends, and you will find your game installing any updates if there are any present.
- After the updates are installed, check to see if you can rid yourself of the Apex Legends not Launching issue.
Solution 3: Running the Program through the EasyAnti-Cheat_Launcher
- Launch File Explorer by pressing Windows + E on your keyboard.
- Open the EasyAntiCheat_Launcher by navigating to the following location.
Local Disk C > Program Files or Program Files (x86) > Easy Anti-Cheat.
- Right-click on EasyAntiCheat_Launcher and select Run as administrator.
Running Easy AntiCheat as Administrator - Now, try to start your game and check to see if it launches properly.
Solution 4: Add an Exclusion
Sometimes, it is possible that your game might not be running because your Antivirus is preventing it from being able to run properly. Therefore, we recommend that you try and add an exclusion in your Antivirus for the game and then check to see if doing so fixes the issue.
Solution 5: Uninstalling your Antivirus
- Press the “Windows + X” keys on your keyboard. In the pop-up menu, click on the “Apps and Features/Programs and Features” option.
Selecting Apps and Features Button - In the Apps and Features/Programs and Features window, scroll down to locate your antivirus (McAfee, Avast, Sophos, etc.). Right-click and select the “Uninstall or Uninstall/Change” option. Click on “Yes” on the permission prompt to uninstall the antivirus.
- Check to see if uninstalling the Antivirus has fixed the Apex Legends not Launching issue.
Solution 6: Updating your Graphics Cards Driver
For this step, you have to know the graphics card you are using on your PC. If you already know this, skip to the “Third Step”.
- Press Windows + R on your keyboard to open Run. In the Run dialogue box, type or paste “devmgmt.msc” to open the Device Manager.
Typing devmgmt.msc in the Run prompt - Locate the Display Adapters option and double click on it to extend it further. This will show you the Graphics Card installed on your PC.
- Once you know your graphics card, open your browser and type “[your graphics card name] drivers.” Fill in the bracket with the name of your graphics card. If you are directed to our Graphics Card Manufacturer site, Navigate to the Drivers & Utility or Drivers & Support. Browse for your Graphics Card and download the latest driver present.
- Once downloaded, get back to Device Manager and right-click on your Graphics Card, and proceed by clicking on Update Drivers in the menu. Proceed by clicking on the “Browser my Computer for Drivers” option. Wait for a while until the computer finds and installs the updated drivers.
Clicking on the Browse My Computer for Drivers option - It is recommended to restart your computer and try running the game after it restarts.
- Check to see if updating the GPU Drivers has fixed this issue.
Solution 7: Turning off Windows Defender Firewall
- Press “Windows” + “I” to open the settings.
- Once in settings, locate the Update and Security option. In the Update and Security dialogue box, Locate and open Windows Security.
Clicking on “Update and Security” - Proceed to Virus and Threat Protection under the Protection Areas section. In the new dialogue box, navigate to Virus and threat protection settings and click on manage settings.
Manage Settings - Now turn off the button located under the Realtime Protection. Click on Yes when the permission dialogue box pops up, and you’re good to go.
- Check to see if doing so fixes the Apex Legends not Launching issue.
You must bear in mind that Windows Defender Firewall will be automatically enabled whenever you restart your system. You will have to manually turn it off every time if this is the solution to your problem.
Solution 8: Repairing the game through Origin Launcher
- Open the Origin client application on your desktop and proceed to the My Game Library located on the window’s left side.
- Under the Recent Games section, locate Apex Legends and right-click on it to open a drop-down menu. Click on Repair.
Repairing Apex Legends - The Client will now start repairing your game, check to see if the game launches properly after being repaired.
Solution 9: Repairing the Easy Anti-Cheat
If the error persists, you can try to Repair the Easy Anti-Cheat to ensure that it isn’t the source of the problem.
- Launch File Explorer by pressing Windows + E on your keyboard.
- Open the Easy AntiCheat Application by navigating through to the following location.
Disk Drive C > Program Files or Program Files (x86) > Easy Anti-Cheat.
- Open your Origin Games folder in File Explorer (which will usually be in the Program Files folder).
- Open the Apex subfolder from the Origin Games folder.
- Then open the “EasyAntiCheat subfolder” from there.
- Click on the EasyAntiCheat_Setup to open the Anti-Cheat Service Setup window, select “Apex Legends” from the list of available games, and then proceed by pressing on the Repair Service button.
Repairing Apex Legends Easy Anti Cheat Service - Once done, click on Finish and relaunch Apex Legends as Administrator.
- Check to see if doing so fixes the Apex Legends not Launching issue.
Solution 10: Reinstalling Apex Legends and Origin
- Press “Windows” + “R” to open the Run prompt.
- Type in “Appwiz.cpl” and press “Enter” to launch into the app management window.
Typing in “Appwiz.cpl” in the Run box. - In the App Management Window, scroll down to navigate to Apex Legends and Origins. Right-click on each and click on Uninstall or Uninstall/Change. Click on Yes on the permission prompt to uninstall the two programs.
Clicking on “Uninstall” - After restarting your system, open your browser and proceed to the download Origin Game Client.
- After selecting the destination for the Launcher, wait for it to download. Browse your Origin Setup and Run the Setup Wizard with the help of the onscreen instructions to install it on your computer.
- Once installed, click on Finish and Launch the Origin Game Client. Search for Apex Legends in the search bar of the Origins Store and Install it for free.
- Wait for it to install, and the Game will Launch automatically.
- Check to see if doing so has fixed the Apex Legends not Launching issue on your Windows computer.
Solution 11: Allowing Connections Through Windows Firewall
- Press “Windows” + “R’ to open the Run prompt.
- Type in “Firewall.cpl” and press “Enter” to launch into the Windows Firewall.
Typing in “firewall.cpl” - Click on Advanced Settings on the left side of the window. Click on Yes if it asks for permission. The Windows Defender Firewall with Advanced Security dialogue box will pop up.
- Navigate to Inbound Rules located on the left side of the Window. Then, under the Inbound Rules drop-down menu under the Actions tab on the window’s right-hand side.
Set Inbound Rules - In the Inbound Rules dropdown menu, click on New Rule. The New Inbound Rule Wizard dialogue box will open up. Click on the Program option and press Enter or click on Next.
- Now select the “this program path” option and browse your Apex Legends Launcher file. Follow this path c: program files > x86, > apexlegends.exe. Double click to select the file. Click on Next.
- Select the Allow the connection option and proceed by clicking on Next. Make sure the Domain, private, and public options are all checked. Proceed by clicking on Next.
- You can name the rule anything you like and click on Finish. Repeat the same process but this time for Origins Game Client.
- After setting the Inbound Rule, Follow the same steps until Step 4 and select “Outbound Rule” this time.
- Make sure to follow the same steps to set up an Outbound Rule for the Apex Legends and Origin Application.
- Check to see if doing so fixes the Apex Legends not Launching issue on your computer.
Solution 12: Disabling Full-Screen Optimization
Reports suggest that, paradoxically, this feature triggers all sorts of problems like lag, low FPS, freezes, and crashes. Proceed if you’re only comfortable with it.
- Locate the ApexLegendes.exe file in File Explorer (Windows + E). By default is located in the C: Drive, but you may have saved it somewhere else.
- Once you have located it, right-click on ApexLegendes.exe and click on Properties in the drop-down menu.
- Switch to the Compatibility tab. Under the Settings section, click on the Disable fullscreen optimizations option to put it under effect.
Disable fullscreen optimization - Click on Apply and then OK to save these settings. Now restart your computer and check to see if the game can launch.
Solution 13: Clean Boot your System
Please proceed with these steps with Caution. We do not recommend this step for a complete beginner as any mistake can harm your computer.
- Press “Windows” + “R” to open the Run prompt.
- Type in “Msconfig” and press “Enter” to launch into the system configuration window.
Typing in “Msconfig” - Once the System Configuration dialogue box appears, Proceed to the Services Tab.
- Check the box to Hide all Microsoft Services located on the bottom left side of the window. Then click the Disable all button located on the bottom right opposite.
Hide all Microsoft services - Now move the Startup Tab and click on Open Task Manager. Wait for the list to load entirely and disable each program one by one by using “Right-click > Disable”.
- Close the task manager and return to the System Configuration Window. Click on OK to save these settings and restart your computer.
- Once in the Clean Boot state, try to launch Apex Legends and check to see if it launches properly.
- If it does, it means that a system service or startup application is causing this issue.
- Start enabling the startup applications one by one and check to see which one causes this issue to come back and keep it disabled.
- If none of them do, try the same steps for the Microsoft services to check which one is causing this issue on your computer.
- Check to see if the Apex Legends not Launching issue is fixed by these steps.
Solution 14: Clearing Junk Files
- Quit the “Origin Game Client” and Press Windows + R on your keyboard to open Run. In the Run dialogue box, type or paste “%ProgramData%” to open “Program Data.” Now delete the “Origin” folder from the “ProgramData” folder.
Typing “%Programdata%” - Open “Run” again and type or paste “%AppData%” to open “AppData.” Now delete the “Origin” folder from the “Roaming and Local Folder” folder.
- “Download” and “Run” CC Cleaner on your system to remove any kind of junk files.
- Check to see if you are able to fix the issue using these steps.
Solution 15: Changing the Language to Polish
This may or may not work for every player, but some users found out that changing your Language to Polish or Spanish and then switching it back to English helps.
- Launch Origin Game Client. In the Game Library Tab on the right side of the window, right-click on the Apex Legends icon and select Game Properties in the drop-down menu.
- Proceed to the Advanced Launch Options Tab. in the Game Language menu, choose the Language as Polish or Spanish, and Save your settings.
Changing Apex Legends Game Language - Check to see if doing so has fixed the Apex Legends not Launching issue.
If you are still not able to fix this issue on your computer, make sure to contact us for further troubleshooting.