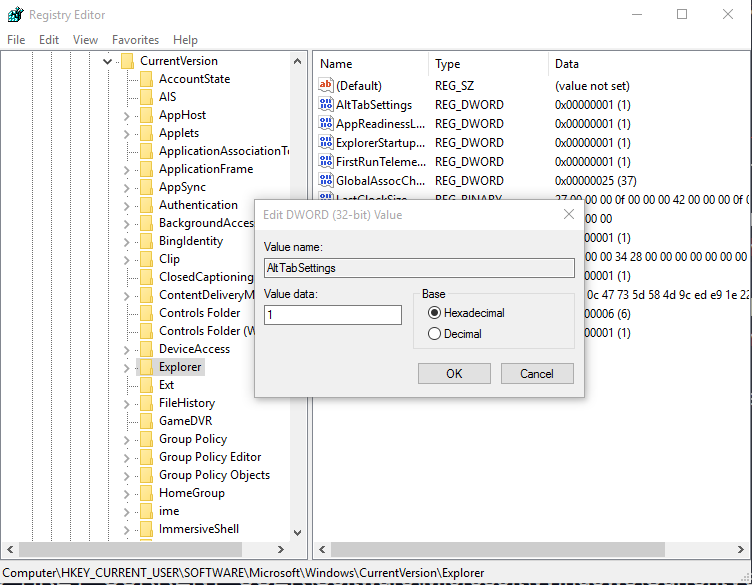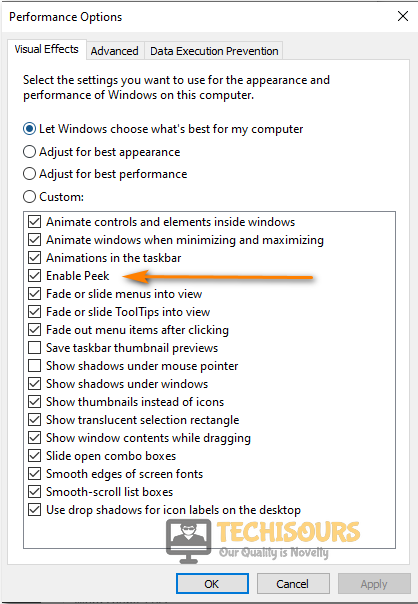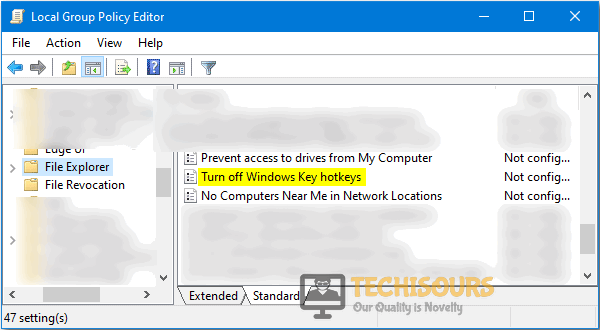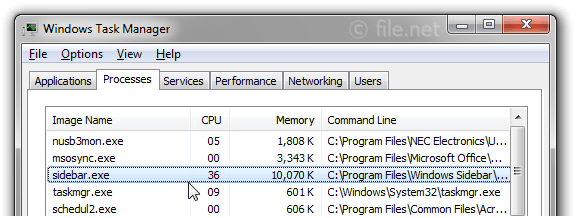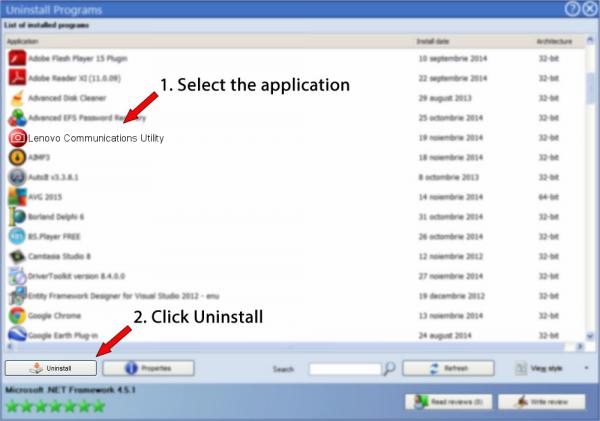Easily Fix Alt Tab not Working [Complete Guide]
Alt Tab not Working in games or remote desktop can indeed be a very frustrating thing to happen to anybody as the shortcut allows users to shift between different windows quite conveniently. Therefore, in this article, we have compiled fixes and workarounds based upon user feedback to address this issue and hopefully, fix it entirely.

Make sure to follow all the listed methods and until one of them works and gets rid of the issue. Also, keep in mind to read through the reasons due to which the error occurs in the first place as to better develop an understanding of the error.
What Causes the Alt Tab not Working Issue?
After going through the user queries, we concluded that the following must be the most dominant reasons behind the occurrence of this error.
- Disabled Feature: In some cases, the Switching between tabs feature might have been disabled due to which you are running into the Alt Tab not Working issue. Therefore, we recommend that you follow the solution below and enable this feature.
- Registry Issue: Some Registry entires, if corrupted, can cause this error message to occur on your computer. Therefore, we strongly suggest that you take a look at your registry and modify some values as indicated below.
- Hotkeys: The Hotkeys assigned to the switching tabs feature might be changed or the same hotkeys might have been assigned to another feature or app. Therefore, verify that this is not the case in order to get rid of the Alt Tab not Working issue.
- Outdated OS: If Windows has been outdated and hasn’t been updated in a while, we recommend to install all the latest updates in an attempt to fix the issue because new updates can contain certain bug fixes and glitch fixes that might help with this error as well.
Now that you have gone through almost all the possible reasons, we can finally move on towards the solutions.
Before You Start:
You might need to implement some of the workaround tips and tricks to get rid of the error instantly in the initial stage. Carry out some of the below-listed fixes to remove the error without much effort:
- Your keyboard has two “Alt Keys” located on either side of the keyboard, if for some reason one of them is not working you can use the other.
Use Other Side Alt Key - A simple “Restart” can help fix temporary bugs and glitches, restart your computer as you would normally, and then check for the error.
- Try the keyboard on another computer, if it still doesn’t work chances are your keyboard keys are dead. You can try another keyboard on the faulty computer as well.
Once you have carried out these simple solutions and the error remains there you can proceed with some of the advanced methods listed below.
Fixing the alt tab not working windows 10 issue:
Solution 1: Make Sure App Switching Feature Is Enabled
- Press the “Window + I” keys together on your keyboard to open up the “Settings” window.
- In the pop-up Settings windows click on the “System” option.
Choose System Option - In the following window choose to select “Multitasking” from the left bar.
- Move to the bottom of the screen and look for the option “Pressing Alt + Tab Shows Windows that Are Open On”.
- Here select your preferred option from the drop-down menu and then close all of the windows.
Choose your Preferred Option - Afterward, proceed to see if the Alt + Tab not working error got resolved.
Solution 2: Modify Registry Values
- On your keyboard press the “Window + R” keys together to open up the “Run” dialog box.
- In the Run prompt type in “Regedit” and press “Enter”.
Typing “regedit” - In the following windows press the expand arrow beside the folder to navigate to the following address:
HKEY_CURRENT_USER\Software\Microsoft\Windows\CurrentVersion\Explorer
- Then in the left pane look for the “AltTabSettings DWORD” and double click on “DWORD” to change its “Value Data” to “1”.
Change Alt-Tab Settings - Click on “OK” to save the changes made.
Note: If you don’t see an AltTabSettings DWORD you can try creating one, to do so right-click an empty area in the right pane, from the drop-down menu select new and then (DWORD _32-bit) value. Once created rename it as AltTabSettings.
Solution 3: Restart Windows Explorer
Restarting Windows Explorer might help with the issue and to do so proceed with these steps:
- Right-click on an empty area on your “Taskbar” and from the drop-up menu choose to select “Task Manager”.
- In the “Processes” tab of the taskbar scroll down to locate “Windows Explorer”.
- Right-click on “Windows Explorer” and select “Restart” from the drop-down menu.
Restart Windows Explorer - After restarting now check if the alt tab not working valorant error gets fixed or not.
Solution 4: Verify that the Aero-Peek Option Is Enabled
Aero-Peek is the little bar in the far right of your taskbar and it helps to get to the desktop very easily.
- In the Cortana search bar near the Start menu type in “View Advanced System Settings” and press “Enter”.
- When the popup windows appears select “Settings” in the “Performance Section”.
- In the Performance Options window locate “Enable Peek” from the options and make sure the check box in front of it is “Ticked”.
Enable peek option - Apply all the changes made and click “OK”.
Solution 5: Disconnect All External Hardware/Peripherals
The Alt + Tab error can sometimes pop up due to externally connected hardware like USB devices or any other mics and headsets. So try unplugging all extra accessories and less important devices and then check if the error gets removed.
Solution 6: Disable/Enable the Hotkeys
- Press the “Window + R” keys simultaneously to open up the “Run” dialog box.
- In the Run prompt type in “gpedit.msc” and press “Enter”.
Typing “gpedit.msc” - In the Group Policy Editor window use the left bar to navigate to the following address:
User Configuration > Administrative Templates > Windows Components > File Explorer
- Once in the File Explorer folder double click “Turn Off Windows Key Hotkeys” in the right pane and select “Enabled”.
Turn OFF Windows keys Hotkeys - Apply all the changes made and click on “OK”.
- If it doesn’t work then repeat steps 1-5 and select “Disabled” or “Not Configured”.
Solution 7: Switch Your Browser
If you are a remote/virtual machine user you can try switching browsers, try switching to browsers like Chrome or Opera for a better user experience.
The sidebar process can interfere with the Alt + Tab hotkey and cause it not to work, therefore close the process using the following method:
- Press the “Ctrl + Alt + Del” keys simultaneously on your keyboard and from the menu choose to select “Task Manager”.
- In the “Processes” tab scroll down to find the “sidebar.exe” process.
Close the Sidebar Process - Right-click on sidebar.exe and select “End Task” from the drop-down menu.
Solution 9: Check For Windows Updates
Updates help your system to run smoothly, having the latest updates on your system should be on the priority list, so to check for updates follow this procedure:
- In the Cortana search bar type in “Check For Updates” and press “Enter”.
- In the pop-up “Windows Update” windows click on “Check For Updates”.
Check for updates - Windows will now start looking for updates, if found they will be “Downloaded” and “Installed” automatically on your device.
- When your system gets updated now see if the error persists or not.
Solution 10: Remove the Second Keyboard
If you have for some reason connected two keyboards to your keyboard, try disconnecting one and then check for the issue. Also if you see any third-party on-screen keyboard try uninstalling it. To uninstall follow these steps:
- In the search bar near the Start menu type in “Apps and Features” and press “Enter”.
- In the pop-up window scroll down through the list of applications to find the app for the “On-Screen Keyboard”.
- Then click on the application and select “Uninstall” and once done check whether the error got removed.
Solution 11: Uninstall Lenovo Communication Utility/Real Player
Some users were able to solve the issue after they uninstalled their Lenovo Communication Utility. To do so proceed with these steps:
- Press the “Window + R” keys to open up the “Run” dialog box, here type in “appwiz.cpl” in the dialog box and press “Enter”.
Typing “appwiz.cpl” - In the pop-up “Programs and Features” window locate the “Lenovo Communication Utility” and right-click on it to select “Uninstall”.
Uninstall Lenovo Communication Utility - Now locate “Real Player” and “Uninstall” it as well.
Uninstall Real Player - Once done, “Restart” your computer and most probably alt tab not working in games problem would be rectified.
Solution 12: Change the Docking Station Cable
If you use a docking station, you can try changing the cable between the monitor and notebook which might be useful to solve your issue as it did for some users.
Solution 13: Update Keyboard Driver
- In the search bar near the Start menu type in “Device Manager” and press “Enter”.
Type Device Manager - In the pop-up Device Manager window click to expand the “Keyboards” section.
- Then right-click on your keyboard driver and select “Update Driver” from the drop-down menu.
Updating Keyboard Drivers - Now select the option to “Look For Drivers Automatically”.
- Once drivers are found they will be “Downloaded” and “Installed” automatically on your device.
Solution 14: Uninstall Your Keyboard Drivers
If updating the drivers didn’t work for you then try uninstalling your keyboard using the following method:
- Repeat “Solution 13” till “Step 3” but this time instead of choosing Update driver from the drop-down menu select “Uninstall”.
- Now “Restart” your computer, after the restart, the computer will automatically download and install your keyboard drivers.
- Afterward, check to see if you got rid of the alt tab not working in remote desktop error now.
Solution 15: Update Graphics Card Drivers
Having outdated graphics card drivers on your PC can also cause the Alt + Tab to not work. Therefore, you can “Download” the latest drivers for your card from the Official website of the Card’s manufacturer and then check if the issue persists or not.
Solution 16: Run A Full Malware Scan
The virus can cause apps and features to become defective, thus performing a full system scan on your PC can help solve such issues. To do so proceed with these steps:
- In the Cortana search bar type in “Virus and Threat Protection” and press “Enter”.
- In the pop-up window click to select the “Scan Options”.
- In the following window select “Full Scan” and then click on the “Scan Now” button to start the process.
Perform a full scan - After scanning your system for viruses then check if the alt tab not working correctly error got eradicated.
Solution 17: Run An SFC Scan
Running the SFC scan helps fix corrupt system files, to perform one you need to carry out these steps:
- In the search bar near the Start menu type in “Command Prompt” and right-click on it from the list of search results to select “Run As Administrator”.
- In the pop-up command prompt window type in the following command and press “Enter”:
sfc /scnanow
- Close the cmd window once the process is complete and then see if the error got resolved.
Solution 18: Change BIOS Version
If none of the above-listed solutions work for you then try updating your “BIOS firmware”. You just need to open the browser and type in your “Device Name (Dell, HP, Lenovo, etc) + Windows version (7, 8, 10) + BIOS Latest Version Download”. Once downloading is complete, update your BIOS and see if it helped in solving the error.
Solution 19: Use Alt + Tab in Video Games
If you want to use the Alt + Tab in video games you might have to change a few settings in-game to get the option running. If you’re running the game in “Full-Screen Mode” (Recommended for better performance) then you may want to switch to “Windowed Mode” or “Borderless Mode” and these options can be easily found in the “Display Settings” in your game.
Hopefully, the list of detailed fixes mentioned above will be helpful to you in getting rid of the error but still if you do have any further queries or problems in this regard feel free to Contact Us here.