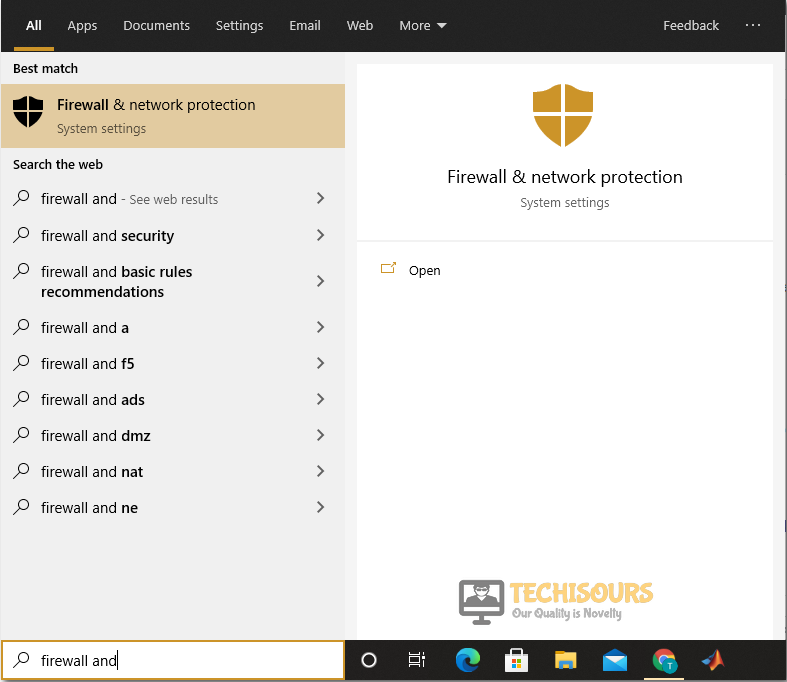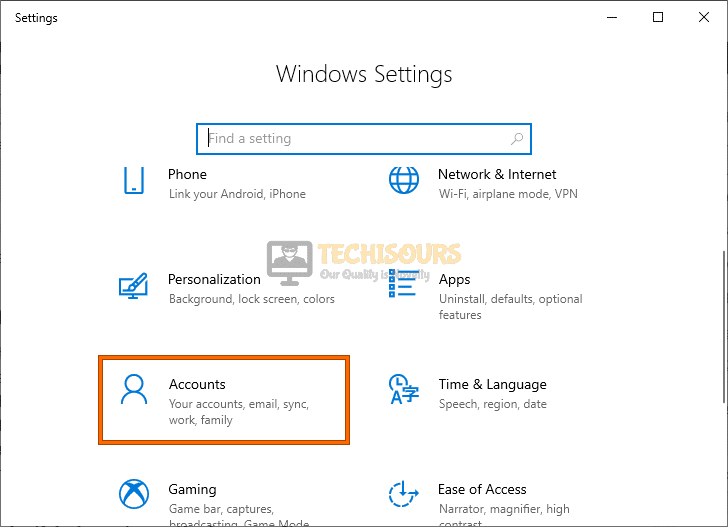Easily Fix Error Code 0x800704cf on Windows [Complete Instructions]
A lot of users experiencing the error code 0x800704cf on Xbox One and on Windows complained about it and we started compiling solutions for it as soon as we heard about it. In this article, we have listed some of the most positively acclaimed solutions and have also provided you with reasons due to which this error message occurs in the first place.
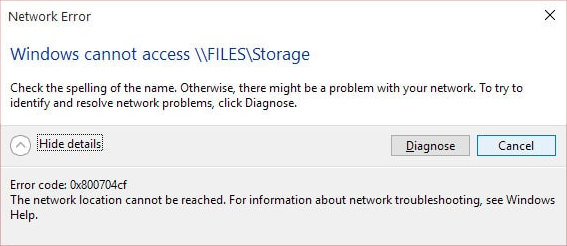
Actually, the error code 0x800704cf is triggered whenever a user is trying to use certain Microsoft applications or trying to reconfigure their internet settings. Therefore, we can get around this issue quite easily because in most cases, it occurs due to a glitch with the system.
What Causes the Error Code 0x800704cf on Windows?
After going through most of the user feedback, we concluded that the following must be the most important triggers behind this issue.
- Adapter Configurations: In some cases, it is possible that the error code 0x800704cf is being seen on your computer because of an incorrect network adapter configuration. From the network settings, you might have checked an option for the adapter that is known to sometimes trigger this error. Therefore, just disabling this option as mentioned below will help you get rid of this issue completely.
- Antivirus Software: If you have installed antivirus software on your computer that is actively scanning and protecting it, you might run into this error due to a false flag from its protection service. Therefore, we recommend that you temporarily try to disable the antivirus as mentioned in the solution below and then check to see if doing so fixes the error message.
- IP Settings: Some IP settings on your computer or its cache can sometimes prevent you from being able to properly configure all settings. Therefore, we recommend that you try and clear out this cache and then check to see if doing so gets rid of the error message.
- Outdated Network Driver: If the Network Driver on your computer has been outdated, it can also cause issues with the “The network cannot be reached” error or other variations of this error message. Therefore, simply updating the outdated driver might rid you of this issue completely.
- Network Sharing: If the Network Sharing setting has been disabled on your computer, you might not be able to access certain settings properly and this can cause the error code 0x800704cf on Windows. Therefore, we strongly suggest that you follow the solutions below and try to enable Network Sharing on your PC.
- Date and Time Settings: The Date and Time settings are very important for the proper network connectivity of the computer and if they haven’t been configured properly, you can run into the error message while trying to open or launch certain applications. Therefore make sure that your Date, Time, and Time zone are set properly.
- Xbox Live Down: In some cases, it is possible that the Xbox Live service is temporarily down due to maintenance on the server end and if this is the case, you can simply wait until the servers go live because there is no way to fix this from the end user’s side.
Now that you have been familiarized with almost all solutions, we can finally start implementing the solutions.
Before You Start:
The first thing to do before attempting to implement any of the below-listed fixes is to “Run a Diagnose”. When the error window pops up click on the “Diagnose” button and follow the on-screen instructions afterward. The diagnose option works similar to the Windows Troubleshoot but if the error doesn’t get solved by this simple step you may now continue on to the solutions stated below.
How to rectify the xbox one 0x800704cf error:
Solution 1: Change Your Adapter Settings
The first way to deal with the error is to change your Adapter settings, to do so follow the steps below:
- On your keyboard press the “Window + I” keys simultaneously to open up the “Settings” window.
- In the Settings window click to select the “Network and Internet” option.
Network and Internet - In the new pop-up window click on the “Change Adapter Options” in the right pane.
- Now you will see all the available connections that you’ve made. Right-click on the appropriate connection underuse.
- Then from the drop-down menu choose to select “Properties”.
- On the new pop-up window uncheck the options titled “Client For Microsoft Network”.
Uncheck networking options - Finally, save all changes made and proceed to restart your computer to see if it has an effect in solving the error 0x800704cf.
Solution 2: Disable Anti-Virus
Your Anti-virus can sometimes mess with a lot of settings and applications on your system so you can temporarily disable your Anti-Virus and then see if the problem exists or not. To turn “OFF” the “Windows Defender” on your computer follow the steps below:
- On the search bar near the Start menu search for “Virus & Threat Protection” and click to select it from the search results.
Virus and Threat protection - In the right pane of Virus and Threat Protection click on “Manage Settings” under “Virus and Threat Protection Settings”.
- Then turn “OFF” the “Real-Time Protection” using the slide button. Click to select “YES” if you are asked for any administrative privileges.
Disable Real-time protection - Close all windows and now check to see if the error still persists or not.
Solution 3: Reset TCP/IP
In order to reset the TCP/IP stack follow this procedure:
- On the search bar near the Start menu search for “Command Prompt”.
- From the list of results right-click on the command prompt to select “Run As Administrator”.
- Click on “YES” if prompted for administrative privileges.
Run Command Prompt - Now inside the command prompt window type the following command and press “Enter”:
ipconfig/flushdns
- Now, type in the following commands and make sure you hit “Enter” after each command:
nbtstat –RR netsh int ip reset netsh winsock reset
- Once done restart your computer and check to see if the 0x800704cf Xbox error has been solved.
Solution 4: Update Your Network Driver
Old drivers can become very defective if not updated, so try to check for updates regularly to keep your system up to date. To update your Network Driver manually follow the steps below:
- In the search bar near the Start menu search for “Device Manager” and click to select it from the search results.
Type Device Manager - Then look for and expand the “Network Adapters” option.
- Now right-click on your appropriate network adapter and from the drop-down menu click on the “Update Driver” option.
Update Network Driver - From the new pop-up window click to select the “Search Automatically For Drivers”. Windows will start searching for drivers online, if found it will be downloaded and installed on your system automatically.
Search automatically for updated driver
Solution 5: Reinstall the Network Driver
If updating the network driver did not help you can try reinstalling it. To do so follow the below-mentioned steps:
- In the search bar near the Start menu search for “Device Manager” and click to select it from the search results.
Choose Device Manager - Next, look for and expand the “Network Adapters” option.
- Now, right-click on the network adapter and select “Uninstall” from the drop-down menu.
Uninstall Network Adapter - Repeat Step “3” for all other “Network Adapters” being displayed.
- After uninstalling all of the adapters, click on the “Action” tab at the top of the window.
- Choose “Scan for Hardware Changes” from the drop-down menu.
- Once the process gets completed restart your computer to see if the error got settled now.
Solution 6: Turn On Network Sharing
Error code 0x800704cf can also be shown due to disabled network sharing. So follow these steps to turn on Network Sharing on your PC:
- On your keyboard press the “Window + I” keys simultaneously to open up “Settings”.
- In the Settings window click to select the “Network and Internet” option.
Network and Internet - On the new window in the right pane click on “Network and Sharing Center”.
- In the left pane on the new window click on “Change Advanced Sharing Settings”.
- In here enable all the following settings below:
Turn on network discovery Turn on file and printer sharing Allow Windows to manage home group connection
- Once done, save all the changes made and close all of the windows.
Solution 7: Check Your Proxy Settings
- On your keyboard press the “Window + I” keys together to open up “Settings”.
- In the Settings window click to select the “Internet Options” option.
Choose Internet Options - Locate the “Connections” option and afterward select the “LAN Settings” at the bottom.
Choose LAN Settings Option - Now make sure that the “Proxy Server” option is turned “ON” in the right pane.
Turn ON Proxy Server - Lastly, save the changes made and check if the error has been solved.
Solution 8: Run the SFC Scan
System file checker or the SFC scan helps fix corrupt windows files. In order to carry out an SFC scan on your system follow the steps below:
- On the search bar near the Start menu search for “Command Prompt”.
- From the list of search results right-click on Command Prompt to select “Run As Administrator”.
- Click on “YES” if prompted for any administrative privileges.
Run Command Prompt - In the command prompt window type in the following command and hit “Enter”:
sfc /scannow
- Wait for the process to complete and then check if the error persists or not.
Solution 9: Turn OFF Windows Firewall
To disable the Firewall on your Windows follow the below-listed steps:
- On the search bar near the Start menu search for “Firewall and Network Protection” and click to select it from the search results.
Choose Firewall and Network protection - In the new “Windows Security” tab click on “Domain Network” in the right pane.
Select Domain Network option - Now, turn “OFF” the “Windows Defender Firewall” using the slide button.
- Next, go back to the “Windows Security” tab and click to select the “Private Network”.
- Now, turn “OFF” the “Windows Defender Firewall” using the slide button.
- Then go back again towards the “Windows Security” tab and click on “Public Network”.
- Make sure you turn “OFF” the “Windows Defender Firewall” using the slide button again.
Solution 10: Customize Date and Time Settings
- In the search box near the Start menu search for “Control Panel” and click to select it from the search results.
Typing in Control Panel - Next, click on the option entitled “Clock and Region” and afterward click to select the “Date & Time” option.
Choose Date and Time - Then click to select “Change Date and Time” and verify whether time and date both are correctly displayed on the “Date and Times Settings” window.
- If the date and time are wrong, change them accordingly and then click on “OK”.
- Next, change the “Zone” by clicking on the “Change Time Zone” option.
- Finally, proceed to select the correct time zone from the drop-down list.
- Now, click on “OK” and close all the windows and proceed to check if you have been able to overcome the error now.
Solution 11: Tweak Network Settings (VPN Users Only)
If you use a VPN to stream the internet, it would be a good idea to enable the settings “Always Connected” and “Automatic Metric”. To tweak these settings follow this procedure:
- On your keyboard press the “Window + R” keys simultaneously to open up the “Run” dialog box.
- In the “Run” dialog window type in “ncpa.cpl” and press “Enter”.
Type in ncpa.cpl - In the “Network Connections” window right-click on the “Network Adapter” for your VPN.
- Click to select “Configure” from the drop-down menu.
- Next, select the “Advanced” tab at the top of the pop-up window and choose “Media Status”.
- Here change the value to “Always Connected”. Click to select “OK”.
- Again right-click on the “Network Adapter” for your VPN.
- Then click to select the “Internet Services version 4 (TCP/IPv4)” option.
- Next, click to choose “Properties” and afterward go to the “Advanced” tab.
- Next, check the “Automatic Metric” box and click on “OK” to save all the changes made.
- Finally, check if you have been able to overcome the 0x800704cf Xbox error.
Error 0x800704cf when on the Windows Store:
Solution 1: Run Windows Troubleshooter
Windows Troubleshoot is a built-in Windows feature that helps diagnose and fix various issues. To run the troubleshooter implement this procedure:
- On your keyboard press the “Window + I” keys together to open up “Settings”.
- Inside the Settings window click on “Update and Security”.
Select Update and Security - Then select “Troubleshoot” in the left column and in the right pane scroll down to look for “Network Adapter”.
- Once located, click on “Network Adapter” and then continue on to press “Run the Troubleshooter”. Windows will now start to scan for errors with your “Network Driver”.
Troubleshoot Network Adapter - Next, follow the on-screen instructions afterward to complete the process and verify if the error got fixed.
Solution 2: Reset Microsoft Store
If the above solutions fail to fix error code 0x800704cf, then you can try to reset Microsoft Store to its default state, it will help in solving the error. To do so implement these steps:
- On the search bar near the Start menu search for “Command Prompt”.
- From the list of search results right-click on it to select “Run As Administrator”.
- Click to select “YES” if prompted for any administrative privileges.
Run Command Prompt - In the new command prompt window type in the following command and press “Enter”.
wsreset.exe
- Once the process is complete, you may now be able to use the Microsoft Store without getting the error code.
Solution 3: Re-Register the Store Application
- On the search bar near the Start menu search for “Windows PowerShell”.
- Right-click on it from the list of search results and select “Run As Administrator”.
- In the new “Windows PowerShell” tab type in the following command and press “Enter”.
Get-AppXPackage *WindowsStore* -AllUsers | Foreach {Add-AppxPackage -DisableDevelopmentMode -Register "$($_.InstallLocation)\AppXManifest.xml"}
- Let the process complete, once done close all the windows, and see if the problem exists or not.
Error 0x800704cf when Logging into a Microsoft Account:
Solution 1: Run Windows Troubleshooter
To run Windows Troubleshooter on your system follow these steps:
- On your keyboard press the “Window + I” keys together to open up “Settings”.
- Inside the Settings window click to select “Update and Security”.
Update and Security - Then select the “Troubleshoot” option in the left column.
- Now, in the right pane scroll down to look for the “Network Adapter” option.
- Once located, click on “Network Adapter” and then continue on to press “Run the Troubleshooter”.
- Now Windows will start scanning for errors with your “Network Driver”.
Troubleshoot Network Adapter - Follow the on-screen instructions afterward to complete the process and check if the error got fixed.
Solution 2: Sign In With Your Microsoft Account
Some users were able to solve their issue by signing into their computers using their Microsoft account. In order to do so follow these steps:
- On your keyboard press the “Window + I” keys simultaneously to open up “Settings”.
- Inside the “Settings” window click to select “Accounts” and click on “Your Info” from the left vertical tab.
Choose Accounts - In the right pane click to select “Login To Your Microsoft Account”. Then put in your login credentials to “Sign In”.
- Once done, move back to the “Your Info” section and now click on “Verify”.
- Lastly, verify your “Microsoft Account” using either of the options, and once done try checking if the problem has been resolved.
Solution 3: Remove All Extra Microsoft Accounts
Some users suggested that the error was solved once they removed all the extra user accounts from Windows. Follow the procedure below:
- On your keyboard press the “Window + I” keys together to open up “Settings”.
- Inside the Settings window click on “Accounts”.
Select Accounts - Next, click to select “Your Info” from the left vertical tab.
- In the right pane click on the “Extra User” account and select “Remove”.
Error 0x800704cf when Installing or Playing a game:
Solution 1: Check Xbox Live Status
You might be getting the error due to down game servers and your game not being able to connect to Xbox Live. Therefore you can check the Xbox live status using this link. Once it gets confirmed that the Xbox status is live and running then proceed to follow other solutions listed below.
Solution 2: Check Your Local Network
Having a bad connection can result in PC and game server communication. Make sure your internet is up and running, for this, you can use Internet speed test websites like Fast.com to check for internet speeds and stability.
Solution 3: Try Again Later
If the issue does not exist on your side then all you can do is wait and try playing the game later, as much as you can know the issue can be from the game server’s side, and in such a case you have no option other than waiting until the problem gets settled from their end.
Hopefully, the detailed fixes listed above will help you overcome the error successfully but if the issue still persists Contact Us here and we’ll further inquire about the cause for you.