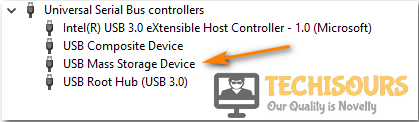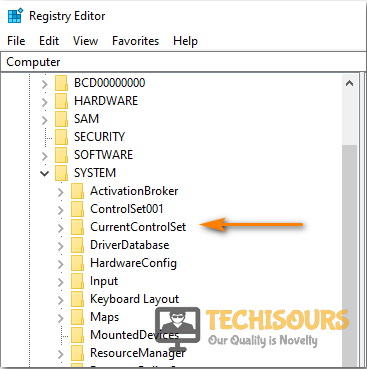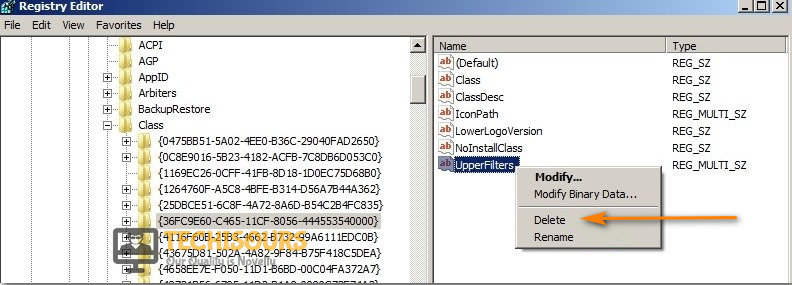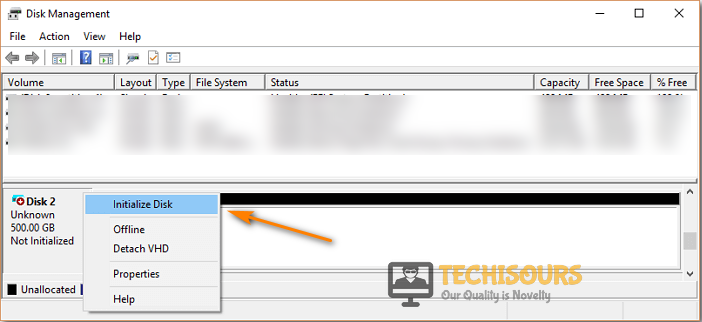Fix: You must Initialize a Disk before Logical Disk Manager can Access It [Complete Guide]
Users often get the “You must initialize a disk before logical disk manager can access it” message after their Storage device gets unpartitioned or malfunctions. Therefore, we have written this article with an in-depth insight on what causes this issue for most users and have also provided detailed fixes and solutions that will completely get rid of the issue.

Make sure that you read through the article carefully and implement the instructions accurately. Also, follow through with a step-by-step approach to establish a better understanding on what actually fixes this issue for you and understand the underlying cause.
What Causes the “You must initialize a disk before logical disk manager can access it” Error?
After going through some basic fixes and workarounds, we were able to conclude some basic reasons due to which this error message is seen for most users.
- Port Issue: Sometimes, the port to which you have plugged in the Hard Disk or the USB drive might be causing the “you must initialize a disk before logical disk manager can access it” issue. Therefore, a good approach would be to try and change the port and check to see if doing so fixes the issue.
- Outdated Drivers: In certain cases, the Hard Drive drivers might be outdated due to which you might be running into the “you must initialize a disk before logical disk manager can access it” message, and updating the software of the storage device might just fix this issue entirely.
- Registry Issues: Some Registry Values might be incorrectly entered or configured due to which you are getting the “you must initialize a disk before logical disk manager can access it” message on your computer. Therefore, we recommend that you fix or remove these values as mentioned in the solution below.
Now that you have gone through most of the reasons for this error, we will be implementing the solutions that will help you get rid of the message completely.
Before You Start:
A basic and fundamental fix in case of such an error is to remove your hard drive and reconnect it back properly into your computer. It so happens that sometimes windows fail to recognize a drive resulting to display this error message so simply reconnect your drive because it may not be seated properly and check if it solves your issue. If not then proceed with some advanced fixes listed below.
Fixing you must initialize a disk before logical disk manager can access it windows 10 issue:
Solution 1: Try Other USB Ports
Sometimes the fault may exist in a USB port, try plugging in your hard drive into an alternate port on your computer. Also, try plugging the device into the USB ports on the motherboard instead of the ports on the computer case. Moreover, you can also try switching between USB 2.0 to USB 3.0 or vice versa.
Solution 2: Update External Drive’s Drivers
Sometimes old or faulty device drivers can cause issues too, so make sure you have the latest drivers installed on your device. To manually update the device drivers follow these steps:
- Search for “Device Manager” in the search bar located near the Start menu and click to open it.
Open Device Manager - Then look for the icon of “Universal Serial Bus Controllers” and afterward click to expand it.
- Locate the listing for your external hard drive under the “Universal Serial Bus controllers” section and right-click on it.
Locate External hard Drive - Right-click on this device and select the option of select “Update Driver”.
- Click on the “Search automatically for updated driver software” option and windows will start looking for the latest drivers online and will install them automatically.
Search automatically for updated driver - Finally, check to see if you are able to resolve you must initialize a disk before logical disk manager can access it windows 10 issue now.
Solution 3: Reinstall External Drive’s Drivers
Sometimes errors are caused by faulty USB controllers so you need to reinstall them properly. Follow the below-mentioned steps:
- Search for “Device Manager” in the search bar located near the Start menu and click to open it.
Open Device Manager - Then look for “Universal Serial Bus Controllers” on the new window and click to expand it.
- Right-click on the External USB controller of your drive and click to select the “Uninstall device” option.
Uninstall Device Driver - Close the window and restart your computer now and your computer will automatically reinstall the missing USB driver.
Solution 4: Reinstall the USB Controllers
When updating device drivers doesn’t help with the issue you can try reinstalling your device driver. To reinstall your device driver follow these steps:
- Search for “Device Manager” in the search bar located near the Start menu and click to open it.
Open Device Manager - Look for the option of “Universal Serial Bus Controllers” on the new window and click to expand it.
- Now right-click on the device and select “Uninstall”.
Uninstall Driver - Close the window and restart your computer and Windows will reinstall the drivers automatically and afterward check to see if you have been able to remove the issue now.
Solution 5: Edit Registry Values
Registry errors can also make windows incapable of accessing drives so try to edit registry values. To do so implement these steps:
- Open your PC and type in “Regedit” in the search bar located near the Start menu.
Typing “regedit” - Right-click on “Registry Editor” and select “Run as Administrator”.
- When the window opens up navigate on the left pane and expand the “HKEY_LOCAL_MACHINE” folder and then proceed to the “System” option.
Select HKEY Folder - Expand “System” and navigate to the “Current Control Set” folder.
Choose Current control Set Folder - Then click to expand “Current Control Set” and navigate to the “Control” option.
- Click to expand “Control” and afterward navigate to select “Class”.
- Expand the “Class” option and look for “{36FC9E60-C465-11CF-8056-444553540000}” and click to select it.
Choosing the Class Folder - In the right pane look for either “Upper Filters” or “Lower Filters” or both and click to delete them.
Deleting Upper and Lower Filters - Close the registry editor and restart your computer to check if the error got fixed now.
Solution 6: Initialize the Drive
If everything else fails the last option you have is to initialize the drive. Remember initializing the drive will, of course, delete all of your data on the drive. In order to initialize the drive manually follow these steps:
- Type “Disk Management” on the search bar located near the Start menu.
Disk Management - On the new Disk Management window look for the disk showing as “Not Initialized”.
- Right-click on this disk and choose to select “Initialize Disk” and choose the best-matched disk style – MBR or GPT, and click “OK” to continue.
Initialize Disk
If you want to use the disk as a new system disk:
First, check if your system used MBR or GPT follow this procedure:
- Search for “Disk Management” in the search bar located near the Start menu and click to open it.
Disk Management - Right-click on your system disk and choose to select “Properties”.
- Now checkmark the disk partition style. If it’s MBR you should initialize the disk to “MBR”. If it’s GPT, initialize it to “GPT”.
If you want to use the disk as a data drive:
If you want to create more than three/four partitions on the drive, initialize it to GPT, else initialize to MBR and simply click OK to continue. The Disk Manager will start initializing the drive after the process is over so you can create partitions and save files. It is important that you know which File System you want to know to fix the “You must initialize a disk before logical disk manager can access it MBR or GPT” issue.
Follow the detailed above-listed fixes in order to get rid of the error but for any further query or assistance, you can Contact Us here.