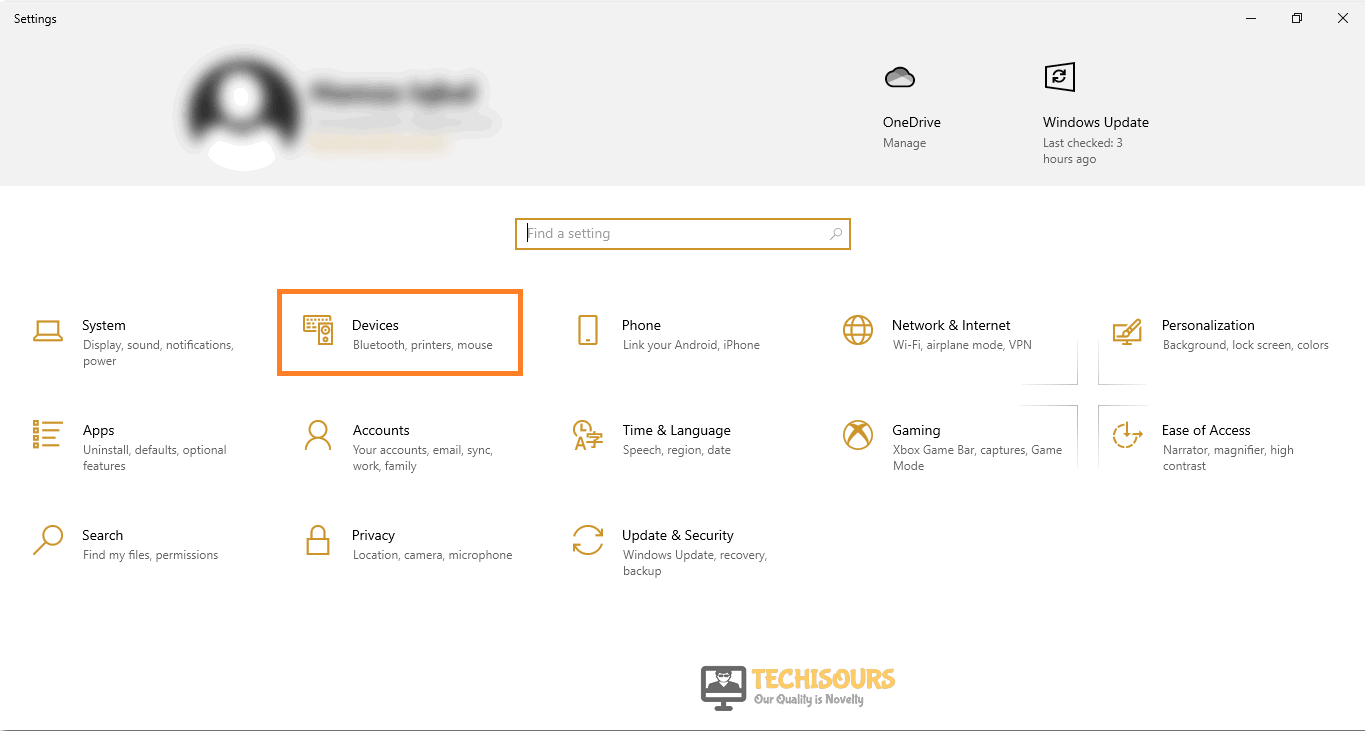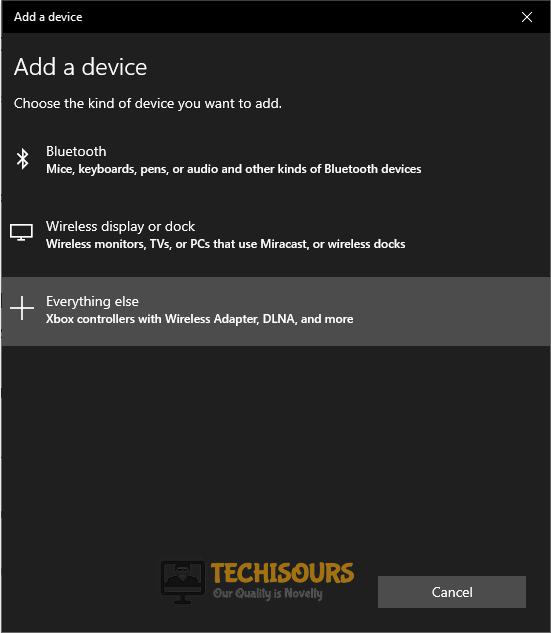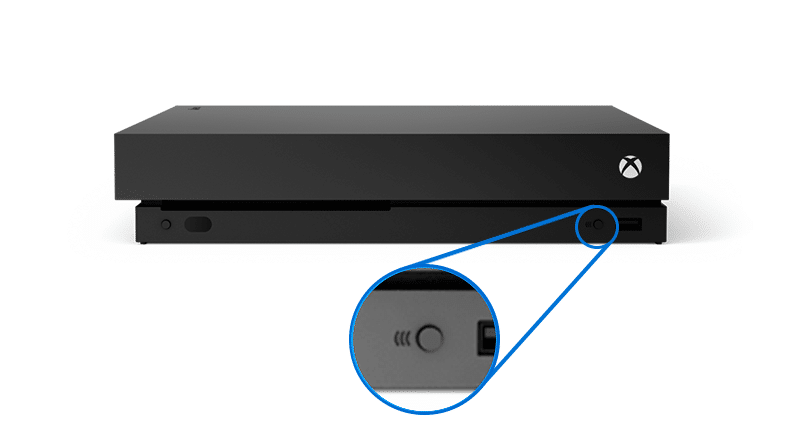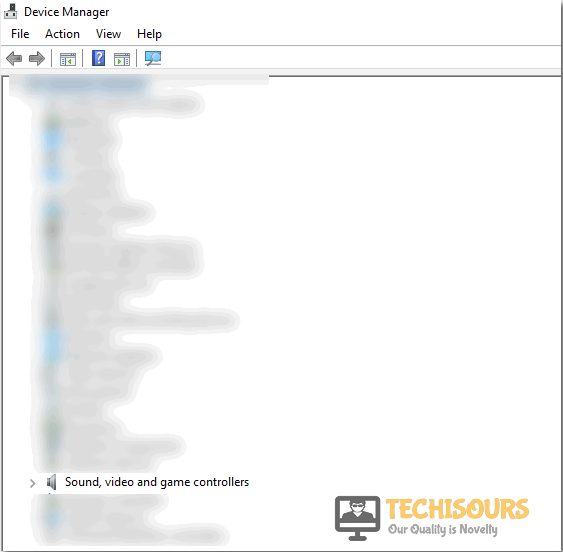How To Connect Xbox One Liquid Metal Controller to Windows PC
Xbox One Liquid Metal Controller is one of the best ones that you can get for the console and when you first connect it to your computer, the operating system refuses to recognize it. Therefore, in this article, we will be informing you on methods to get the Xbox one Liquid metal controller driver Windows 7 and even on Windows 8 and Windows 10.

Basically, after buying the controller and connecting it to your PC, you might see an error where Windows is unable to automatically install the drivers for this controller. Therefore, you can install them manually using this guide. We have compiled every method, workaround, and fix that you will need to install the Xbox one liquid Metal Controller drivers on your computer.
Installing Xbox One Liquid Metal Controller Drivers on our Windows:
Method 1: Install Latest Xbox Drivers Manually
The most common and convenient way to install Xbox one Liquid Metal Controller Drivers on your computer is to just perform a manual download and then install them on your computer. You can do so, by following the steps listed below.
- First of all, double click on the “This PC” icon and open it.
Click on This PC - After that right-click anywhere on the window and select “Properties” from the menu.
- Now look for “System type” and determine your operating system’s architecture.
Choose System Type - Once you’ve determined your operating system type i.e. x64 or x32, download the latest Xbox, one controller drivers, accordingly from the following links.
If you possess a 32-bit Operating system click here.
If you possess a 64-bit Operating system click here. - Once drivers are downloaded successfully, make sure to install them by following the on-screen instructions and check whether Xbox one liquid metal controller driver for windows 7 is now connected.
Method 2: Update Xbox Drivers
You can find the download links for the drivers in this articles’ first method. Download those on your computer and then follow through with the steps listed below to get your PC to update your drivers, this way, the PC will install those drivers as an update instead of installing them anew. This might get them installed on your computer if the above method wasn’t able to help you out.
- For this purpose, connect one end of the USB cable to your PC and the other one to your controller.
- Make sure the connection is tight and the port is not loose and after that, press the “Windows + R” keys simultaneously and type “devmgmt.msc” in the Run prompt.
Typing devmgmt.msc - After that, find the Xbox one controller in the list of devices connected to your PC.
- Once you have found your controller, right-click on it and select “Update driver” from the menu.
- Now select the “Browse my computer for driver software -> Let me pick from a list of available drivers on my computer” option.
- Finally, a list of drivers installed on your PC will show up in a list. From there select the Xbox one controller driver which you downloaded in “Solution 1”.
- Click “OK”, close all windows and try using your controller to check whether the window detects it now.
Method 3: Connect Controller Wirelessly
Another way to connect the Xbox One Liquid Metal Controller to your computer is to try and connect it Wirelessly. This can be very efficient since it wouldn’t require the cord to be connected with the computer and instead you can use it as a Wireless Controller.
- Press the “Windows + I” keys simultaneously to open the window’s settings.
- After that, look for the “Devices” option and select the “Add Bluetooth or other device” option.
Choose the Devices Option - Now click on the “Everything else” option and choose the “Xbox wireless controller” from the list.
Clicking the everything else option - Finally, try using your controller and check whether Xbox one liquid metal controller windows 7 driver is working or not.
Method 4: Connect Via Bluetooth
This is sort of a workaround where you connect your controller with the Controller bind button to the Xbox and then try and connect it to your computer. This can be quite beneficial if you are unable to connect it using the above methods.
- In order to connect your controller with PC via Bluetooth, first of all, you need to turn “ON” your Xbox controller.
- After that, press and hold the “Controller bind button” for three seconds and then release it.
Choose Controller Bind Button - Now turn “ON” your PC’s Bluetooth by pressing the Bluetooth key on your keyboard.
- Press the “Windows + I” keys simultaneously to open Window settings.
- After that, look for the “Devices” option and select the “Add Bluetooth or other device” option.
Choose the Devices Option - Once your Xbox is detected by PC it will appear in the list, click on it and your devices will start pairing.
Method 5: Update Controller
It is possible that the Xbox One Liquid Metal Controller firmware has been outdated due to which you are running into this issue. As a solution, we recommend that you try and update the Controller’s firmware by connecting it to your console and downloading the firmware update for it from the Xbox servers.
- Connect your Xbox console and Xbox controller using a USB wire and after that, run your Xbox one console and sign in to “Xbox live” using your credentials.
- Now select “Install Update” if you are prompted to and you will receive instructions to install updates automatically.
- Make sure you follow each instruction thoroughly and don’t disconnect your controller from PC or Wi-Fi while it is updating.
- Once the updating process is complete, try to connect it to see whether it is working properly.
- If the controller is still not working properly, then probably the issue is with the controller itself so replace it with a new one in order to rectify Xbox one liquid metal controller driver for the windows 7 connectivity issue.
Method 6: Reinstall Xbox Drivers
If the Xbox one Liquid Metal Controller isn’t working properly with your PC or if it isn’t being detected by the computer, you might have installed or misconfigured its previous drivers. Therefore, in this step, we will first remove the older drivers from our computer then you can use any of the methods above to install these drivers on your computer.
- In order to reinstall drivers, first of all, you need to Uninstall them.
- Press the “Windows + R” keys simultaneously and type “devmgmt.msc” in the Run prompt.
Typing devmgmt.msc - After that, find the Xbox one controller in the list of devices connected to your PC.
Choose the Xbox Controller Option - Once you have found your controller, right-click on it, and select “Uninstall” from the menu.
- Now wait for the uninstallation process to finish and once the uninstallation process is finished, unplug your controller for 1-2 minutes then plug it back in.
- Reboot your computer, Windows will automatically detect the controller and install drivers and hopefully Xbox one metal liquid controller driver windows 7 is connected properly.
Method 7: Update Mode Version
Numerous users reported that they were able to get around this issue by installing the following two updates. Just click on the links below and afterward choose the download option and wait for the installation process to complete:
For the kernel-mode driver, framework click here.
For the user-mode driver, framework click here.
Method 8: Download Wireless Driver Manually
In the above methods, we have taught you how to use the Controller with your computer wirelessly, however, it is possible that the controller isn’t able to connect Wirelessly because you haven’t installed the proper drivers required to recognize and operate the controller on your PC. Therefore, in this step, we will be downloading the Wireless Drivers for the computer and then we will install them on our computer manually.
- First of all, click here to find Xbox 360 Wireless Controller for Windows.
- After that, choose your system architecture from the drop-down list by clicking on the “Software and drivers” option.
Choose Appropriate Version - Now select the most suitable software that is compatible with your PC and start downloading it.
- Once you’ve downloaded it, install the driver by following the on-screen instructions and check whether Xbox one liquid metal controller driver windows 7 download process is completed without any hurdle.
Method 9: Download the Latest Microsoft XNA Framework
Sometimes outdated software can cause a lot of issues. When a new version of a software is released by any company, support for older versions is no longer supported by most companies. That’s why keeping your device and software up to date is very important. Similarly downloading the latest version of the .Net framework might prove effective in resolving the issue. Click here to download the latest Microsoft XNA Framework Redistributable 4.0 Refresh, install it by following the on-screen instructions, and hopefully Xbox one liquid metal controller driver windows 7 is connected properly now.
Method 10: Temporarily Uninstall Latest Windows Update
Windows updates are known to be buggy and full of random glitches. Therefore, if you are unable to use your Xbox one liquid metal controller after you installed a recent Windows update, it is best that using the method below, you uninstall a recent update from your computer to get it back to working again. Alternatively, you can also restore your computer to an earlier date.
- Right-click on the “Windows” icon located on the left side of the taskbar and select “Run” to launch the Run box.
- Now type the “appwiz.cpl” command in the Run box and hit the “Enter” key on the keyboard to view the list of programs and applications installed on your computer.
Typing “appwiz.cpl” - From the left pane, click on the “View installed updates” option to view the Windows updates that you have installed recently.
- Now select the latest windows update, right-click on it and click on the “Uninstall” option to uninstall the update from your PC.
Uninstall Latest Windows Update
Workaround:
Some controllers might not be transferring data because of using the wrong data cable. The data transfer rate differs in every data cable and that’s why using a “Micro USB cable” or “Controller charge cable” can resolve this issue.
Hopefully, you would’ve been able to connect your Xbox controller now but if you haven’t and need further assistance feel free to contact us here.