Xbox Insider Hub Not Working? Here is How to Fix it
The Xbox Insider Hub is a program for Windows Operating System that enables PC gamers to test out new games and features before they are officially launched. Users will essentially be beta testing new games and Xbox and Windows platform software that has not yet reached general distribution. This post might be able to assist you if your Windows PC’s Xbox Insider Hub isn’t functioning.
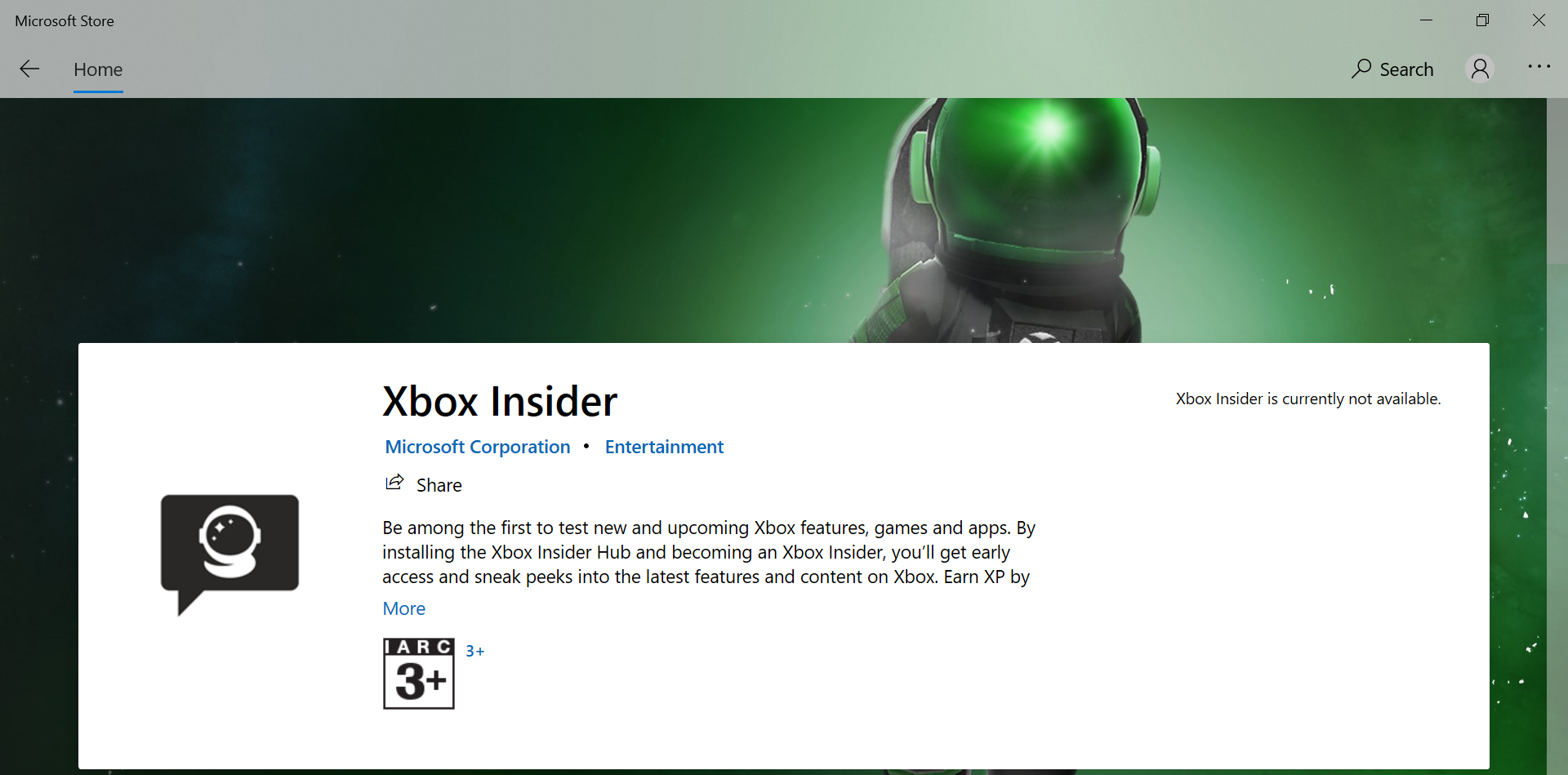
Before You Start:
In the task tray or close by, look for the network symbol. It should display an Ethernet or a Wi-Fi icon and before attempting to log into the Xbox Insider Hub, ensure sure that you are connected to a network if you aren’t already.
Fixing the Xbox Insider Hub Application Issue Completely:
Solution 1: Allow the Xbox Insider Hub through Firewall
- Press the “Window + S” keys on your keyboard, type in “Windows Defender firewall” and press Enter on your keyboard.
- Select “Allow an app or feature through Windows Defender Firewall” from the options on the left.
Allow an app or feature through Windows Defender - Click on the “Change settings” option and approve the UAC prompt to provide the administrative permissions.
- Look for “Xbox Insider Hub” in the list of apps and tick all the horizontal checkboxes.
- Click “OK”, restart your PC and check whether the Xbox Insider Hub Not Working issue is resolved now.
Solution 2: Uninstall the Minecraft RTX Beta
The Xbox Insider Hub might malfunction if you have both the RTX feature beta and the Minecraft Windows 10 Edition. Prior to attempting to log in once more, you must uninstall the RTX beta by following the steps stated below:
- Firstly, press the “Windows + S” keys simultaneously to open the search bar and type “Microsoft Store”.
- Once the MS Store is opened click on the “Three Dots” at the top right corner.
- From there, select the “Downloads and Updates” button. Go to the “Installed” tab, find the Minecraft RTX beta game, and “Uninstall” it.
Downloads and Updates - Wait until the uninstallation process is finished and reboot your system. Once rebooted, proceed again to the MS Store and search for the “Xbox Insider Hub” application.
- Verify if the Xbox Insider Hub Works normally now.
Solution 3: Adjust Date and Time Settings
- Press “Windows + I” to launch into the settings, click on the “Time & Language” option, and from the left side, click on the “Date & Time” button.
- On the right, make sure that the “Set Time Automatically” toggle is turned on and that the time is set properly.
Set Time Automatically - If the toggle is on but the time isn’t proper, turn the toggle “OFF”.
- After that, click on the “Set Now” button under the “Set Date and Time Manually” heading.
- Set the proper time and check to see if you are able to fix the Xbox Insider Hub Not Working error.
Solution 4: Reset the Microsoft Insider Hub Application
- First of all, press the “Windows + I” keys simultaneously to open the “Settings” window.
- Look for the “Apps” option inside the window and click on it and afterwards, choose the “Apps and Features” option.
Choose Apps and features - Scroll down the window until you find the “Microsoft Insider Hub” application and once found hit the “Advanced Options” feature.
- Now, click the “Reset” button and wait until the resetting process is complete so that Xbox Insider Hub Not Working issue could be tackled.
Solution: 5: Run Windows Store Apps Troubleshooter
Windows 10 comes equipped with a default troubleshooter to determine any potential conflicts within its system. We can run that in the hopes of fixing the issue. For that:
- Firstly, press “Windows + I” to launch into the settings, click on the “Update & Security” option and select the “Troubleshoot” button from the left side.
Clicking on Update and Security - Now, scroll down until you find the “Additional Troubleshooters” option, click on it and select the “Windows Store Apps” button.
Windows Store Apps - Click on the “Run the Troubleshooter” option and wait for the troubleshooting process to be completed.
- Make sure to follow through with the on-screen instructions to complete the troubleshooting process and check to see if your issue is now fixed.
Solution 6: Reset the Microsoft Store Application
If you’re still unable to resolve the Xbox Insider issue then it is recommended that you should reset the Microsoft Store application by following the steps indexed below:
- Firstly, press the “Windows + R” keys simultaneously to open the “Run” prompt.
- Type the following command inside the Run prompt and press the “OK” button:
WSReset.exe
- Now, wait until the resetting process of the MS Store application is completed, and as soon as it is completed restart the Microsoft Insider Hub application and check whether the Xbox Insider Hub Not Working issue is settled.
Solution 7: Temporarily Disable the Third-Party Antivirus
The Xbox error can occasionally occur when your computer’s antivirus program scans newly created files. The steps listed below can be used to temporarily turn OFF the antivirus software:
- Navigate to the “Show Hidden Icons” option on the right side of the taskbar, locate your antivirus, and right-click on it.
- Select the option “Pause Protection” or “Disable Antivirus” (the option may vary depending upon your antivirus).
Disable Third-Party Antivirus - A warning prompt window will appear, click on the “OK” button.
- Check if this fixes the Xbox Insider Hub Not Working issue.
Solution 8: Install Xbox Identity Provider Firmware
By building a link between PC and Xbox products, the Xbox identity provider enables cross-play between the two very different pieces of hardware. Follow these steps to install the Xbox identity provider:
- Firstly, press the “Windows + S” keys simultaneously to open the Start menu.
- Then type “Microsoft Store” in the search bar and in Store’s window type “Xbox Identity Provider”.
Download Xbox Identity Provider - Click on the “Get” button to start installing the software and check whether the Xbox Insider Hub Minecraft issue persists.
Solution 9: Reinstall Gaming Services
To give users a seamless experience, a number of services are connected and interlinked. The failure of even one of them could result in fatal errors like programs failing to launch. We’ll remove and then reinstall Microsoft Store and Microsoft-provided application services:
- Press the “Windows + S” keys simultaneously to open the Start menu and type “Command Prompt”.
- As soon as the Command Prompt opens in front of you right-click on it and choose the “Run as Administrator” button.
Run command Prompt - The command provided below must be copied and pasted in the Command Prompt to remove Microsoft gaming services:
get-appxpackage Microsoft.GamingServices | remove-AppxPackage -allusers
- Once uninstalled, reboot your system and open the Command Prompt again by following the steps stated above. Now, paste the command i.e. indexed beneath into the Command Prompt in order to install gaming services:
start ms-windows-store://pdp/?productid=9MWPM2CQNLHN
- After finishing the installation of gaming services, visit the Xbox Insider hub and launch a game.
If you are still unable to fix the issue, Contact Us for further troubleshooting.








